I den første i denne serie tutorials om de mange måder at konvertere farvefotos til sort / hvid i Photoshop, lærte vi, hvordan vi hurtigt kan fjerne farveoplysningerne i et billede ved at konvertere dem til gråtonefarvetilstand .
I denne anden tutorial skal vi se på en anden hurtig og nem måde at fjerne farven på, denne gang ved at desaturere billedet. Der er et par måder at gøre det på, så vi ser på den mest basale måde først, så får vi se, hvordan den anden måde giver os lidt mere fleksibilitet og kreativ frihed med det endelige resultat.
Her er endnu en gang det billede, jeg bruger i hele disse tutorials, så vi har en nem måde at sammenligne resultaterne af vores forskellige sort / hvid-konverteringsteknikker:
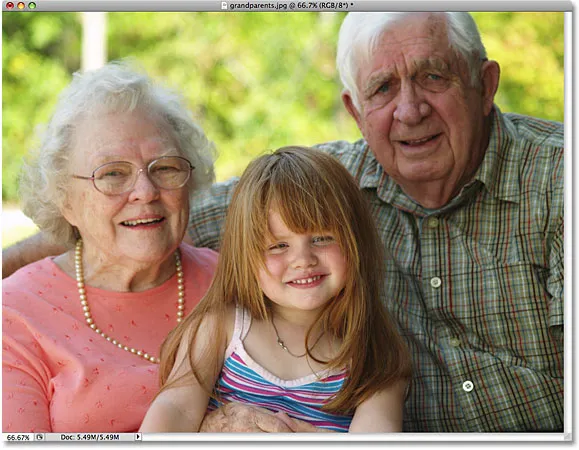 Det originale billede i fuld farve.
Det originale billede i fuld farve.
Den desaturerede kommando
Den hurtigste måde at desaturere farven på et foto er med Photoshop's Desaturate- kommando, som du finder ved at gå op til menuen Image øverst på skærmen, vælge Justeringer og derefter vælge Desaturate :
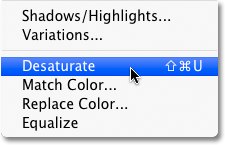 Gå til Image> Justeringer> Desaturate.
Gå til Image> Justeringer> Desaturate.
For en endnu hurtigere måde at vælge kommandoen Desaturate skal du blot trykke på tastaturgenvejen Shift + Ctrl + U (Win) / Shift + Command + U (Mac). Uanset hvilken måde du vælger, desaturerer Photoshop øjeblikkeligt al farve på billedet, hvilket efterlader os en grundlæggende sort / hvid version:
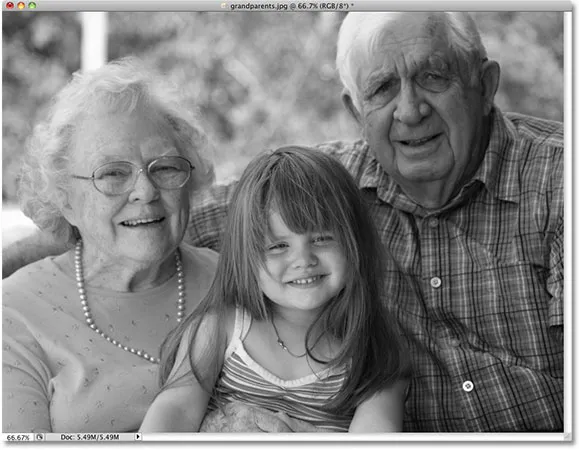 Billedet vises nu i sort / hvid efter afmætning af farven.
Billedet vises nu i sort / hvid efter afmætning af farven.
Brug af Desaturate-kommandoen var bestemt hurtig og smertefri, men problemet er, det er også permanent. Hvis vi ser i vores lagpalette, kan vi se, at vores foto sidder i baggrundslaget, og i lagvisnings-miniature til venstre for lagets navn ser vi det nok, vores billede er nu i sort / hvid:
 Preview-miniature viser os en lille forhåndsvisning af et lags indhold.
Preview-miniature viser os en lille forhåndsvisning af et lags indhold.
Da vi har foretaget ændringer direkte på det originale billede, hvis vi gemmer vores dokument og lukker det ud på dette tidspunkt, vil farven på billedet være væk. Selv hvis vi gemmer dokumentet som en Photoshop .PSD-fil, er der ingen måde at bringe den originale farve tilbage. Selvfølgelig kunne en måde, vi kunne have undgået dette problem på, været ved først at duplikere baggrundslaget for at oprette en kopi af billedet og derefter anvende Desaturate-kommandoen på kopien. Men der er en endnu bedre måde, en, der giver os en lidt mere kreativ frihed med det endelige resultat, og som vi lærte i vores vejledning til reduktion af filstørrelser med justeringslag, vil det hjælpe med at holde størrelsen på vores Photoshop-dokument til et minimum, og det er ved at bruge et justeringslag for farvetone / mætning !
Justeringslag for farvetone / mætning
I en senere tutorial i denne serie skal vi se på, hvordan vi kan bruge et justeringslag for farvetone / mætning til at skabe mere professionelle, brugerdefinerede sort / hvide versioner af farvebilleder . Her skal vi blot se på, hvordan vi kan bruge et justeringslag for farvetone / mætning til ikke kun at desaturere farven fuldstændigt fra et billede, men også hvordan vi kun kan holde et strejf af den originale farve til et mere kreativt og interessant resultat.
Før vi går længere, lad os bringe fotografiets originale farve tilbage ved at fortryde kommandoen Desaturate, hvilket vi kan gøre ved at gå til menuen Rediger øverst på skærmen og vælge Fortryd desaturer . Eller en hurtigere måde at fortryde dit sidste trin er ved at trykke på tastaturgenvejen Ctrl + Z (Win) / Command + Z (Mac) (for at fortryde flere trin, tryk på Ctrl + Alt + Z (Win) / Command + Option + Z (Mac)):
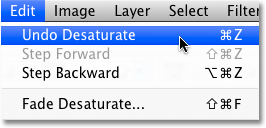 Gå til Rediger> Fortryd desaturer, eller tryk på Ctrl + Z (Win) / Kommando + Z (Mac) for at gendanne farven på billedet.
Gå til Rediger> Fortryd desaturer, eller tryk på Ctrl + Z (Win) / Kommando + Z (Mac) for at gendanne farven på billedet.
For at tilføje et justeringslag for farvetone / mætning skal du klikke på ikonet Nyt justeringslag i bunden af lagpaletten (det er cirklen, der er diagonalt opdelt mellem sort og hvid) og derefter vælge Farvetone / mætning på listen over justeringslag, der vises:
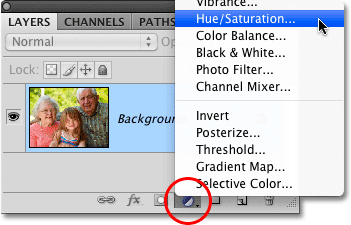 Klik på ikonet for nyt justeringslag, og vælg nuance / mætning på listen.
Klik på ikonet for nyt justeringslag, og vælg nuance / mætning på listen.
Hvis du bruger Photoshop CS4, som jeg er her, vises kontrollerne og indstillingerne for justeringslaget Hue / Saturation i Justeringspanelet, som er nyt for CS4. Hvis du bruger Photoshop CS3 eller tidligere, vises dialogboksen Hue / Saturation på din skærm.
For at desaturere farven skal du blot trække skyderen Saturation helt til venstre:
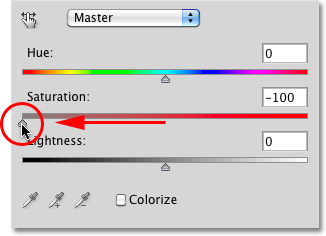 Træk skyderen Saturation helt til venstre for at fjerne farven helt fra billedet.
Træk skyderen Saturation helt til venstre for at fjerne farven helt fra billedet.
Dette giver os nøjagtigt det samme resultat, som vi så med kommandoen Desaturate. Når farven er fjernet, har vi en grundlæggende sort / hvid version:
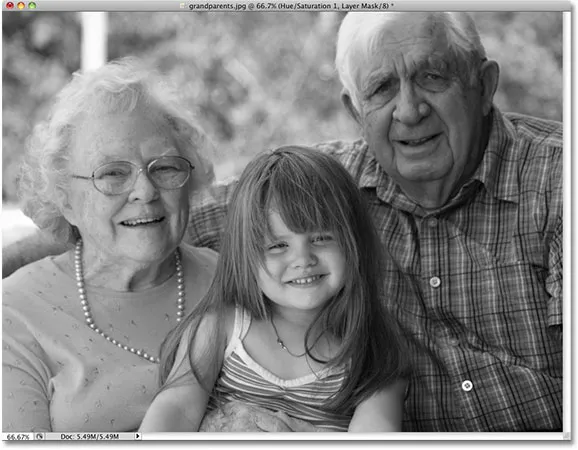 Endnu en gang er farven fjernet for at give os en sort / hvid version af fotografiet.
Endnu en gang er farven fjernet for at give os en sort / hvid version af fotografiet.
Så hvad er forskellen mellem at bruge kommandoen Desaturate og trække glidebryden Saturation? Lad os sige, at vi beslutter, at vi ikke ønsker et helt sort / hvidt billede. Vi vil gerne bringe en subtil mængde af billedets originale farve tilbage. Med kommandoen Desaturate, ville vi være ude af held, medmindre vi først duplikerede baggrundslaget og anvendte kommandoen på en kopi af billedet. Men med justeringslaget Hue / Saturation er det nemt at bringe noget af farven tilbage!
Da vi bruger et justeringslag, er intet, vi laver med vores billede, permanent. Vi er frie til at foretage så mange ændringer, som vi vil, uden at skade det originale foto (se vores ikke-destruktive fotoredigering med tutorials til justeringslag for at lære mere). For at gendanne noget af den originale farve skal du bare trække glidemærket Saturation lidt tilbage mod højre. Hold øje med dit foto i dokumentvinduet for at bedømme resultaterne, mens du trækker skyderen. Jo længere du trækker den mod højre, jo mere farve gendanner du. Da vi kun vil bringe et hint af farve tilbage, trækker jeg min Saturation-skyderen en kort vej mod højre, indtil værdien, der vises i indtastningsfeltet Saturation, er omkring -90, hvilket bringer 10% af den oprindelige farve tilbage mætning:
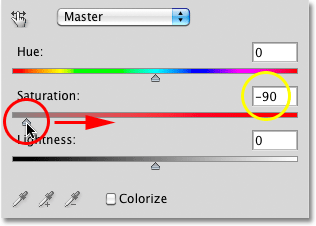 Saturation-skyderen gør det nemt at kontrollere, hvor meget farve der fjernes fra billedet.
Saturation-skyderen gør det nemt at kontrollere, hvor meget farve der fjernes fra billedet.
I stedet for et helt sort / hvidt billede, har mit foto nu mere af en dæmpet farveeffekt:
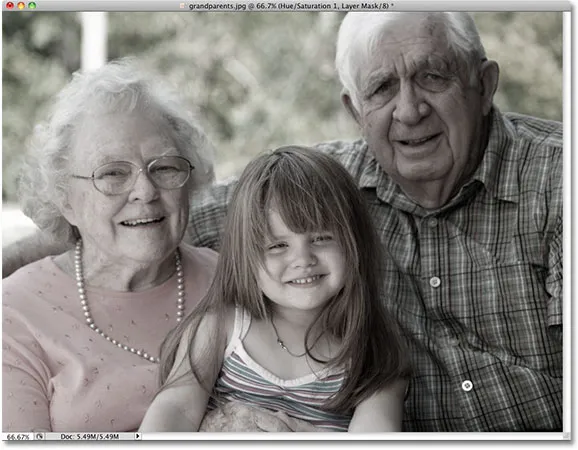 At efterlade en antydning af farve kan undertiden være mere interessant end en helt sort / hvid effekt.
At efterlade en antydning af farve kan undertiden være mere interessant end en helt sort / hvid effekt.
Hvis du bruger Photoshop CS3 eller tidligere, skal du klikke på OK i øverste højre hjørne af dialogboksen Hue / Saturation, når du er færdig med at afslutte det.
Da vores sort / hvide effekt er helt indeholdt i justeringslaget Hue / Saturation, hvis vi på noget tidspunkt ønsker at gendanne det originale billede i fuld farve, er alt hvad vi skal gøre, at slå justeringslaget fra ved at klikke på dets synlige lagsikon ( ikonet "øjeeple", som du finder længst til venstre for laget i lagpaletten:
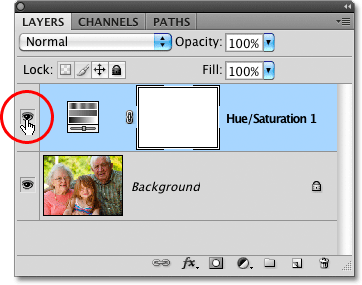 Tænd og sluk for den sort / hvide effekt ved at klikke på ikonet for lagsynlighed.
Tænd og sluk for den sort / hvide effekt ved at klikke på ikonet for lagsynlighed.
Den originale farve gendannes øjeblikkeligt:
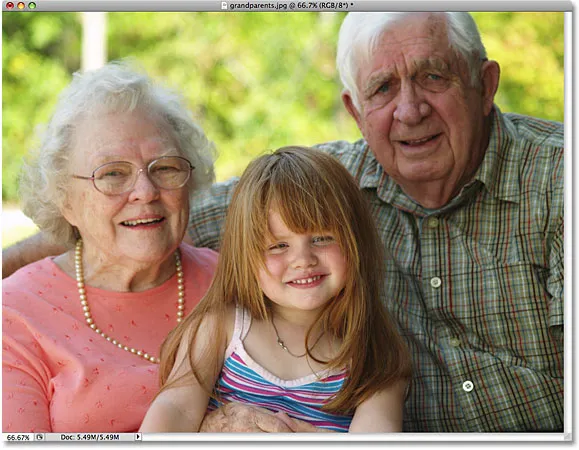 Når justeringslaget er slået fra, viser dokumentvinduet igen det originale fuldfarvebillede.
Når justeringslaget er slået fra, viser dokumentvinduet igen det originale fuldfarvebillede.
Klik igen på ikonet for lagsynlighed for at tænde justeringslaget igen og skifte tilbage til den sort / hvide version.
Dernæst skal vi se på en anden hurtig, sjov og interessant måde at konvertere et farvefoto til sort og hvidt i Photoshop, denne gang ved hjælp af et Gradient Map !