Det kan være svært at tro på disse dage, men der var en tid for ikke så længe siden, hvor kameraer ikke var digitale, og fotoudvikling blev foretaget i et laboratorium, ikke på din computer. Digitale kameraer og Photoshop har måske bragt en verden af fotoredigering ud af mørkerummet og ind i din stue (eller hvor din computer tilfældigvis er), men mange af Photoshop's værktøjer og funktioner har deres rødder i traditionel filmudvikling.
To gode eksempler på dette er Photoshop's Dodge og Burn-værktøjer, som begge findes i værktøjspaletten. Udtrykkene "undvige" og "brænde" henviser til teknikker, der blev brugt til enten at lysne (undvige) eller mørke (brænde) specifikke områder på et foto ved at øge eller begrænse eksponeringen i disse områder. Dodge og Burn-værktøjerne i Photoshop er de digitale versioner af disse teknikker og bruges ofte til enten at lette undereksponerede områder på et foto eller mørkere overeksponerede områder.
Så nyttige som Dodge og Burn-værktøjerne er dog begge under et alvorligt problem. Begge to forårsager permanent skade på dit billede, og det er aldrig en god ting.
Den bedste måde at arbejde i Photoshop er at holde dine originale pixeloplysninger intakte, så du altid har det originale foto at falde tilbage på. Dette kaldes ofte for at arbejde "ikke-destruktiv" i Photoshop, og det er den måde, du skal arbejde, når og hvor det er muligt. Heldigvis har Adobe givet os adskillige måder at arbejde ikke-destruktivt på vores billeder, og i denne tutorial til fotoredigering vil vi se på en af dem. Vi vil se på en fantastisk teknik til selektiv kontrol af eksponeringen på et foto ved at lysne og mørkere specifikke områder, hvilket giver os resultater, der ligner meget, hvad vi kunne opnå med Dodge og Burn-værktøjerne, men uden at skade en enkelt pixel i billedet.
Her har vi et foto, der lider af et meget almindeligt problem. Brudeparret skal være det vigtigste fokuspunkt på billedet, men takket være sollysets retning og tilsyneladende mangel på fylde blinker parret for mørkt på billedet, mens baggrunden ser for lys ud:

Det originale foto.
Brug af andet end Photoshop's børsteværktøj og en lagblandingstilstand, som vi ser i et øjeblik, kan vi nemt løse tingene ved at gøre parret lysere og mørkere baggrunden:

Fotoet efter lysning og mørkere af bestemte områder.
Lad os komme igang!
Trin 1: Tilføj et nyt lag
Åbn det billede, du har brug for at arbejde på i Photoshop, og hold derefter nede Alt (Win) / Option (Mac) -tasten, og klik på ikonet Nyt lag i bunden af lagpaletten:
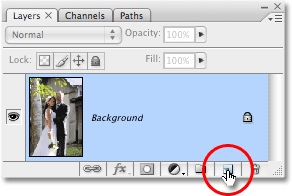
Hold "Alt" (Win) / "Option" (Mac) nede, og klik på ikonet Nyt lag.
Normalt tilføjer dette et nyt tomt lag over det aktuelt valgte lag, men ved at holde Alt / Option tasten nede, mens vi klikker på ikonet Nyt lag, fortæller vi Photoshop at åbne dialogboksen Nyt lag for os, før laget tilføjes . Dette giver os en chance for at navngive laget, og det giver os også mulighed for at ændre et par vigtige muligheder. For det første, da jeg bruger dette lag til at undvige og brænde forskellige områder på billedet, vil jeg navngive laget "Dodge and Burn". Du behøver ikke at navngive laget, hvis du ikke vil, men at navngive lag er en meget god vane at komme ind på:
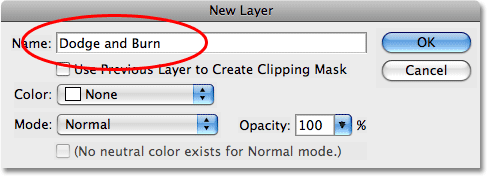
Navngiv det nye lag "Dodge and Burn" (valgfrit).
Den virkelige årsag til, at vi bragte dialogboksen Nyt lag op, er for indstillingen i bunden Mode. "Mode" er en forkortelse for Layer Blend Mode, og er som standard indstillet til Normal. Skift blandingstilstand til Overlay:
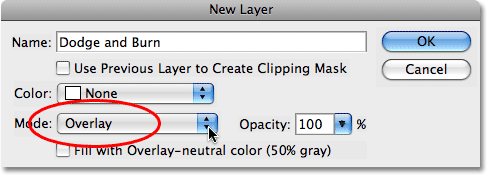
Indstil blandingstilstanden for det nye lag til Overlay.
Jeg dækker overlay-blandingstilstanden meget mere detaljeret i vores fem essentielle blandingstilstande til tutorial til fotoredigering, men kort fortalt er overlay-blandingstilstanden en del af kontrastgruppen blandingstilstande og bruges ofte til hurtigt at øge den samlede kontrast i et billede . Alle områder på laget, der er lysere end 50% grå (hvilket betyder skyggen af grå direkte mellem sort og hvid) bruges til at gøre billedet lysere, mens områder, der er mørkere end 50% grå, mørkere billedet. Alle områder, der er nøjagtigt 50% grå, ignoreres fuldstændigt af Photoshop, og når jeg siger "ignoreret", mener jeg, at de faktisk bliver gennemsigtige. Faktisk er vi ved at se, at dette er handling.
Når blandingstilstanden nu er indstillet til Overlay i dialogboksen, ser du en ny mulighed direkte under den, Fyld med Overlay-neutral farve (50% grå). Klik inde i afkrydsningsfeltet for at vælge denne indstilling:
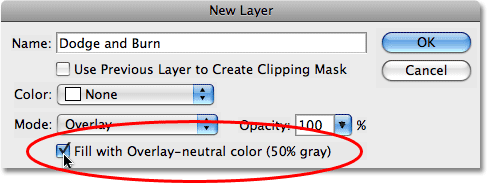
Klik inde i afkrydsningsfeltet for at vælge "Fyld med overlay-neutral farve (50% grå).
Denne mulighed fortæller Photoshop at fylde vores nye lag med 50% grå. Klik på OK, når du er færdig for at afslutte dialogboksen. Hvis vi ser i vores lagpalette nu, kan vi se, at vi har et nyt lag med navnet "Dodge and Burn", der sidder over billedet på baggrundslaget. Laget er indstillet til Overlay-blandingstilstand for os, og hvis vi ser på lagets preview-miniature til venstre for lagets navn, kan vi se, at det faktisk er blevet fyldt med gråt:
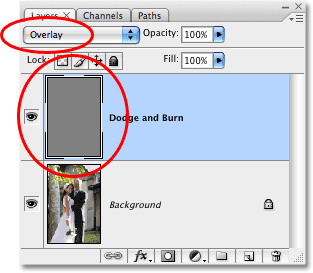
Det nye lag "Dodge and Burn" vises i lagpaletten.
Jeg sagde for et øjeblik siden, at når et lag er indstillet til Overlay-blandingstilstand, bliver alle områder af laget, der er 50% grå, gennemsigtige, og hvis vi ser på vores billede i dokumentvinduet, selvom "Dodge and Burn" lag er fyldt med massivt gråt, hvilket normalt vil betyde, at vores dokumentvindue er fyldt med grå, alt hvad vi ser er vores originale foto. Det grå på "Dodge and Burn" -laget er helt gennemsigtigt:

Den faste grå på laget "Dodge and Burn" vises gennemsigtig i dokumentvinduet.
Trin 2: Vælg Børsteværktøjet
Vi vil lysne og mørkere forskellige områder af billedet ved blot at male over dem med enten sort eller hvid. Områder, vi maler over med hvidt, bliver lysere, mens områder, som vi maler over med sort, bliver mørkere. Igen skyldes det, at vi maler på et lag, der er indstillet til Overlay-blandingstilstand. Før vi dog kan male over noget, er vi nødt til at gribe ind i Børsteværktøjet, så vælg enten Børsteværktøjet fra værktøjspaletten eller tryk på bogstavet B på dit tastatur for at få adgang til det med genvejen:
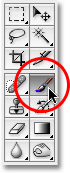
Vælg børsteværktøjet.
Trin 3: Indstil din forgrundsfarve til hvid
Jeg vil begynde med at gøre parret lysere, hvilket betyder, at jeg bliver nødt til at male over dem med hvidt, hvilket betyder, at jeg er nødt til at indstille min forgrundsfarve til hvid, da børsteværktøjet maler med uanset hvilken farve forgrundsfarven i øjeblikket er indstillet til. Hvis du følger med på dit billede, skal du trykke på bogstavet D på dit tastatur, der nulstiller forgrunds- og baggrundsfarverne til deres standardindstillinger. Dette gør sort forgrundsfarve og hvid til baggrundsfarve. Tryk på bogstavet X på dit tastatur for at skifte dem så hvidt bliver forgrundsfarven. Hvis vi ser på forgrunds- og baggrundsfarveprøver nær bunden af paletten Værktøjer, kan vi se, at hvidt nu er forgrundsfarven (den venstre farveprøve):
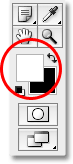
Farveprøven i forgrunden i paletten Værktøjer.
Trin 4: Sænk børstens opacitet til mellem 10 - 20%
Den bedste måde at arbejde på med denne teknik er gradvist at opbygge den mængde lys og mørkere, der anvendes, da selv en subtil mængde nogle gange kan være nok. For at gøre det, bliver vi nødt til at arbejde med en pensel med lav opacitet. Sørg for, at du har valgt Børsteværktøjet, gå derefter op til Indstillingslinjen øverst på skærmen, og sænk Opacity-indstillingen til et sted mellem 10-20%. Jeg vil sætte mine til 10%. På denne måde øger jeg mængden af lys eller mørkere i trin på 10% hver gang jeg maler over det samme område, hvilket giver mig masser af plads til at arbejde med:

Sænk børstens opacitet i indstillingslinjen.
Trin 5: Mal over områder, der skal lyses op
Når dit børsteværktøj er valgt, hvidt som din forgrundsfarve og opaciteten af din børste sænkes, skal du bare male over alle områder på dit foto, der skal lyses op. Effekten vil først være subtil på grund af den lave børstetæthed, men hvis du har brug for mere lys i visse områder, skal du bare male over dem et par gange for at opbygge effekten, og sørg for at frigive din museknap imellem malingsstrøg. Du kan ændre størrelsen på din pensel ved at trykke på den venstre beslagstast for at gøre børsten mindre eller den højre beslagstast for at gøre den større. Du ønsker at bruge en blød kantbørste, og du kan gøre børstens kanter blødere ved at holde Shift-tasten nede og trykke på den venstre beslagstast et par gange. Hold Shift nede og tryk på den højre beslagstast vil gøre kanterne sværere.
Jeg vil gøre parret lysere på mit foto, så jeg skal male over dem med en blød kantbørste i mellemstørrelse. Hver gang jeg maler over dem, øger jeg lysstyrken med 10%. At male over dem 3 eller 4 gange skal gøre det. Mandens ansigt er især mørkt på billedet, så det område kan have brug for et ekstra klik eller to med børsten:

Mal med hvidt over alle områder på billedet, der skal være lysere.
Trin 6: Indstil din forgrundsfarve til sort
Når du er færdig med de områder, der skulle lyses, skal du trykke på bogstavet X på dit tastatur for at bytte dine forgrunds- og baggrundsfarver, så sort bliver din forgrundsfarve:
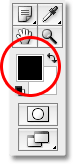
Farveprøverne i værktøjspaletten viser sort som forgrundsfarve.
Trin 7: Mal over områder, der skal mørkere
Når din forgrundsfarve nu er sat til sort, skal du male over alle områder på billedet, der skal mørkere. Igen, hver gang du maler over det samme område, øger du mængden af mørkfarvning, der anvendes. I mit tilfælde vil jeg gøre alt bag parret mørkere, så jeg vil bruge en større pensel og male rundt om parret et par gange for at mørkere baggrunden:

Maleri med sort over baggrunden for at gøre det mørkere.
Hvis vi ser på preview-miniature for "Dodge and Burn" -laget i lagpaletten, kan vi se alle de områder, hvor vi malede med hvidt eller sort:
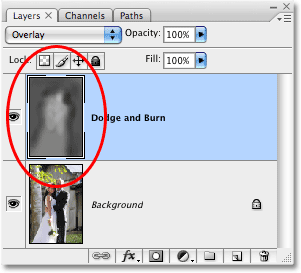
Preview-miniature viser, hvor vi malede på laget.
Hvis du ved en fejltagelse maler over områder, som du ikke mente, og ønsker at indstille disse områder tilbage til 50% grå, skal du blot klikke på forgrundsfarveprøven i paletten Værktøjer, der får vist Photoshop's farvevælger. Indtast en værdi på 128 for R-, G- og B-indstillingerne i farvevælgeren, som giver dig den 50% grå farve:
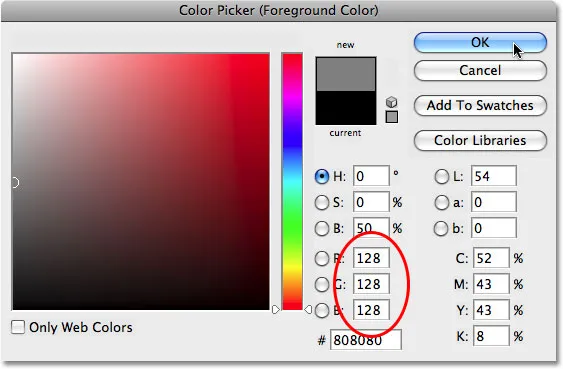
Indtast en værdi på 128 for R-, G- og B-værdierne i farvevælgeren for at vælge den 50% grå farve.
Klik på OK for at afslutte farvevælgeren, og mal derefter blot de områder på billedet for at sætte dem tilbage til den originale 50% grå.
Og med det er vi færdige! Vi har med succes justeret eksponeringsniveauerne i forskellige områder af fotoet ved manuelt at male over dem med sort eller hvidt, hvilket giver os resultater, der ligner meget, hvad vi kunne have opnået med Photoshop's Dodge og Burn-værktøjer, uden at røre ved en enkelt pixel i vores originale billede! For at se forskellen er her mit originale foto til venstre og det korrigerede billede til højre:
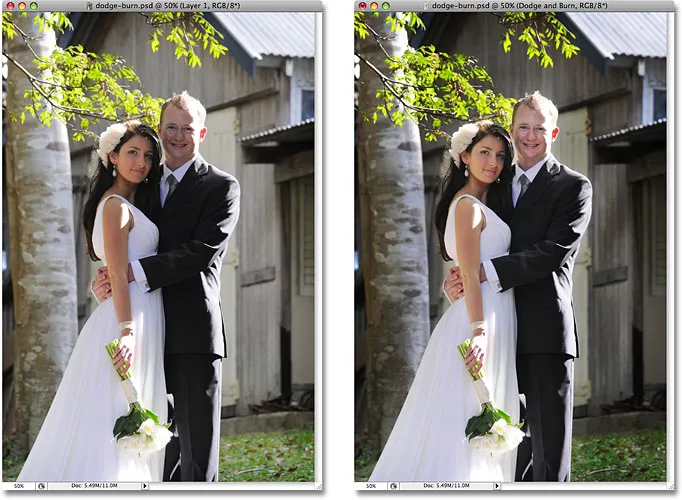
Det originale foto (venstre) og den korrigerede version (højre).
Og der har vi det! Sådan undgås og brændes billeder ikke-destruktivt ved hjælp af blandingsfunktionen Overlay i Photoshop! Tjek vores Photo Retouching-sektion for flere Photoshop-billedredigeringsvejledninger!