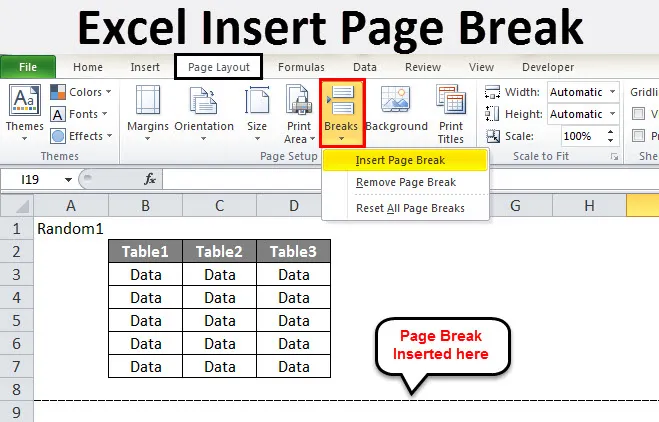
Excel indsæt sideskift (indholdsfortegnelse)
- Excel indsæt sideskift
- Sådan indsættes sideskift i Excel?
Excel indsæt sideskift
- Excel-sideskift er opdelere, der deler et ark i dele. Når vi udskriver en side i Microsoft Excel, kan dataene opdeles i dele. Sidesider er som separatorer i Excel. Det adskiller data i mange dele.
- Hvordan udskiller vi side i dele under udskrivning af et excelark? Antag, at vi har brug for dataene til at udskrives på forskellige sider. Det kan vi ikke gøre, mens vi hver gang har dataene i forskellige regneark. Hvis det er store data, kan vi ikke have dataene hver gang separat.
- Her kommer en excel sideskift til vores hjælp. Hvordan vi bruger excel sideskift, lærer vi om dette emne.
- Der er en mulighed i fanen med sidelayout under sektionen med sideopsætning, der er en mulighed for pauser. Se på skærmbilledet nedenfor.
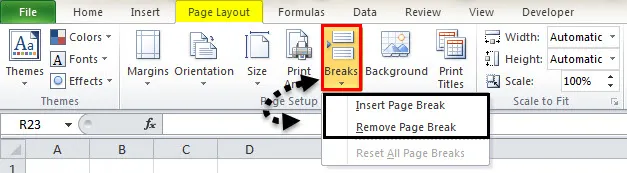
Der er to muligheder i pauser
- Indsæt sideskift
- Fjern sideskift
Indsæt sideskift er at indsætte et nyt sideskift i alle data, mens fjernelse af sideskift fjerner det brud, vi allerede har givet.
Sådan indsættes sideskift i Excel?
For at bruge sideskift skal vi udføre følgende trin:
- Vælg den første række.
- Klik på Breaks i fanen med sidelayout under afsnittet om sideopsætning.
- Kontroller, om der er en forhåndsvisning af udskrivning.
Lad os lære, hvordan du indsætter en sideskift i Excel med et par eksempler ved at følge ovenstående trin.
Du kan downloade denne Indsæt Page Break Excel Template her - Indsæt Page Break Excel TemplateEksempel 1
- Antag, at vi har følgende data i vores regneark.
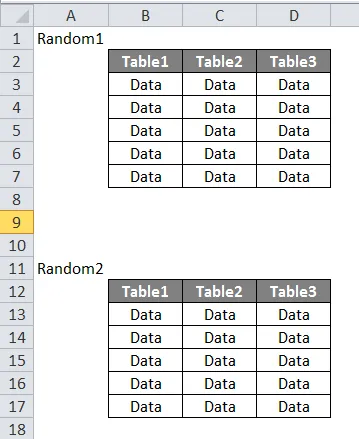
- Vi ønsker, at begge sæt tabeller udskrives separat. Hvis vi i øjeblikket udskriver arket, kan vi se, at det udskriver hele tabellen sammen. Tryk på CTRL + P, og kontroller.
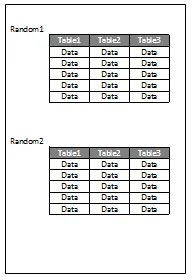
- Hvis du vil indsætte en sideskift, skal du vælge en række, hvorfra vi vil begynde en ny side.
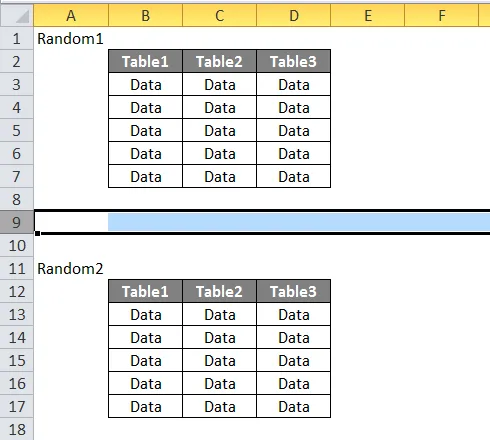
- I fanen med sidelayout, under sektionen med opsætning af side, skal du klikke på Breaks, Vi har tre muligheder dukket op. Klik på Indsæt sideskift.
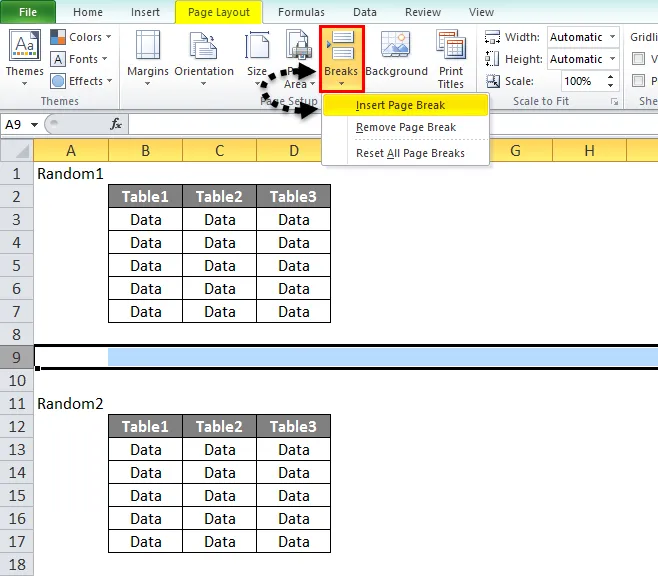
- Sådan ser vores data ud nu.
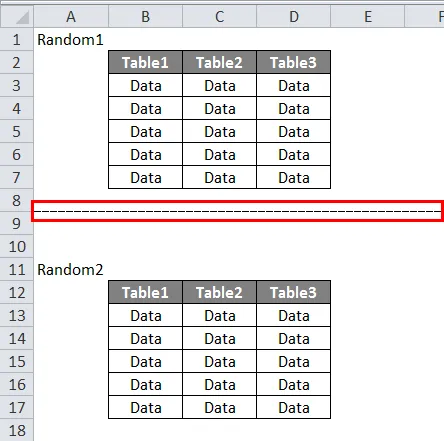
4. Kontroller nu, om der er en forhåndsvisning af udskrivning.
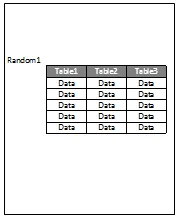
5. Dette er til den første side,

6. Klik på anden side for at se udskrivningseksempel.
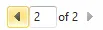
7. Det andet datasæt er i udskrivningseksemplet.
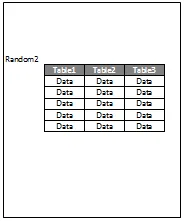
Eksempel 2
- Vi har et andet sæt data, der skal udskrives. Hvilket er som nedenfor. Vi ønsker, at det første sæt skal udskrives på den første side, mens det andet sæt i et andet.
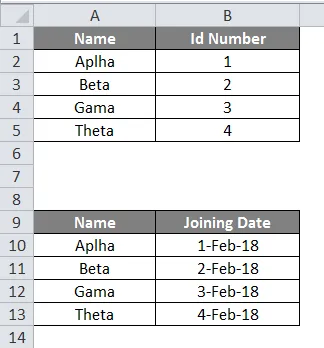
- Først vælger vi den række, hvorfra vi vil indsætte en sideskift.
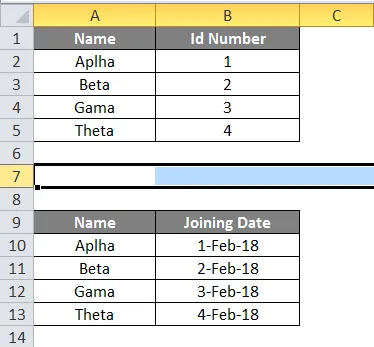
- Klik nu på Breaks og klik på Indsæt sideskift under fanen Sidelayout under sektionen med sideopsætning.
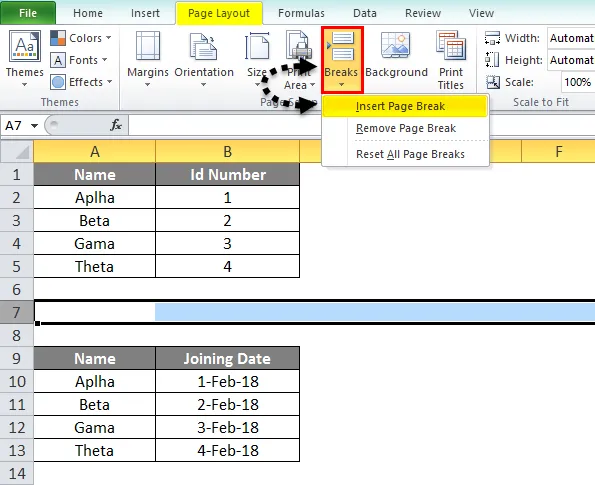
- Lad os se på dataene først.
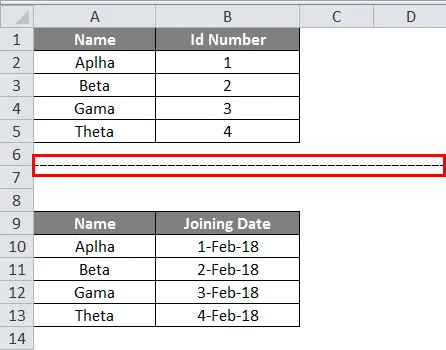
- Nu tjekker vi for udskrivningseksemplet og klikker på CTRL + P.
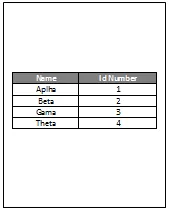
5. Dette er den første side, som vi kan se nedenfor,
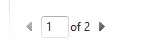
6. Klik nu på den anden side for at se det andet datasæt.
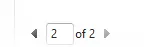
7. Vi kan se, at i det forrige udskrivning udskrives vores andet datasæt.
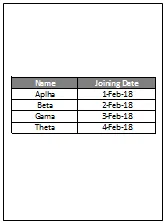
Eksempel 3
- Lad os nu prøve med tre datasæt. Se på nedenstående data.
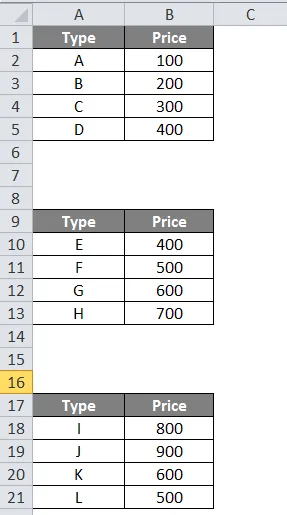
- Vælg den første række til sideskiftet.
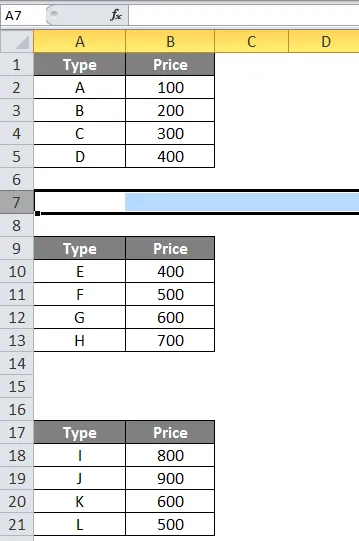
- Under fanen Sidelayout skal du klikke på Breaks under sideopsætningsafsnittet.
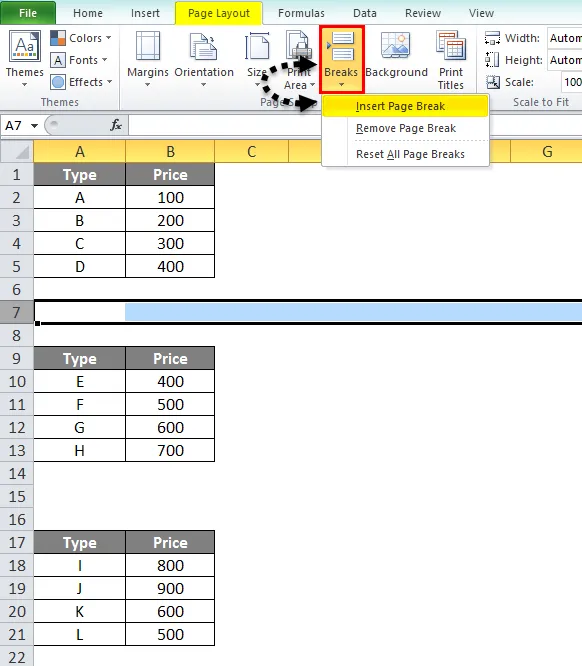
- Klik nu på Indsæt sideskift.

- I udskrivningseksempel kan vi se, at det første sæt udskrives uafhængigt, mens de resterende to er sammen.
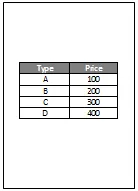
- For at bekræfte kan vi se nedenfor, at det er side 1 i udskrivningseksempel.
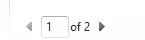
- Hvis vi nu klikker på 2, kan vi se den anden side med preview-udskrivning.
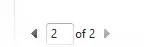
- Den anden eksempelvisning ser sådan ud.
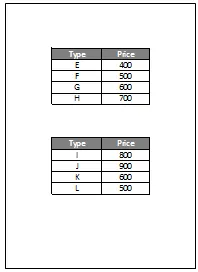
- Vi vil også bryde resten to tabeller på forskellige sider også. Så vi vælger igen den første række til sideskift mellem anden og tredje tabel.
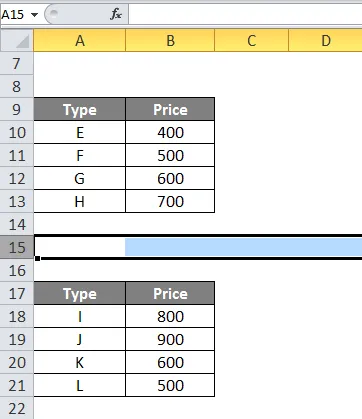
- Klik nu på Breaks i fanebladet Sidelayout under sideopsætningsafsnittet.
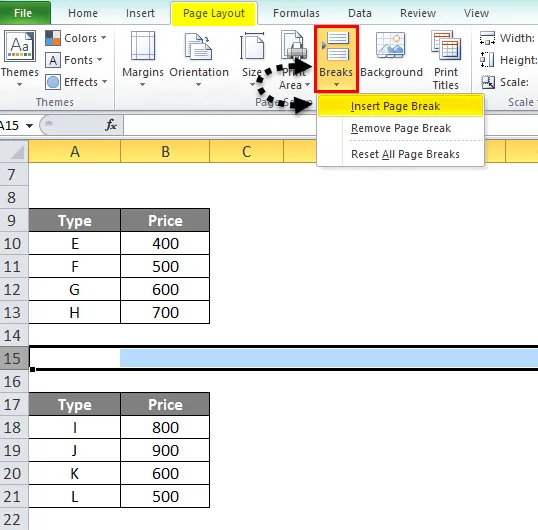
- Klik nu på Indsæt sideskift.
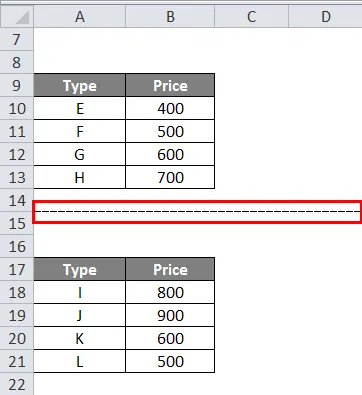
- Hvis vi nu tjekker for udskrivningseksempel, kan vi se, at der nu er tre forskellige sider.
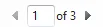
- Hvis vi direkte går på den tredje side, kan vi se, at den tredje tabel også udskrives uafhængigt.

- Nedenfor er skærmbilledet til udskrivningseksempel på det tredje datasæt.
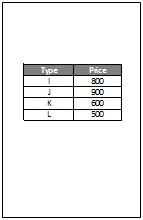
Ting at huske på Excel Indsæt sideskift
- Husk altid at vælge den første række, inden du indsætter en sideskift.
- Glem ikke at kontrollere, om der er en forhåndsvisning af udskrivningen for at se, om sideskiftene er korrekte eller ej.
- Vi har allerede diskuteret, hvorfor bruger vi sideskift i Excel. Det er fordi vi ønsker, at dataene skal udskrives separat fra hinanden.
- Der er en mulighed i fanen med sidelayout under sektionen med sideopsætning, der er en mulighed for pauser.
Anbefalede artikler
Dette har været en guide til Excel Insert Page Break. Her diskuterede vi Sådan bruges Excel Insert Page Break sammen med praktiske eksempler. Du kan også gennemgå vores andre foreslåede artikler -
- Sådan opdeles du i Excel ved hjælp af formler?
- Excel-dataformel med eksempler
- Tip til indsættelse af dato i Excel
- Excel indsæt række genvej