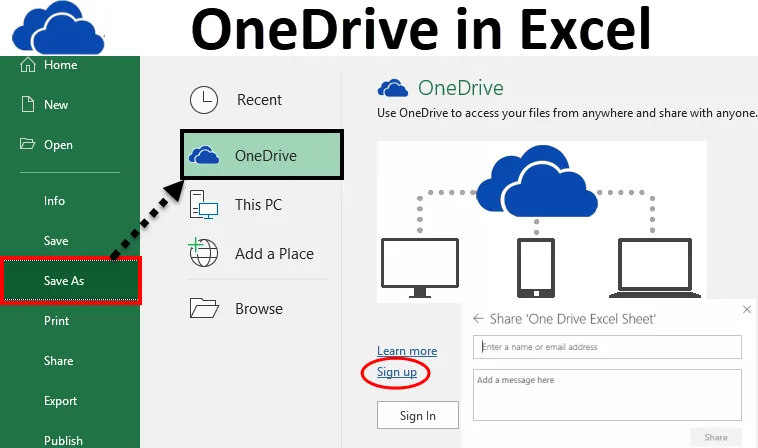
Microsoft Excel OneDrive (indholdsfortegnelse)
- Excel OneDrive
- Sådan bruges Microsoft Excel OneDrive?
- Gemme filen på OneDrive-plads
- Hvordan deler du din fil med nogen?
Excel OneDrive
I et kontormiljø kræver vi for det meste at dele vores filer online med andre, der er tilgængelige på det samme kontor eller et andet sted. Deling af filen online kaldes "Arbejde i skyen".
Gennem dette giver vi nem adgang til vores data via en browser til enhver, når som helst og hvor som helst. Folk kan nemt arbejde på de samme delte filer, og det er ikke påkrævet dem at installere noget.
Microsoft leverer en meget vigtig funktion til deling af filens online, der kaldes OneDrive . Det er Microsofts online lagerplads, som du kan bruge til opbevaring af filer, redigering, gemning af filer osv.
Denne OneDrive kan være let tilgængelig fra din computer, mobiltelefon eller et hvilket som helst af enhederne. Det ligner et indbygget drev (C: drev osv.) På dit system. Forskellen er, at uanset hvad du gemmer i dit systemdrev, det er dit personlige drev. Ingen har adgang til dit arbejde uden at få adgang til dit system. Mens OneDrive er den delte lagerplads, så folk nemt kan få adgang til dine data efter at have givet de krævede adganger og hvor som helst når de er på farten.
Sådan bruges Microsoft Excel OneDrive?
For at bruge excel OneDrive først skal du oprette din Microsoft-konto, som er gratis. Følg nedenstående retningslinjer for oprettelse af dette:
- Åbn en projektmappe.
- Gå til fanen FIL .
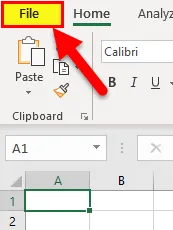
- Det viser et vindue i venstre rude med nogle indstillinger.
- Klik på Gem som indstilling som vist i skærmbilledet nedenfor.
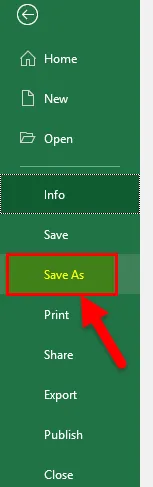
- Klik på OneDrive som vist på nedenstående skærmbillede.
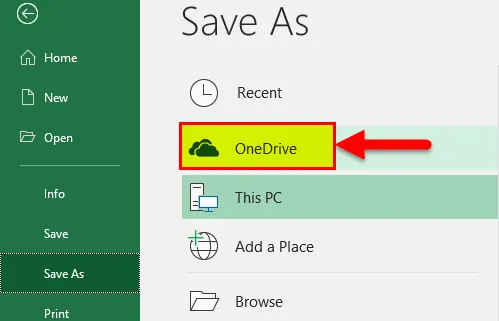
- Derefter åbnes OneDrive-lagerpladsen som vist i skærmbilledet nedenfor.
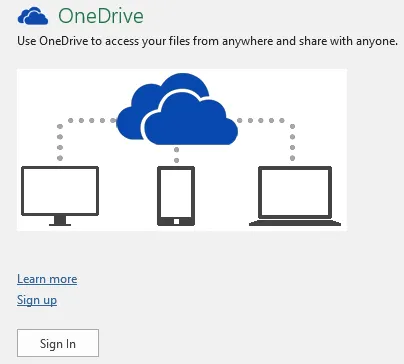
- Klik på Tilmeld for at oprette en ny konto (Eller hvis du allerede har en konto hos Microsoft, skal du klikke på Log ind)
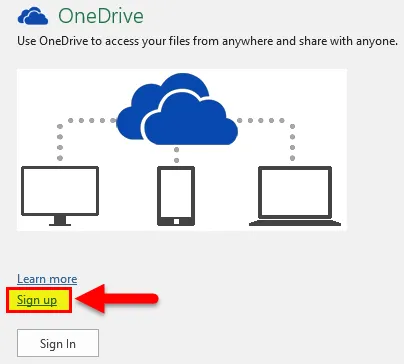
- Når du har klikket på Tilmeld, åbner det en Microsoft OneDrive-portal.
- Klik på knappen " Tilmeld gratis" her. Se nedenfor skærmbillede.
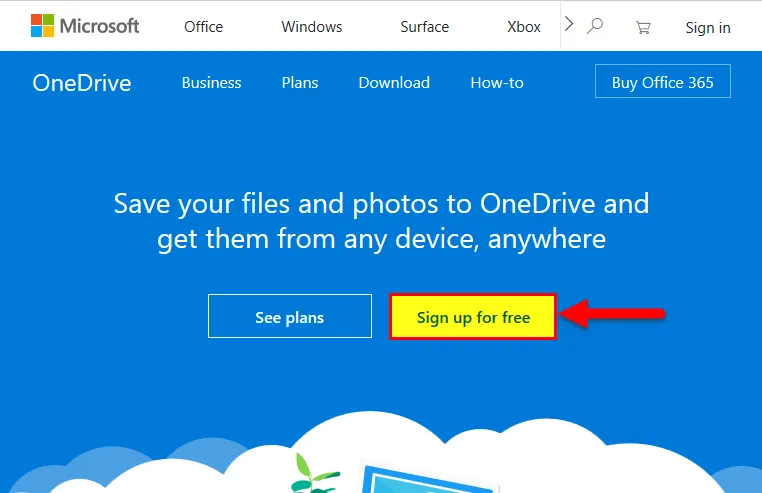
- Det åbner en tilmeldingsportal som nedenfor skærmbillede.
- Klik på Opret en Microsoft-konto, og indstil din konto og adgangskode.
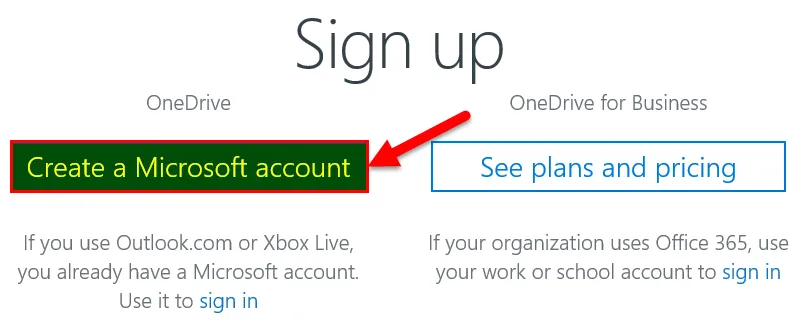
- Efter oprettelse af kontoen åbner det et OneDrive-rum som nedenfor skærmbillede.
- Klik på Næste .
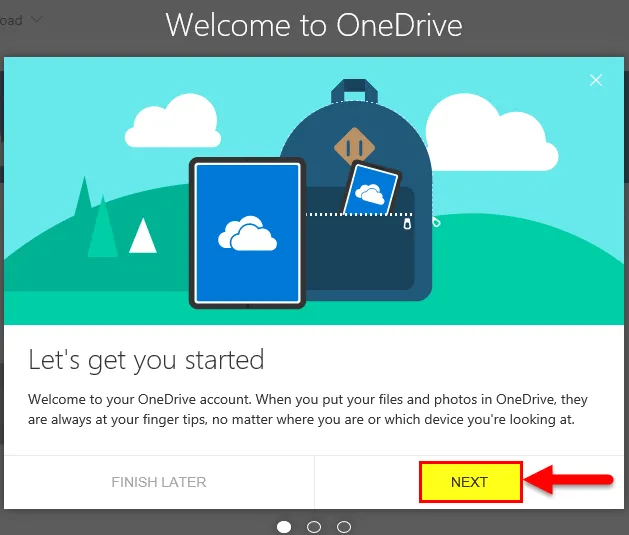
- Det viser dig det OneDrive-oprettede rum som nedenfor.
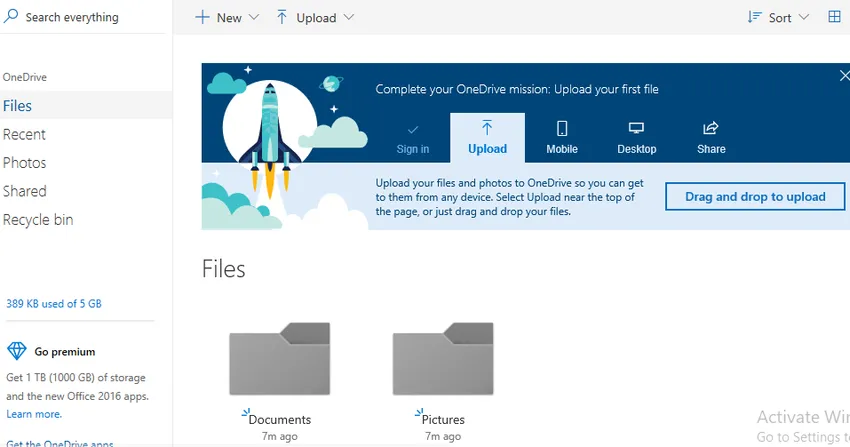
- Nu kan du bruge dette drev som en lagerplads til at gemme og dele dit arbejde med nogen. Vi kan oprette vores egen mappe og gemme vores filer.
- Vi har oprettet vores mappe her med navnet på Excel. Se nedenfor skærmbillede.
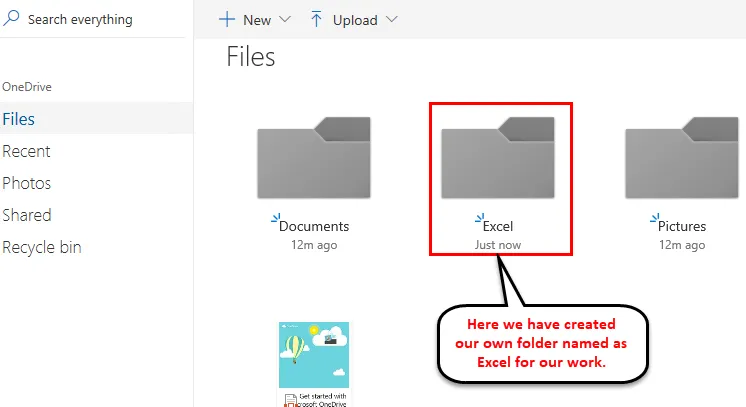
Gemme filen på OneDrive-plads
- For at gemme vores fil på OneDrive, skal du klikke på File.
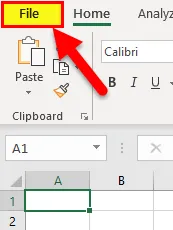
- Klik på Gem som, og klik derefter på OneDrive - Personal som vist i skærmbilledet nedenfor.
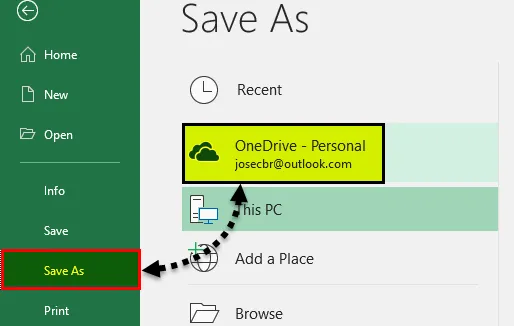
- Vælg mappen, og gem din fil.
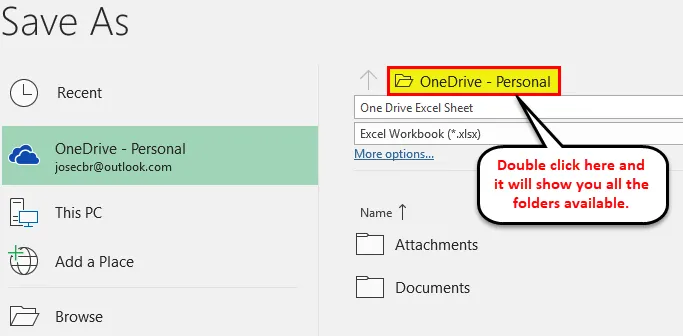
- Det vil uploade filen på OneDrive eller SkyDrive-plads.
Hvordan deler du din fil med nogen?
For at dele din fil med nogen, skal du give dem adgangen. Følg nedenstående trin for at gøre dette:
Trin 1 - Åbn linket Onedrive.live.com og log ind med din Microsoft-konto.
Trin 2 - Vælg mappen, og højreklik på den fil, du vil dele. Det åbner en rulleliste med indstillinger. I hvilket vi skal klikke på indstillingen Del . Se nedenfor skærmbillede.
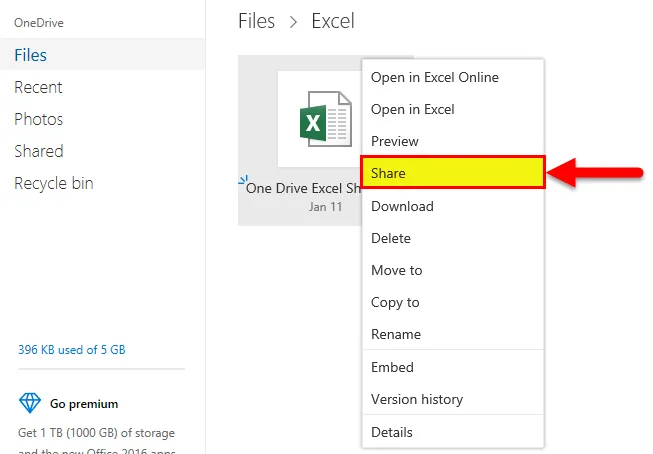
- Det åbner en dialogboks. Klik på e-mail . Se nedenfor skærmbillede.
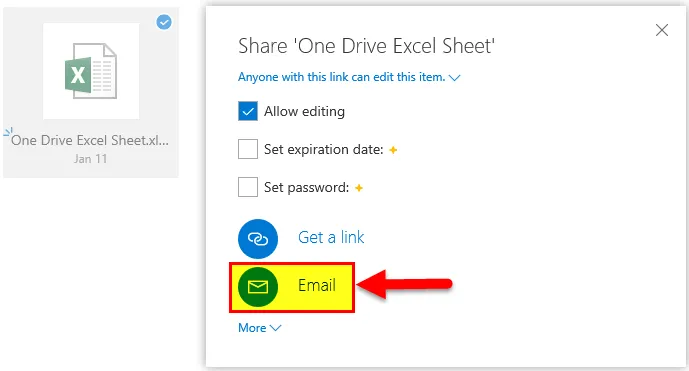
- Det åbner en dialogboks. Indtast e-mail-id'et for den person, som du vil dele din fil med. Se nedenfor skærmbillede.
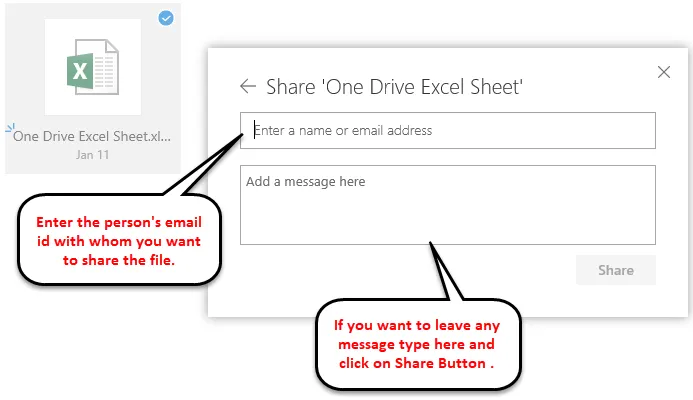
Derefter modtager modtageren et link og kan arbejde på den samme fil.
Ting at huske på Microsoft Excel OneDrive
- Hvis du og den anden person ønsker at arbejde på samme tid på den samme fil, skal du bruge Excel Online-indstillingen.
- Du kan nemt få adgang til filen hvor som helst, hvis du gemmer filen på OneDrive.
Anbefalede artikler
Dette har været en guide til Excel OneDrive. Her diskuterer vi, hvordan man bruger Microsoft Excel OneDrive, og hvordan man deler en fil med nogen. Du kan også gennemgå vores andre foreslåede artikler -
- Fantastiske trin til, hvordan du bruger Microsoft Excel-færdigheder
- VBA excel-programmering (Funktioner, kode, formel)
- Betinget formatering baseret på en anden celleværdi