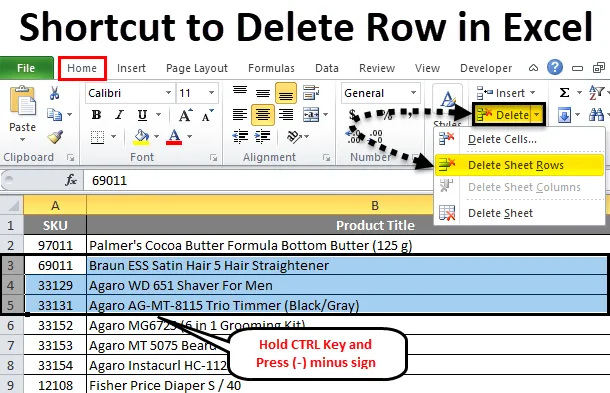
Slet genvej til Excel (indholdsfortegnelse)
- Genvej til Slet række i Excel
- Sådan slettes excel-rækken ved hjælp af båndmenuen
Genvej til Slet række i Excel
I Microsoft excel bruges vi oftest til at tilføje og slette rækker og kolonne for at redigere eller tilføje flere dataoplysninger, vi kan slette rækkerne og kolonnen i Excel ved hjælp af en genvej, eller vi kan gøre det manuelt. Disse genveje hjælper os med at indsætte eller slette rækkerne i Excel ved hjælp af genvejstasterne på tastaturet. I excel kan rækker slettes enten ved hjælp af en tastaturgenvej eller ved hjælp af højreklik-menuen, eller vi kan bruge menuen Sletceller, der vil være standardcelle-menuen i Microsoft Excel
Sådan slettes en række i Excel ved hjælp af højreklik-menu uden genvej
- Vælg først den række, du vil slette.
- Højreklik på rækken.
- Vi får dialogboksen.
- Klik på slet, så den valgte række slettes.

Sådan slettes excel-rækken ved hjælp af båndmenuen
I Microsoft Excel kan vi finde slettecellerne i hjemmemenuen, der vises i nedenstående skærmbillede.
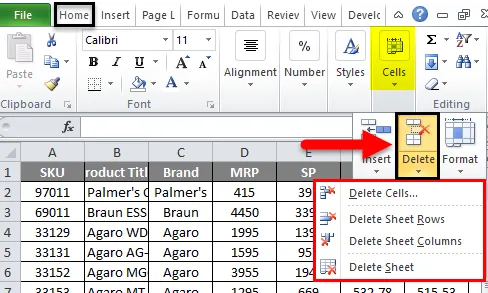
Når du klikker på slettecellerne, får vi følgende muligheder:
- Slet celler: Hvilke bruges til at slette de valgte celler.
- Slet arkrader: Hvilket bruges til at slette de valgte rækker.
- Slet ark kolonne: Hvilken bruges til at slette den valgte kolonne.
- Slet ark: Hvilket bruges til at slette hele arket.
Vi ser alle disse muligheder én efter én.
Eksempel 1
Slet celler
Overvej nedenstående eksempel, der har salgsdata. Undertiden kræves det at slette uønskede rækker og kolonner i dataene. Så i dette er vi nødt til at slette de celler, der vises i nedenstående trin
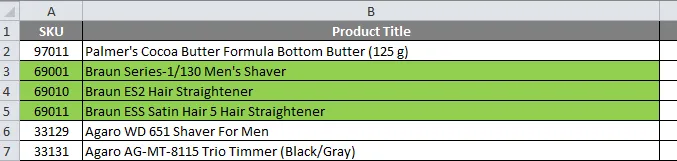
Antag, at vi skal slette den række, der er fremhævet i grøn farve.
- Vælg først den række, du nøjagtigt skal slette, som vist i nedenstående figur.

- Gå til slettecellerne. Klik på sletcellerne, så vi får muligheden for at slette nedenstående som vist i nedenstående skærmbillede. Klik på den anden sletteindstilling kaldet "slet ark rækker"
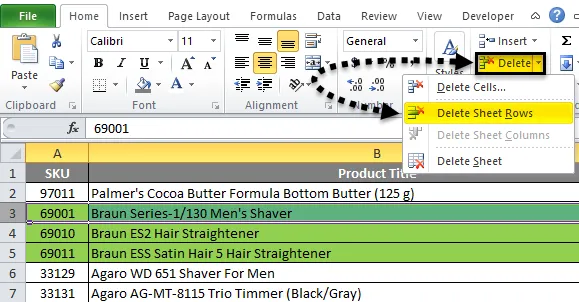
- Så den valgte række slettes som vist i nedenstående skærmbillede
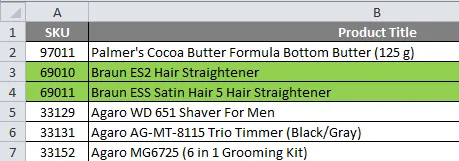
Nu kan vi se forskellen, at den første kolonne, der hedder SKU 69001 række, er blevet slettet, og antallet af en række, der er fremhævet i grøn farve, er reduceret til to rækker, før det fremhævede antal rækker med grøn farve var tre.
Eksempel 2
Sådan slettes hele valgte rækker

I dette eksempel skal vi se, hvordan man sletter hele rækken ved at følge nedenstående trin.
Her skal vi slette de fremhævede rækker.
- Vælg først den fremhævede række, som vi har brug for, slet som vist i nedenstående skærmbillede.
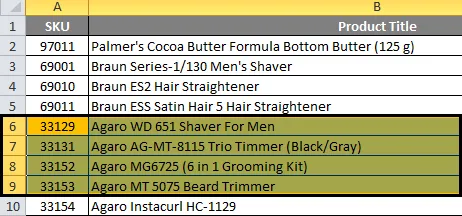
- Klik nu på slettecellerne. Klik på de andre sletteindstillinger "slet ark rækker"
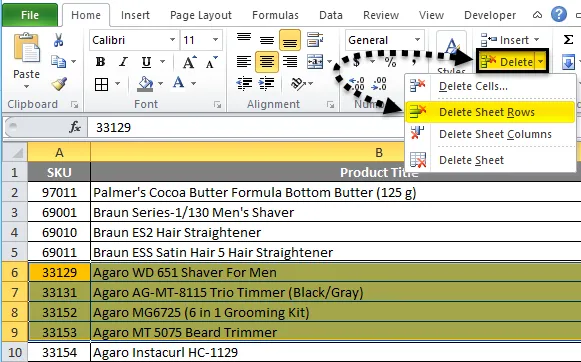
- Så de valgte rækkeark slettes, hvilket vises i nedenstående output.
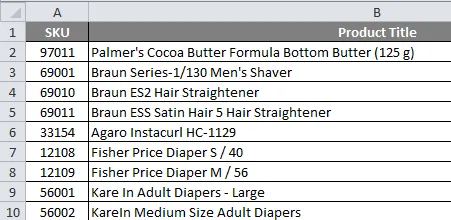
I ovenstående skærmbillede kan vi se, at valgte rækker er blevet slettet, hvor vi kan se forskellen, at den fremhævede række er blevet slettet.
Eksempel 3
(a) Brug tastaturgenvejen til at slette rækken i Excel
I Microsoft excel har vi flere genvejstaster til alle funktioner, hvor vi har en genvejstast til at slette excel-rækken og kolonnen også. Genvejstasten til sletning af rækken i excel er CTRL + ”-” (minustegn), og genvejstasten til indsættelse af rækken er CTRL + SKIFT + ”+” (plustegn), og de samme genveje kan bruges til at indsætte og slette for det samme. Oftest bruger vi nummertastaturet til indsættelse af tal. Vi kan også bruge genvejstasten til nummertasten til at slette rækken. Den genvejstast, der skal anvendes, er CTRL + ”+” (Plusstegn).
Trin til at bruge genvejstaster til at slette rækken i Excel
Tastaturgenvejstasten til at slette rækken i excel er CTRL + “-“ dvs. Minustegn, som vi har brug for.
- Vælg først den celle, hvor du nøjagtigt skal slette den række, der er vist nedenfor.
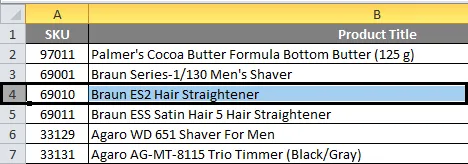
- Brug hurtigtasten. Hold CTRL-tasten nede, og tryk på “-” minustegn på tastaturet
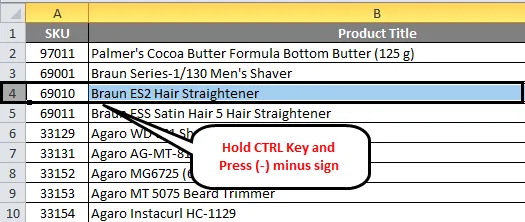
- Så at hele rækken slettes, som er vist nedenfor.
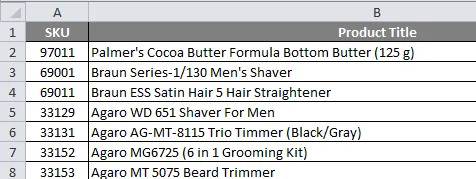
Her kan vi se forskellen på, at produkttitelnavnet “Braun ES2 Hair Straightener” -række er blevet slettet, da vi bemærker det i ovenstående skærmbillede.
(b) Sådan slettes hele rækker i Excel ved hjælp af tastaturgenvejstasten
Overvej nedenstående eksempel, hvor vi er nødt til at slette rækker med mærkenavnet "BRAUN", som er fremhævet til reference.
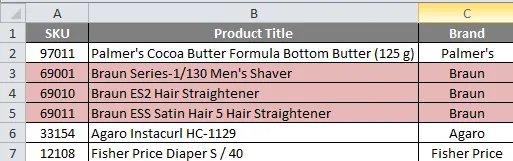
Følg nedenstående trin for at slette excel-rækkerne ved hjælp af tastaturgenvej.
- Vælg først de rækkeceller, der er fremhævet i lyserød farve.
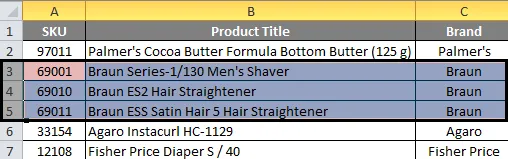
- Tryk på CTRL-tasten og hold den nede. Ved at holde CTRL-tasten nede, skal du trykke på “-” minustegn

- Når du trykker på CTRL-tasten og - -tasten ad gangen, vil den valgte række blive slettet. Vi får nedenstående resultat, der vises i nedenstående skærmbillede.
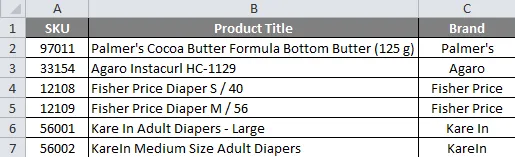
I ovenstående skærmbillede kan vi se, at mærket navn kaldet "BRAUN" rækker er blevet helt slettet.
Eksempel 4
Sletning af valgte og flere rækker i Excel
Overvej nedenstående eksempel, hvor vi kan se uønskede tomme rækker på arket, der gør dataene upassende. I dette scenarie kan vi slette de tomme rækker ad gangen ved hjælp af tastaturgenvejen eller ved hjælp af menuen Sletceller.
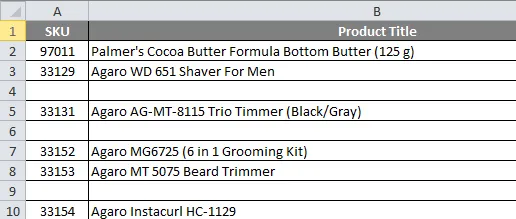
Nu skal vi slette de tomme rækker i ovenstående salgsdata og lave arket med klar input.
For at slette de flere rækker ad gangen skal du følge nedenstående enkle trin.
- Hold først CTRL-tasten nede.
- Vælg hele de tomme rækker ved at holde CTRL-tasten nede.
- Vi kan se, at valgte rækker er markeret i blå farve.
- Gå nu for at slette celler. Klik på rader for at slette ark.
- Når du klikker på raderne med sletteark, slettes alle de valgte rækker inden for en brøkdel af sekundet.
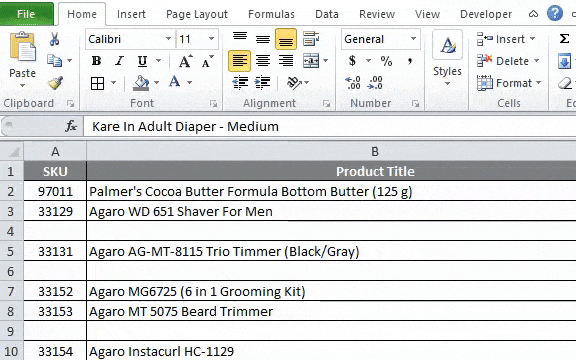
- Vi får resultatet som følger, som er angivet nedenfor.
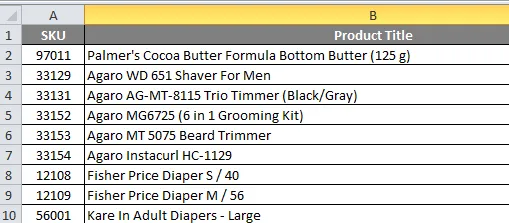
I ovenstående skærmbillede kan vi bemærke, at alle tomme rækker nu er slettet, og dataene ser bedre ud sammenlignet med tidligere data.
Ting at huske på Slet række Excel-genvej
Når du sletter dataene i Excel, skal du sørge for, at dataene ikke er påkrævet. Vi kan dog hente de slettede rækker ved at fortryde i Excel.
Du kan downloade denne Slet række genvej Excel skabelon her - Slet række genvej Excel skabelon
Anbefalede artikler
Dette har været en guide til genvej til sletning af en række i Excel. Her diskuterer vi, hvordan man sletter en række i Excel ved hjælp af en genvej - 1) tastaturgenvej 2) Brug af højreklik 3) Brug af Delete Sheet Row mulighed sammen med praktiske eksempler og downloadbar excel skabelon. Du kan også gennemgå vores andre foreslåede artikler -
- Eksempler på summe flere rækker i Excel
- Sådan beskyttes Excel-projektmappe?
- Excel-formatmalerværktøj
- Eksempler på F-Test i Excel
- Sådan slettes ark i Excel ved hjælp af VBA?