
Excel Vælg formel (indholdsfortegnelse)
- VÆLG Formel i Excel
- Sådan bruges VÆLG Formel i Excel?
VÆLG Formel i Excel
MS Excel leverer flere VBA-indbyggede funktioner, en af dem er Vælg funktion, der bruges til at vælge en værdi efter position eller indeks fra den givne liste over værdier. Indeksnummeret kan være et tal mellem 1 og 254, og værdierne kan også være 1 til 254 værdier.
Syntaks for Vælg funktion: Vælg ()
Det returnerer en værdi. Der er to parametre eller argumenter, der kræves i Vælg funktion - indeksnummer og værdier.
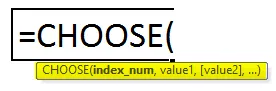
Sådan bruges VÆLG Formel i Excel?
VÆLG Formel i Excel er meget enkel og let at bruge. Lad os nu se, hvordan du vælger CHOOSE-formlen i Excel ved hjælp af nogle eksempler. Disse eksempler vil helt sikkert hjælpe dig med en klar forståelse af funktionen.
Du kan downloade denne VÆLG Formel Excel-skabelon her - VÆLG Formel Excel-skabelonExcel VÆLG Formel - eksempel # 1
Lad os antage, at der er fem farver 'Rød', 'Blå', 'Sort', 'Lyserød' og 'Grøn'.
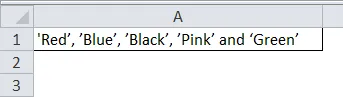
Nu hvis en bruger ønsker at vælge en farve baseret på dens position. Så hvordan en bruger vil være i stand til at vælge en farve baseret på dens position.
Da brugeren ønsker at vælge en farve baseret på dens position, hvor han har brug for at vælge funktionen. så skriv nedenstående formel i celle B1.
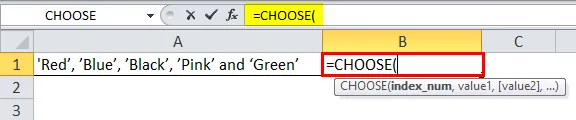
Nu vil det bede om indeksnummer og værdier, hvorfra brugeren ønsker at vælge en værdi. Lad os nu antage, at en bruger ønsker at vælge den tredje værdi, så indeksnummeret vil være 3. Nu vil det bede om værdier, så brugeren har fem farver, hvorfra han vil vælge den tredje værdi.

Klik på Enter-knappen.
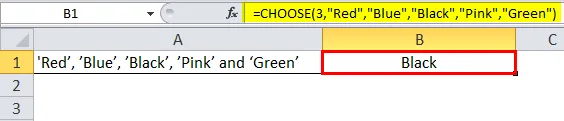
Resume af eksempel 1: Da brugeren ønsker at vælge 3. farve fra de givne fem farver 'Rød', 'Blå', 'Sort', 'Lyserød' og 'Grøn'. Der er 'Sort' på 3. position i den givne rækkefølge.
Samme ved valg af funktion. En bruger kan ændre værdien på indeksnummeret mellem 1 til 5. Resultatet kommer som pr. Indeksnummer er angivet i funktionen.
Excel VÆLG Formel - eksempel # 2
En bruger har personaleoplysninger som Fornavn, CITY og dato for pensionering af deres medarbejder. Nu vil brugeren vælge deres by fra bordet.
Så hvordan en bruger vil være i stand til at vælge en by baseret på dens placering i tabellen.
Åbn MS Excel, gå til ark1, hvor brugeren ønsker at vælge en by baseret på dens placering.
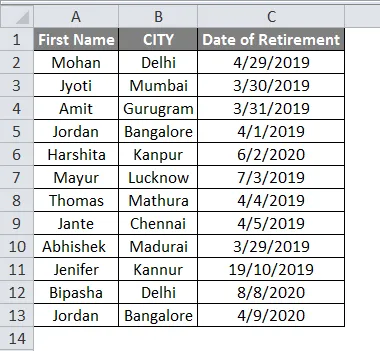
Da brugeren ønsker at vælge en medarbejders bynavn baseret på dens position i tabellen, hvor han har brug for at vælge funktionen. Så skriv nedenstående formel i celle E2-
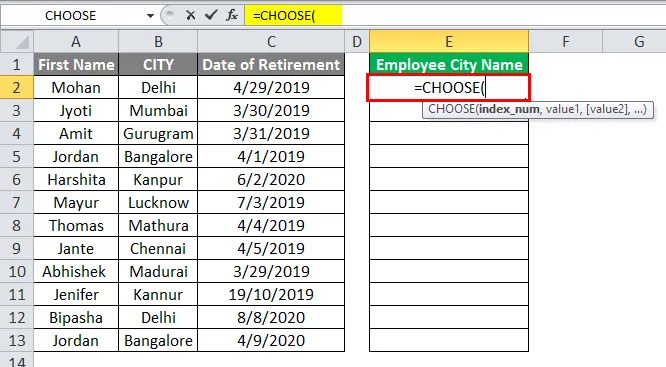
Nu vil det bede om indeksnummer og værdier, hvorfra brugeren ønsker at vælge en værdi. Da brugeren ønsker at vælge bynavnet for hver medarbejder, der er tilgængelig i den anden kolonne i tabellen. Så indeksnummeret vil være 2.
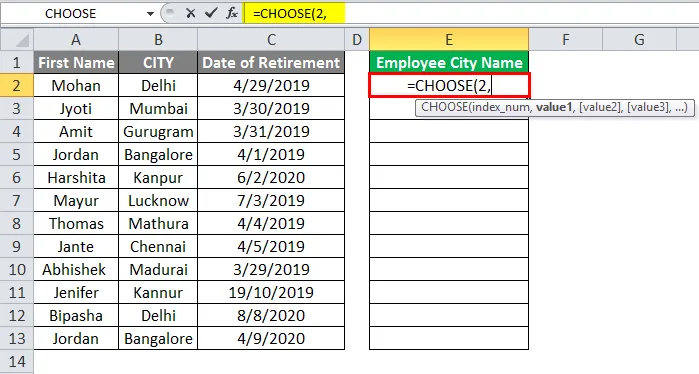
Nu vil det bede om værdier, så som en bruger har noget personale, hvor alle hører til en eller anden by. Nu skal han vælge række af navn og by.

'ELLER'
Vælg bare byområdet, det er også fint i dette tilfælde vil indeksnummeret være 1, fordi der kun er valgt et værdiområde, der er by.
= VÆLG (1, B4: B15)
Foreløbigt tager vi medarbejderens fornavn og bynavnet værdien. Klik nu på Enter-knappen.
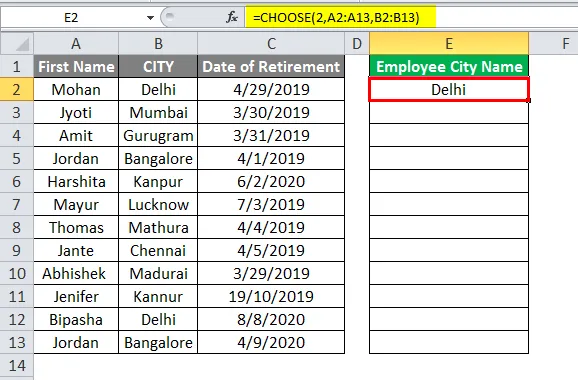
Bare brug den samme formel til cellen E5 til E15 ved at trække E4-formlen.
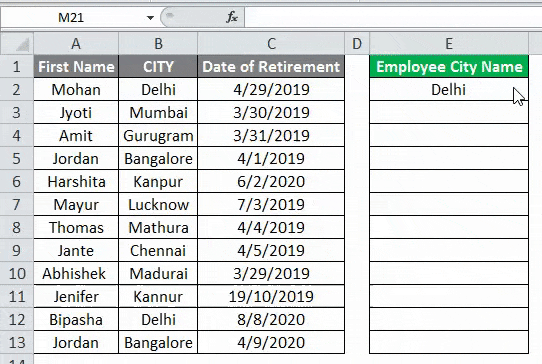
Resumé af eksempel 2: Da brugeren ønsker at vælge byens navn på sit personale fra den givne personaldatabord. På samme måde kan en bruger vælge fornavn, by eller dato for pensionering af hans / hendes medarbejder.
Samme ved valg af funktion. En bruger kan ændre værdien på indeksnummeret fra 1 til 3. Resultatet kommer som pr. Indeksnummer er angivet i funktionen.
Excel VÆLG Formel - eksempel # 3
En bruger har medarbejderoplysninger som medarbejdernavn, hjemby og løn månedlig (Rs.) For deres ansatte.
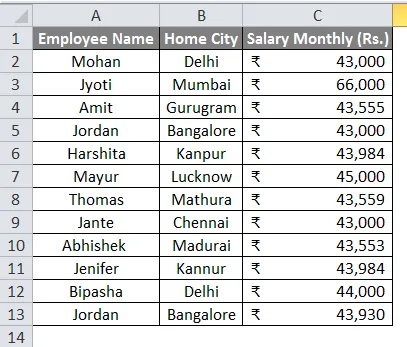
Nu vil brugeren vælge deres tilfældige data fra medarbejderoplysningstabellen. Så hvordan en bruger vil være i stand til at vælge en tilfældig data baseret på dens tilfældige placering i tabellen.
Åbn MS Excel, gå til ark2, hvor brugeren ønsker at vælge tilfældige data baseret på dens placering.
Da brugeren ønsker at vælge medarbejderes tilfældige data baseret på deres placering i tabellen, hvor han er nødt til at bruge vælge-funktionen med RANDBETWEEN excel-funktionen. Så skriv nedenstående formel i celle E2-
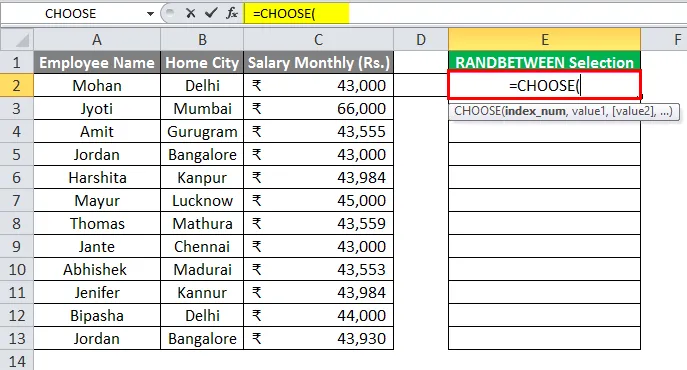
Nu vil det bede om indeksnummer og værdier, hvorfra brugeren ønsker at vælge en værdi.
Da brugeren ønsker at vælge en tilfældig medarbejderdata, der er tilgængelig i medarbejdertabellen. Så han skal bruge RANDBETWEEN-funktionen.
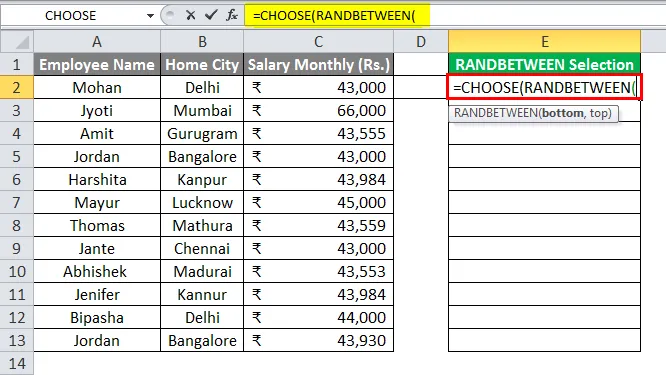
Nu vil det bede om værdier. Så vælg bare alle dataområder og angiv RANDBETWEEN række 1 til 3.
= VÆLG (RANDBETWEEN (1, 3), A2: A13, B2: B13, C2: C13)
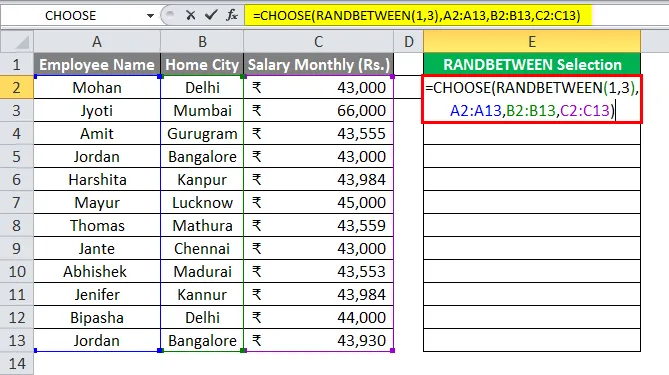
Klik nu på Enter-knappen.
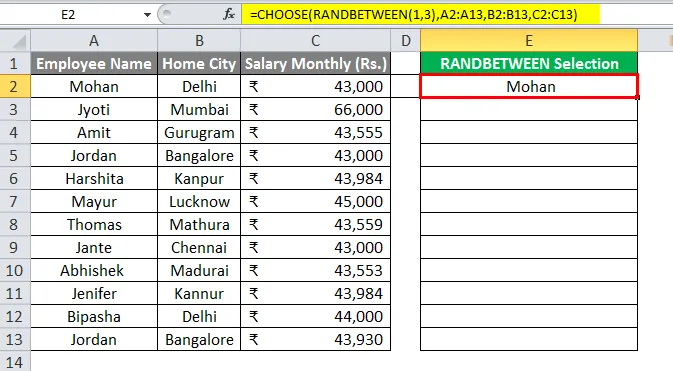
Bare brug den samme formel til cellen E3 til E13 ved at trække E2-formlen.

Resumé af eksempel 3: Da brugeren ønsker at vælge de tilfældige data for personalet fra den givne personaldatabord. Som vi kan se i resultatet, kommer der en tilfældig data fra personaleoplysningerne.
Der er medarbejdernavn, hjemby eller løn, der vises i kolonne E som tilfældig. Det ændres hver gang, når brugeren ændrer data i tabellen.
Ting at huske
- Indeksnummeret kan være et tal mellem 1 og 254, og værdierne kan også være 1 til 254 værdier.
- Indeksnummer vil altid være et tal. Det kan ikke overstige det samlede antal værdier, der er angivet i valgfunktionen. Ellers giver det en fejl #VALUE.
- Hvis indeksnummeret er en brøk, slettes det automatisk brøkdel til det nærmeste heltalnummer.
Anbefalede artikler
Dette har været en guide til VÆLG Formel i Excel. Her diskuterer vi Sådan bruges VÆLG Formel i Excel sammen med praktiske eksempler og downloadbar excel-skabelon. Du kan også gennemgå vores andre foreslåede artikler -
- SUMPRODUCT Formel i Excel
- COUNTIF-formel i Excel
- COUNTIF Ikke tom i Excel
- Sådan bruges gennemsnitsformel i Excel?