
Rækkehøjde i Excel (indholdsfortegnelse)
- Rækkehøjde i Excel
- Forskellige måder at skifte rækkehøjde på
Rækkehøjde i Excel
Du forbereder en liste over varer til din kommende shopping. Når du begyndte at liste dine poster på række i Excel, tænkte du på at fremhæve visse elementer fra listen. Du er lige begyndt at bruge excel og er ikke klar over de fleste af de værktøjer eller teknikker, der kan hjælpe med at løse dit problem. Du kom på tværs af løsningen med at fremhæve emnerne ved at ændre fontfarve, baggrund, ændre skrifttype eller ændre dimensionen på cellen. Dette er nogle af de grundlæggende excel-funktioner, som er meget nyttige i vores daglige aktiviteter. Microsoft Excel leverer en grundlæggende funktion til at ændre Excel rækkehøjde eller kolonnebredde. Ved hjælp af denne enkle funktion kan man nægte kolonne eller rækker nøjagtigt.
Rækker har en maksimal højde på 409, og kolonnen har en maksimal bredde på 255. Standard rækkehøjden bestemmes normalt af skrifttypestørrelsen. Hvis du foretager ændringer i skriftstørrelsen, justeres excel automatisk cellerækket eller -kolonnen enten højere eller kortere.
Hvis den tekst, du har indtastet, er i Times New Roman fontstil i Excel 2013, er rækkehøjden som standard 15 point. Denne rækkehøjde varierer afhængigt af skærmskalaen (DPI) fra 15 punkter på en 100% dpi til 14, 3 punkter på en 200% dpi.
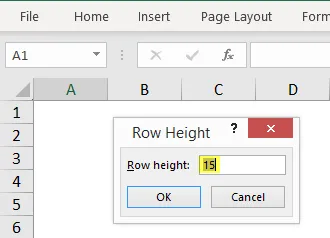
Man kan også indstille en rækkehøjde i Excel manuelt fra 0 til 409 point. Cellen med rækkehøjde lig med 1 punkt er ca. 0, 035 cm, medens højden af en skjult række er nul. På fanen Hjem under formatindstillingen kan du justere rækkehøjden eller søjlebredden.
Du kan manuelt indstille indstillingen Rækkehøjde, mens Autofit rækkehøjde justerer højden automatisk baseret på tekstens eller skriftstørrelsen på cellen.

Forskellige måder at skifte rækkehøjde på
(1) Brug af musen
- Dette er den nemmeste og hurtige måde at justere rækkehøjden ved at trække rækkegrænserne ved hjælp af musen.
- Hvis du vil ændre størrelsen på en celle, skal du trække den nedre grænse for rækken, indtil du får den ønskede højde.

- For at ændre flere celler skal du først vælge de rækker, du vil foretage ændringer for, og derefter trække grænsen for rækkeoverskrift.
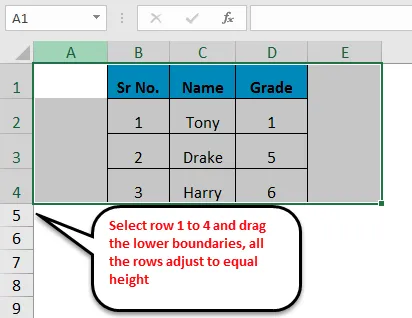
(2) Rækkehøjdeindstilling
- Denne mulighed giver brugeren mulighed for at ændre eller indstille rækkehøjden til et specifikt punkt.
- Vælg formatindstillingen fra båndet faneblad, klik på rækkehøjde. Indtast den angivne værdi på rækken i rækkehøjden, og klik på OK.
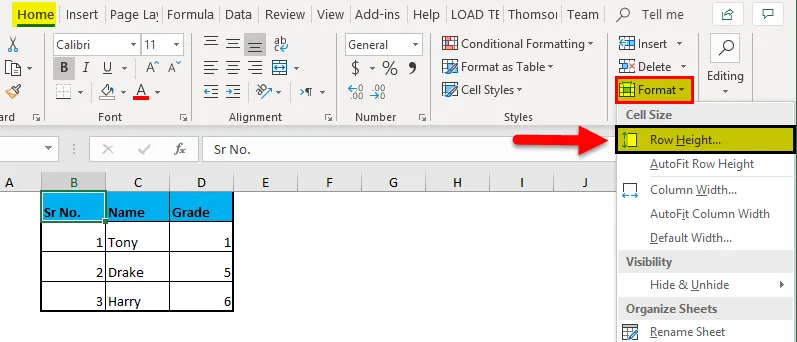
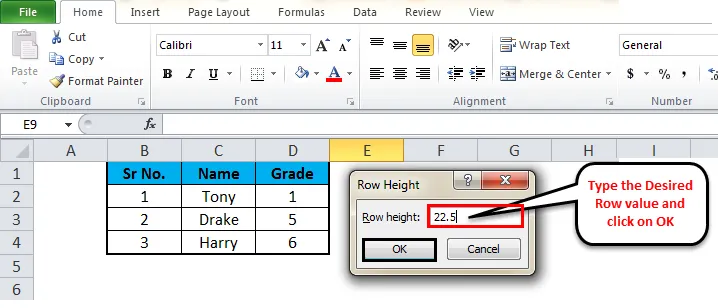
- Der er også en genvejsmetode til at få dialogboksen Rækkehøjde, vælg rækkerne efter eget valg og højreklik derefter, vælg Rækkehøjde i rullemenuen.
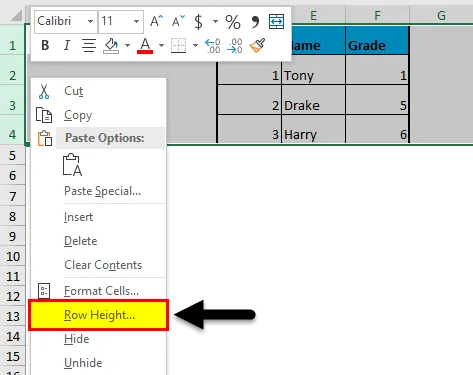
(3) Auto-fit rækkehøjde
- Nogle gange er du måske stødt på situationen, hvor du har kopieret nogen tekst i cellen, og du ikke er i stand til at læse teksten ordentligt, da teksten er klippet af. Rækkehøjden skal fastgøres ved hjælp af indstillingen for automatisk tilpasning af rækkehøjde. Dette tillader rækkehøjden at justere automatisk ved hjælp af den største værdi af den række.
- Dobbeltklik på den nedre kant af rækkeoverskriften for at justere rækkehøjden for den indtastede tekst.

- Vælg række A3, gå til indstillingen Format og klik på indstilling af rækkehøjde for automatisk tilpasning. Tekstens rækkehøjde justeres automatisk.
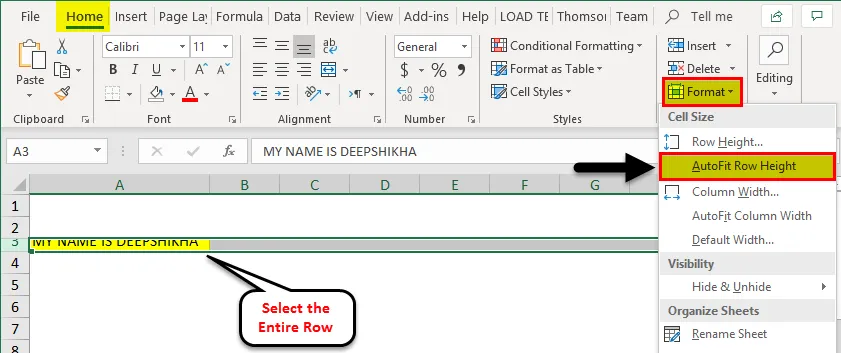

Bemærk: For automatisk at passe til alle rækker på excelarket skal du trykke på valgknappen (Ctrl + A) og derefter dobbeltklikke på den nedre grænse for alle to-rækkers overskrifter eller klikke på AutoFit Row Height-indstillingen i formationsmenuen tilgængelig i hjemmet fanebånd.
(4) Brug af lineal
- Nogle gange når der er behov for at udskrive fra vores excel-arbejde, er vi nødt til at indstille excel-rækkehøjden baseret på inches, og dette kan gøres ved hjælp af indstillingen Sidelayout.
- På fanen Vis skal du vælge indstillingen Sidelayout. Dette viser linealerne, som giver dig mulighed for at justere søjlebredde eller rækkehøjde i tommer, centimeter eller millimeter efter kravet.
- Vælg en eller flere rækker på excelarket, og indstil rækkehøjden ved at trække nederste grænse for de valgte rækkeoverskrifter.
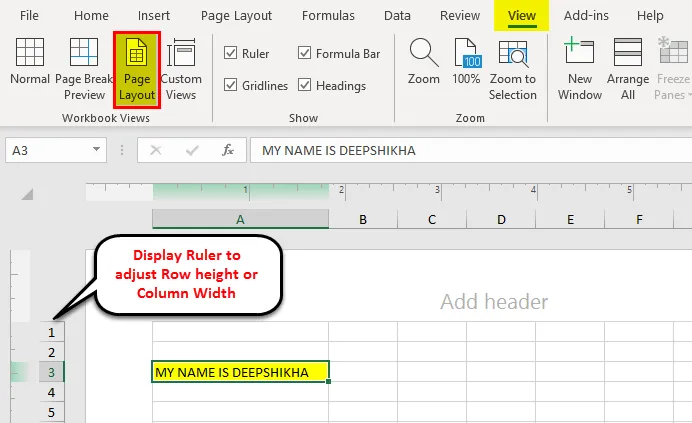
Ting at huske på rækkehøjde i Excel
- Excel-gitter ser ud til at være statisk, men du kan tilpasse sidelayoutet ved hjælp af Excel-værktøjet med rækkehøjde eller kolonnebredde.
- Den nemmeste metode til justering af rækkerne er ved at trække musen op eller ned. For at få den angivne rækkehøjde kan du bruge rækkehøjdeindstillingen i formatmenuen.
- For at ændre størrelsen på hele datasættet skal du vælge hele arket og klikke på indstillingen Auto-fit. Dette indstiller automatisk de krævede rækker / kolonne.
- Hvis en bruger ønsker at tilpasse arket, skal du bruge indstillingen til sidelayout og justere rækkehøjden i enten inches, centimeter eller millimeter. Det er den mest effektive og enkle teknik, der er nyttig i vores daglige aktiviteter.
Anbefalede artikler
Dette har været en guide til rækkehøjde i Excel. Den nemmeste måde at justere en kolonne er at bruge rækkehøjden i Excel. Her diskuterer vi også rækkehøjde i Excel sammen med praktiske eksempler. Du kan også gennemgå vores andre foreslåede artikler -
- Trin og genvejstaster til Excel Row Limit
- Sådan udskrives område i Excel
- Sådan adskilles tekst i Excel
- Hvordan identificerer du tekst i Excel?
- Oplysninger om Excel-separat tekst