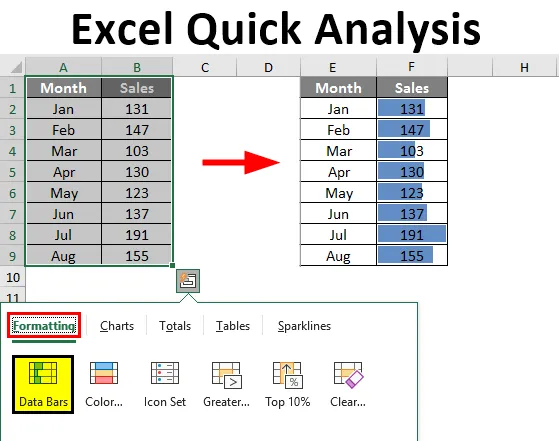
Excel-hurtig analyse (indholdsfortegnelse)
- Oversigt over Excel hurtig analyse
- Hvordan bruges hurtige analyseværktøjer i Excel?
Oversigt over Excel hurtig analyse
Excel er enormt, når du udfører dataanalysen, til dette formål har kun Excel forskellige former for formler, værktøjer, visualiseringsdiagrammer og mange andre slags ting. I løbet af en periode har Microsoft foretaget meget nyttige opdateringer med sine nye versionprodukter og på lignende måde har den i sin 2013-version af Excel leveret et mere nyttigt værktøj, dvs. "Hurtig analyse".
Du skal have søgt efter dette værktøj i Excel 2013, men det er altid med dig, hver gang du vælger dataene. Ja, det er med dig, men du er overhovedet ikke interesseret i det, så i denne artikel har vi besluttet at tage dig gennem muligheden "Hurtig analyse" med Excel.
Bemærk: Denne funktion er tilgængelig fra Excel 2013 og fremefter.Hvad er værktøjer til hurtig analyse i Excel?
Når vi analyserer dataene i stedet for at gå igennem forskellige faner, kan vi bruge Quick Analyse-værktøjet til at indsætte diagrammer, visualiseringer, forskellige formateringsteknikker, formler, tabeller, pivottabel, Tændlinjer.
Disse kan gøres med et par sekunder.
Hvordan bruges hurtige analyseværktøjer i Excel?
Her er nogle af følgende måder at betjene hurtige analyseværktøjer i Excel
Du kan downloade denne Excel-hurtiganalyseskabelon her - Excel-analyse til hurtig analyseHvor er værktøjer til hurtig analyse i Excel?
Nu alt vigtigt spørgsmål, hvor er dette værktøj. Dette værktøj vises, når vi vælger dataområdet i Excel. For et eksempel se på nedenstående data.
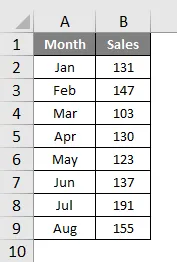
Når vi har valgt dataene, kan vi se et lille ikon nederst til højre for markeringen.
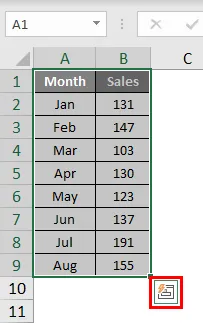
Jeg ved, at du har set dette ikon før, men du har ikke bekymret dig for dette. Ikke mange af excel-brugerne bruger dette vidunderlige værktøj. Vi vil vise, hvad de forskellige analyseredskaber, det har, er.
Indsæt hurtigt formatering til dataene
Når du har valgt dataene, kan vi se ikonet Hurtig analyse værktøj i bunden af markeringen. Klik på dette ikon for at udforske alle mulige indstillinger.
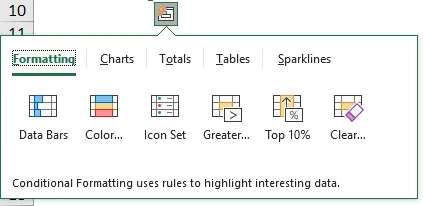
Vi har “Formatering, diagrammer, totaler, tabeller og gnistlinjer”.
Lad os se på formatering nu. Bare placer en markør på den krævede formateringsindstilling, så vi kan se den øjeblikkelige indflydelse i vores data.
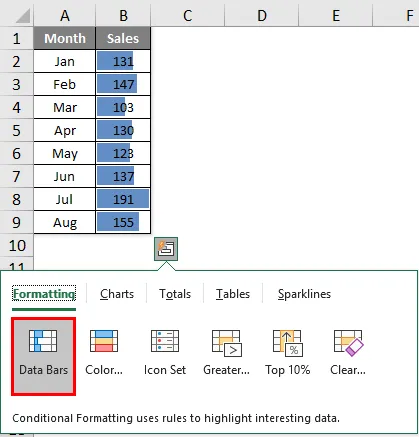
Jeg har placeret en markør på "Databarer", den har indsat datalinjer alt efter størrelsen på numrene. Tilsvarende kan vi gøre brug af “Farvesæt, ikonsæt, større end topværdi, og endnu vigtigere er, at vi kan rydde formateringen med” Ryd ”.
Klik på Farvesæt for at indsætte forskellige farver.

Klik på Ikonsæt for at få ikoner for dine numre.
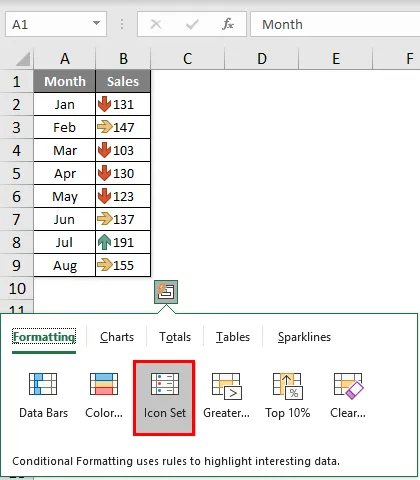
Hvis du vil fremhæve alle værdier, der er større end 140, skal du klikke på indstillingen Større, du vil se nedenfor vindue.
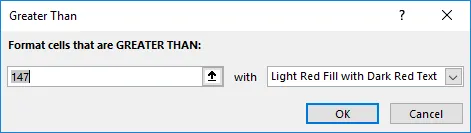
Nævn værdien som 140, og vælg formateringsfarve.
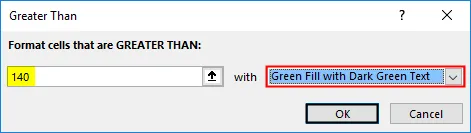
Klik på OK, vi har nævnt formatering for alle værdier, der er> 140.
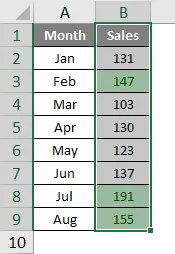
Hurtig analyse Indsættelse af diagram til dataene
Vi kan også indsætte et diagram til de valgte data ved hjælp af Quick Analyse værktøj. Når dataene er valgt, skal du klikke på "CHARTS".

Vælg det krævede diagram, din hurtige analyse er klar til brug.
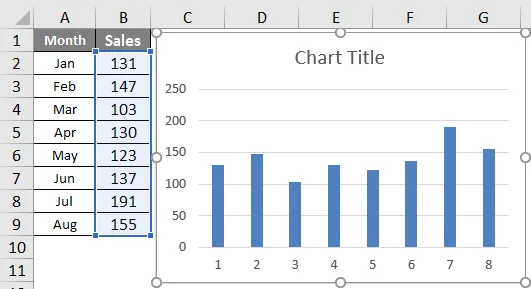
Som dette kan vi gøre brug af forskellige diagrammer, der passer til vores datastruktur.
Hurtig analyse gennem totaler
Vi kan også indsætte totaler til dataene ved at vælge TOTALER under hurtig analyse. Under dette har vi en række forskellige formler.
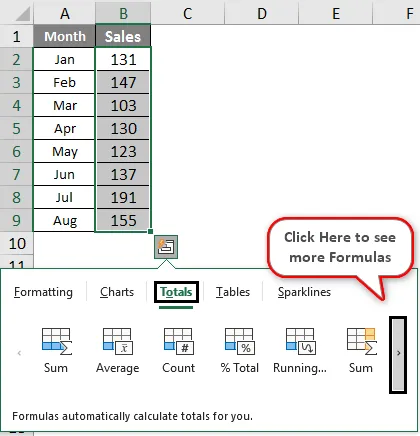
Vi kan indsætte SUM, Gennemsnit, TALE, % I alt, løbende total, SUM til højre, Gennemsnit til højre, tælle til højre, køre total til højre.
Baseret på kravet kan vi bruge disse formler. Nu har jeg anvendt RUNNING TOTAL.
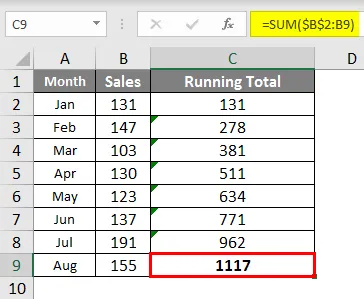
Tilsvarende kan du bruge SUM, AVERAGE osv.
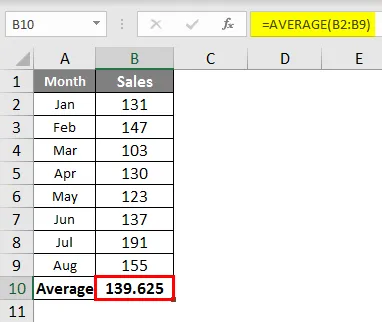
Hurtig analyse gennem tabeller
Vi kan også indsætte tabelformatet og drejetabellen til dataene under Tabeller. Klik på TABELLER og vælg den indstilling, du vil bruge.
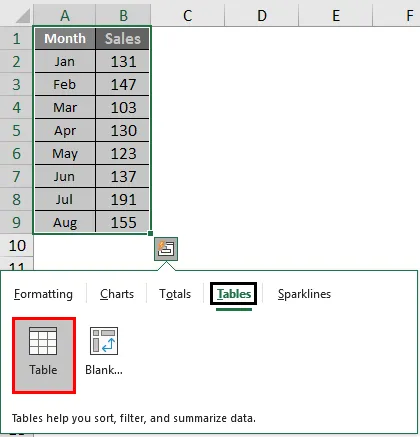
Tabellen konverterer dataområdet til tabelformatdata.

Hvis du klikker på Pivot Table, indsætter den pivot-tabellen i et nyt ark.
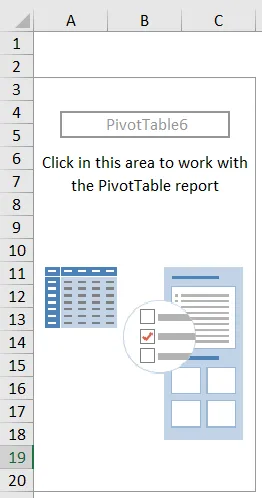
Hurtig analyse gennem Sparkline's
Vi kan indsætte gnistlinjer til højre for dataene under indstillingen SPARKLINES.
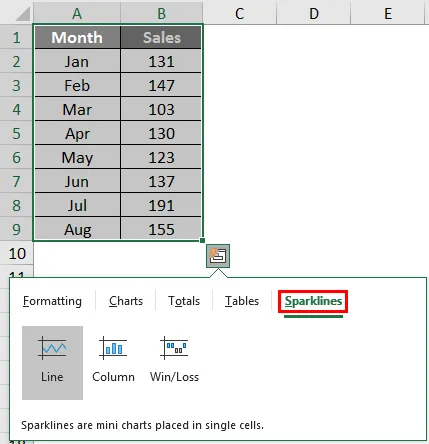
Baseret på det valg, vi foretager, viser det gnisterlinjen til venstre for dataene.
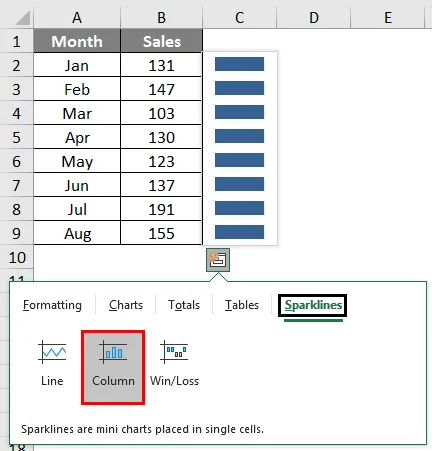
Ligesom dette ved hjælp af værktøjet "Hurtig analyse", kan vi foretage en hurtig analyse af vores data uden at svække noget.
Anbefalede artikler
Dette er en guide til Excel hurtig analyse. Her drøfter vi Sådan bruges Quick Tool-værktøjet til at indsætte diagrammer, visualiseringer, forskellige formateringsteknikker, formler, tabeller, pivottabel, gnistlinjer sammen med downloadbar Excel-skabelon. Du kan også se på de følgende artikler for at lære mere -
- Excel-indsættelsesknap
- Sådan tilføjes celler i Excel
- NPER i Excel
- Opret et regneark i Excel