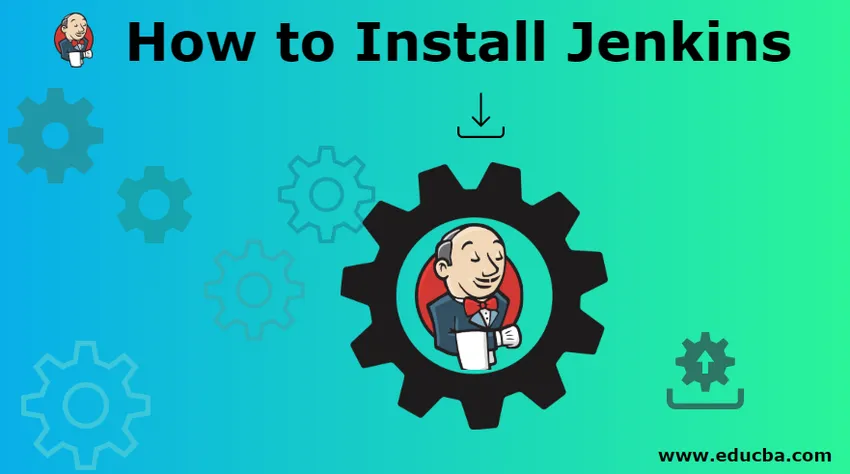
Sådan installeres Jenkins?
Jenkins er et kontinuerligt integrations- og leveringsværktøj. Det hjælper udviklerne i deres udviklingsproces. Der er altid et stort efterspørgsel efter nogle forbedrings- og multi-tasking-applikationer. Jenkins er et sådant værktøj, der kan hjælpe udviklere med kodeintegration og leveringsfaciliteter helt.
Som vi ved, at udviklere arbejder med kodeudvikling, og der er en depot, der er afsat til deres arbejde til at gemme og dele blandt teamet. Dette depot kan være Git , VSO , Jira eller ethvert andet værktøj. Jenkins vil sørge for, at uanset hvad de seneste forpligtelser, der sker til depotet ikke bliver forkælet, kører det derefter og kontrollerer, om alt er i orden eller ej. Hvis der er nogen form for spørgsmål relateret til builds, har det en funktion til at rapportere den pågældende person via e-mail-anmeldelse.
Jenkins er udviklet i Java og det er et open source værktøj. Brugere, der vil have Jenkins i deres system - download Java (enten JDK eller JRE) på dit system før. Lad os se noget systemkrav -
- Minimum 256 MB RAM er god at starte, foretrækker mere end den nævnte.
- 1 GB harddiskplads er minimumskravet, foretrækker mere end dette.
Trin til installation af Jenkins:
Lad os diskutere de trin, der kræves for at installere Jenkins.
Trin 1: Du skal skrive 'Jenkins' i enhver browser, det første link, der vises, indeholder linket til download Jenkins.io
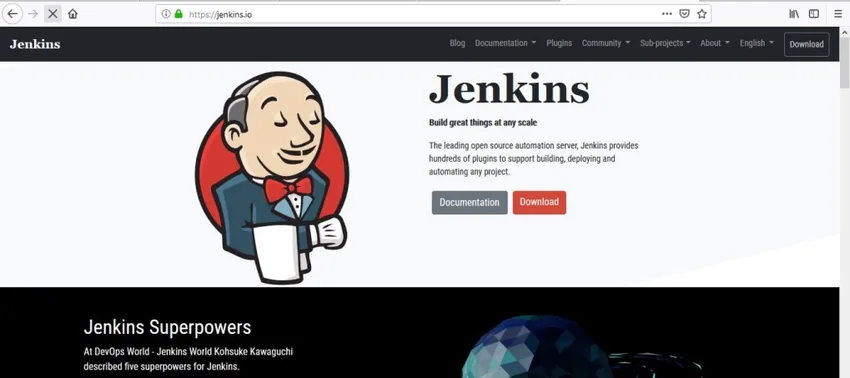
Trin 2: Når du først er kommet på Jenkins-webstedet, vil du se muligheden 'Download' tilgængelig i instrumentbrættet. Der er 2 typer udgivelser tilgængelige
- Langsigtet supportfrigivelse
- Ugentlig frigivelse

Vi bruger det langsigtede supportlink til Windows-platformen - den seneste version er 2.150.3.
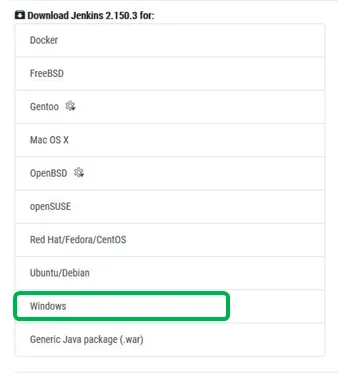
Bemærk - En vigtig ting at diskutere med vores læsere er, at der er to måder at installere Jenkins-applikationen.
- Kør Jenkins som en service, dette starter uden nogen bruger at logge på. Windows-installationsprogram er den foretrukne måde og også den nemmeste måde at gøre
- Hvis du er en avanceret bruger, kan du også downloade Jenkins krigsfil og distribuere den
Vi fortsætter med Windows-installationsmåden - 1. et
Når du klikker på knappen 'Download', får du nedenstående skærmbillede, og downloadprocessen er begyndt. Når overførslen er afsluttet, navigerer den til downloadlokationen og kører applikationen.
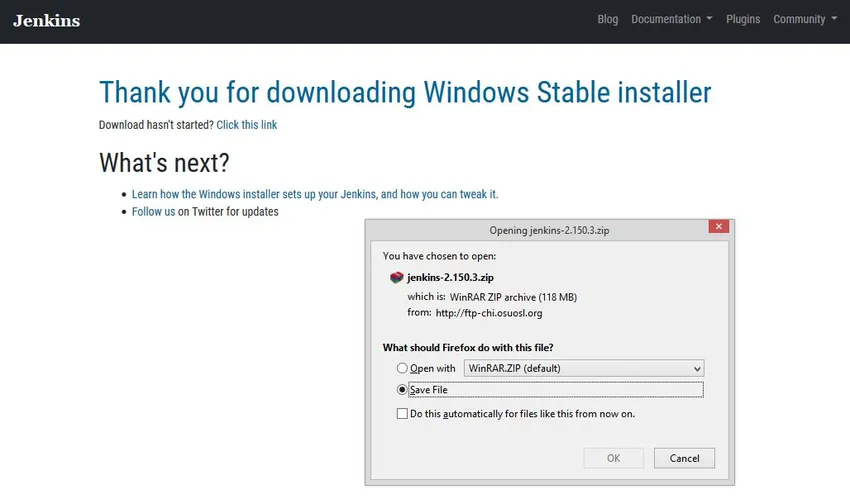
Trin 3: Åbn zip-filen, og du vil se windows-installationspakken i den. Dobbeltklik, og installationsprocessen starter. Du kan se installationsvinduet med Jenkins 2.150.3 Følg skærmen nedenfor. Klik på knappen 'Næste'.
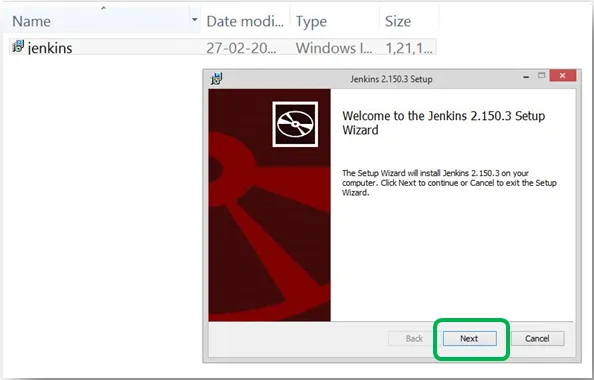
Trin 4: Næste skærmbillede beder dig om, hvor filen skal gemmes. Standardplaceringen nævnes også på skærmen. Hvis du ikke har nogen specifik grund til at ændre, så lad det være som det er, henviser til nedenstående skærmbillede.

Trin 5: Klik på installationsknappen for at køre processen. Se nedenstående skærmbillede.

Trin 6: I sidste ende ser du nedenstående skærm, der siger 'Færdig Jenkin2.150.3-opsætningen. Klik på knappen Afslut for at stoppe installationsprocessen for Jenkins. Efter dette får du en mulighed for at åbne din fil, vi er nødt til at åbne den via enhver browser. Lad os se hvad der sker -

Og på port 'localhost8080' ser du nedenstående skærm. Den første skærm er af localhost8080 adresse, og derefter den meddelelse, du får.

Trin 7: Nu er første ting for at låse op Jenkins 'Password', ja du skal angive det oprindelige administratoradgangskode. Lad os se, hvordan vi kan gøre dette. Og adgangskoden er indstillet i dette bibliotek.
Directory: / var / lib / Jenkins / secrets / initialAdminPassword
Bare kopiér følgende detaljer, og indsæt dem i din mappe explorer-bibliotek. Lad os se, hvordan vi kan gøre dette. Jeg har kopieret “/ var / lib / Jenkins / secrets” og indsæt det i mappen explorer. Følg nedenstående skærmbillede for bedre forståelse

En bruger skal åbne det initialadminpassword ved at klikke på det. Det fremhæves på ovenstående skærm med et rødt rektangel. Åbn det med din editor (som Notepad eller Notepad ++). Følg skærmen herunder.
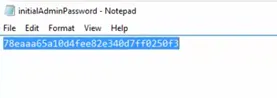
Trin 8: Kopier denne adgangskode, og indsæt den i Jenkins-vinduet, der åbnes i browseren.

Indsæt adgangskoden

Jeg har indsat min adgangskode, og klik på Fortsæt.
Trin 9: Nu i det næste skærmbillede får vi skærmen 'Tilpas Jenkins'. Igen er der 2 muligheder, som brugerne foretrækker.
- Installer foreslåede plugins
- Vælg plugins, der skal installeres
Vi vælger den første mulighed, da det er den mest anvendte liste over plugins, som samfundets medlemmer foretrækker. Hvis du har et specifikt formål, foretrækker det kun den 2. indstilling.
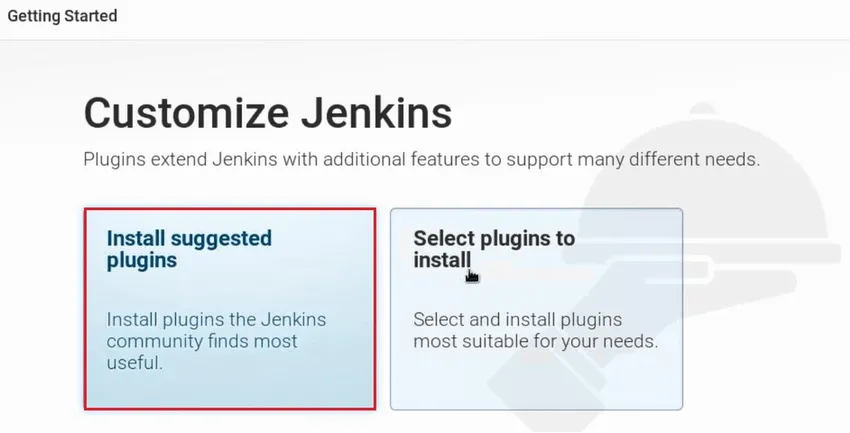
Med dette begynder de anbefalede plugins at downloade. Lad os se den relaterede skærm.

Ovenstående er den foreslåede installationsskærm. Vi kan se, at der er så mange nyttige ting, der er koblet sammen. Det har plug-ins til Git-, LDAP-, SSH-slaver. Når alle plugins er installeret med succes på dine Jenkins, vil du automatisk blive omdirigeret til nedenstående side.
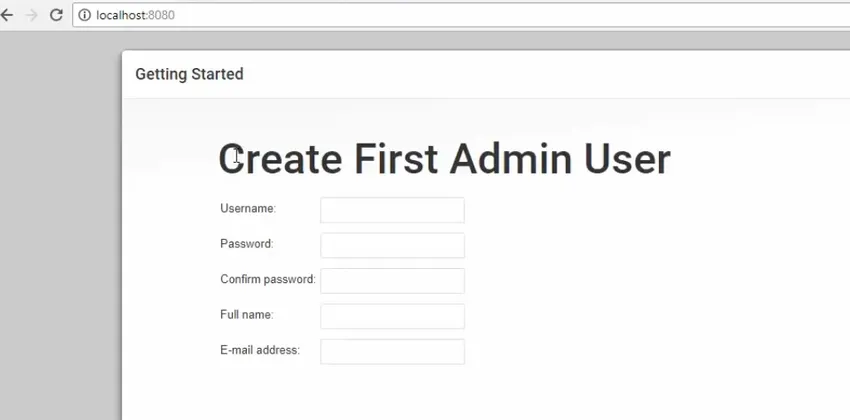
Trin 10: Udfyld følgende felter -
- Brugernavn
- Adgangskode
- Bekræft kodeord
- Fulde navn
- Email adresse
Når detaljerne er leveret, skal du klikke på knappen 'Gem og færdig', så får du nedenstående skærmbillede. Hvilket betyder, at Jenkins er installeret korrekt, og at den er klar til at starte.

Trin 11: Et par sidste, men vigtige værker skal udføres. Når først ovenstående skærmbillede vises foran dig, skal du åbne den mappe, hvor Jenkins-mappen findes (i dit lokale system). Bare gå til C-drev og programfilindstillinger og søg efter 'Jenkins' -mappe. Se nedenstående skærmbillede for bedre forståelse
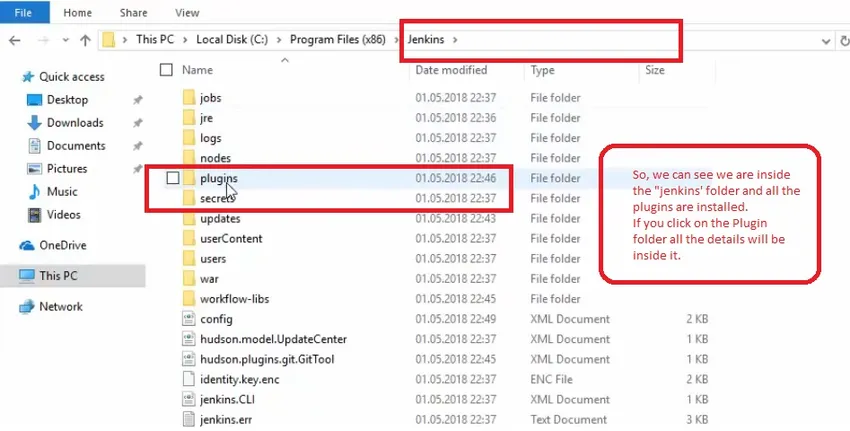
Sådan installerer vi Jenkins i vores lokale system. Inden vi sammenlægger denne vigtige diskussion med vores læsere, så lad os se, hvad Jenkins kan gøre for sine brugere. Vi har præsenteret nogle centrale opgaver for Jenkins -
- Indbygget mulighed for intern hosting
- Open source
- Fantastisk værktøj til at bygge, implementere og lancere
- Meget rige sæt plugins med komplet dokumentation
- Kram-integrationer tilgængelige
- Nem opsætning
- Stor brugerbase
Anbefalede artikler
Dette har været en guide til, hvordan du installerer Jenkins. Her har vi drøftet forskellige trin til at installere Jenkins i vores vindue. Du kan også se på de følgende artikler for at lære mere -
- Forskellige anvendelser af Jenkins
- Forskelle mellem Jenkins og Travis CI
- Sammenligning af Jenkins og bambus
- Jenkins vs CircleCI - Sammenligninger
- Jenkins vs Hudson