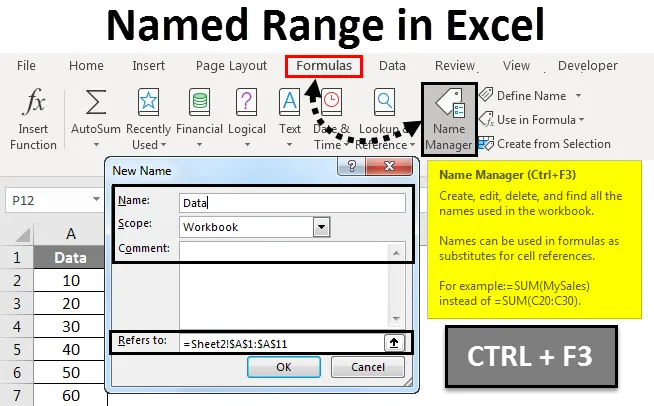
Excel-navngivet interval (indholdsfortegnelse)
- Navngivet rækkevidde i Excel
- Definer navne fra et valgt område
- Sådan oprettes navngivet interval i Excel?
Navngivet rækkevidde i Excel
Named Range gør processen med at arbejde med formler meget interessant, især for at holde styr på tingene. Det er bare meget praktisk at tildele et navn til et interval. Hvis der nu er nogen ændring i dette interval, bliver det uendeligt lettere at opdatere området gennem Navnemanager. Det giver os fuldstændigt mulighed for at omgå processen med manuel opdatering af hver formel. I tilfælde af indlejrede formler, hvor en formel skal bruges i en anden formel eller måske bare bruges på et andet sted, er alt det, der skal gøres, at henvise formlen til dens navn.
- Betydningen af navngivne intervaller er, at man kan bruge ethvert navn i formlen uden at bekymre sig om celleadresserne / referencerne. Ethvert navn kan tildeles et område.
- Enhver navngivet konstant eller andre data kan gives et navngivet interval, og disse navne kan bruges i stedet for den aktuelle formel. På denne måde bliver det lettere at forstå formlerne. Så hvad dette gør, er, at det giver en række celler i Excel et menneskeligt forståeligt navn.
- Ved at gøre brug af navngivne intervaller kan man gøre brugen af formler meget let i Excel. Man kan give et navn til et interval i en formel eller funktion, en konstant eller en tabel. Når man er begyndt at bruge navne på et ark, kan man nemt forstå disse navne.
Definer navne fra et valgt område
For det første skal man vælge det interval, du vil give et navn. Naviger derefter til formler og vælg derefter Opret fra markering .
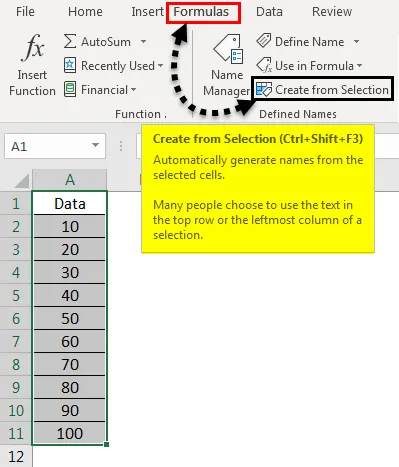
Fra boksen "Opret navn fra markering" skal du vælge enten bundlinje, øverste række, venstre kolonne eller højre kolonne og derefter klikke på OK.
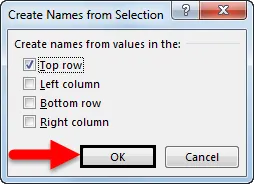
Cellerne kaldes på baggrund af etiketter i det angivne interval
- Brug først navne i formler og fokuser derefter på en celle og indtast derefter en formel.
- Markøren skal placeres på det sted, hvor vi vil bruge det navngivne interval i en formel.
- Navnet kan vælges fra listen, der åbnes efter at have skrevet det første bogstav i navnet.
- Alternativt kan du navigere til formler og derefter bruge i formel efterfulgt af at vælge det navn, du vil bruge.
- Tryk på Enter.
Det er også muligt at opdatere de navngivne intervaller fra Name Manager. Genvejen til at opdatere de navngivne intervaller fra Name Manager er Ctrl + F3. Vi skal bare vælge det navn, vi ønsker at ændre, og derefter fortsætte med at ændre referencen direkte.
Sådan oprettes navngivne intervaller i Excel?
Lad os forstå begrebet Named Range gennem nogle eksempler.
Du kan downloade denne Navngivne Excel-skabelon her - Navngivne rækkevidde Excel-skabelonNavngivne intervaller i Excel - eksempel # 1
Opret et navngivet interval ved hjælp af indstillingen Definer navn -
- Først skal du fokusere på cellerne ved at vælge cellens rækkevidde.
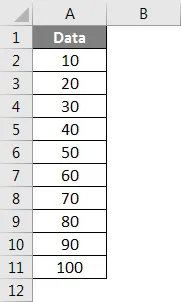
- Naviger nu til fanen Formler. Gå derefter til gruppen Defineret navn. Klik for at vælge Definer navn .
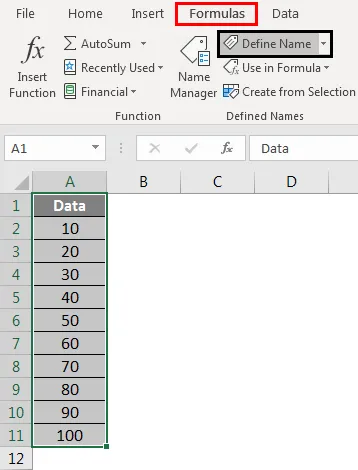
- Når først dialogboksen Nyt navn åbnes, skal du nævne tre ting - Navn, Omfang, Kommentar.
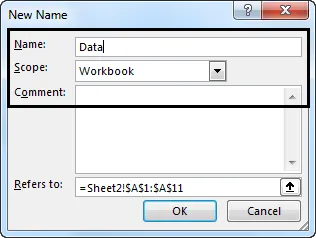
- Angiv nu et navn for området i kategorien "Navn:".
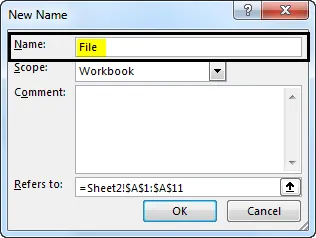
- Nu i kategorien “Omfang:” skal drop-up'en fra rullelisten indstilles (som standard er det Arbejdsbog)
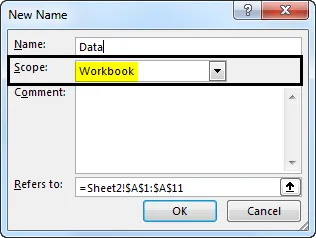
- Gå nu videre til afsnittet "Henviser til:", verificer den henvisning, der er tilgængelig, og rediger den om nødvendigt. Klik derefter på OK for at gemme de ændringer, du har foretaget, og for at lukke dialogboksen.
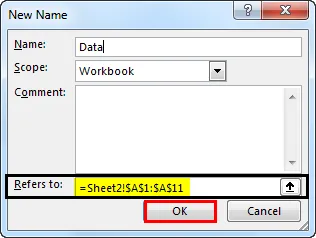
Navngivne intervaller i Excel - eksempel # 2
Opret et navngivet interval ved at bruge Name Manager -
- Naviger til fanen Formler og fortsæt derefter mod Definer navnegruppe og klik derefter på Navnhåndtering .
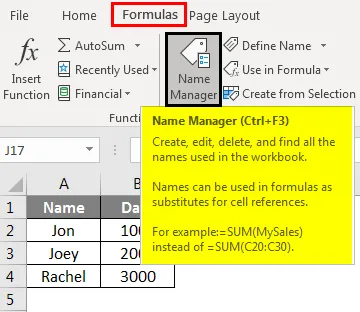
- Alternativt kan du også trykke på Ctrl + F3, der er genvejen til den samme.
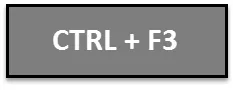
- Nu øverst, mod venstre hjørne af Name Manager, har vi knappen 'Ny'. Klik på det.
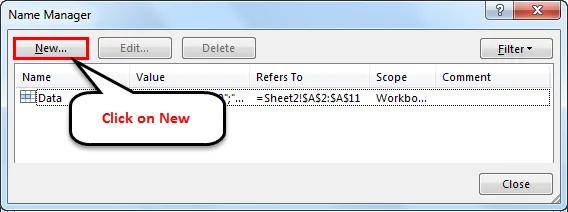
Derefter åbnes dialogboksen Nyt navn.
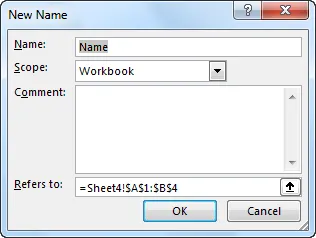
Navngivne intervaller i Excel - eksempel # 3
C reate et navngivet interval ved hjælp af VBA -

Vi kan også oprette et navngivet interval i VBA. Her er et eksempel til at forklare, hvordan dette fungerer.
Så dette er, hvad vi gjorde i kodestykket ovenfor:
- Vi oprettede tre variabler - myWorksheet of Worksheet-datatype, som vil gemme navnet på Excel Worksheet, myNamedRange of Range-datatype, som vil indeholde navnet på det område af celler, som vi vil navngive, og myRangeName, af String-datatype, som vil indeholde navn på det navngivne interval.
- Vi definerede vores regneark (i variablen myWorksheet).
- Derefter fortsatte vi med at definere vores sortiment af celler, som vi ønskede at navngive (i variablen myNamedRange).
- Derefter definerede vi navnet på vores navngivne interval i variablen myRangeName.
- Derefter fortsætter vi med at oprette det navngivne interval og giver den henvisning, som det vil pege på.
Dette afslutter Named Range-skabelsesprocessen gennem VBA.
Ting at huske
Følgende ting skal altid huskes, mens du opretter eller håndterer navngivne områder i Excel.
- Navngivne intervaller kan have navne, der starter med enten et tilbagegang (\), bogstav eller understregning (_). Numre eller andre specielle symboler er ugyldige som starttegn. Hvis der er angivet noget andet tegn end bogstaver, tilbageslag eller en understregning som starttegn, kaster Excel en fejl.
- Der er også en begrænsning for, hvor længe navnet på en navngivet rækkevidde kan være. Den maksimale længde på et navn kan være 255 tegn. Alt over 255 karakterer får Excel til at kaste en fejl.
- Hvert navn skal være en kontinuerlig rækkefølge af tegn. Der er intet omfang at have mellemrum, faner eller tegnsætningstegn i navnet. Dette gøres for at opretholde ensartethed og gøre navnene lettere.
- En anden vigtig instruktion, mens du arbejder med navngivne områder, er, at navnet på et navngivet interval ikke må have nogen konflikt med cellehenvisninger.
- Som vi så, er der en grænse for den maksimale længde for et navn. Omvendt skal et navn også have mindst en tegns længde mindst. Navne har tilladelse til at være af en enkelt tegnlængde, men der er kun få tegn som 'r' og 'c', som er reserveret af Excel og ikke kan bruges som navne.
- Som en bonus er navne ikke store og små bogstaver, hvilket betyder, at navne som "Jon", "JON", "jon" alle er de samme som Excel.
Anbefalede artikler
Dette har været en guide til Navngivet rækkevidde i Excel. Her drøftede vi Sådan oprettes Named Range i Excel sammen med praktiske eksempler og downloadbar excel-skabelon. Du kan også gennemgå vores andre foreslåede artikler -
- Hurtig adgangsværktøjslinje i Excel
- Vejledning til Excel Auto Numbering
- Vejledning til Excel MAX IF-funktion
- Sådan bruges AutoFill i Excel