
Sådan installeres Kali Linux?
Kali Linux er en Linux-distribution, der er afledt af Debian og er designet til avanceret penetrationstest, digital forensik og sikkerhedsrevision. Det er konserveret og sponsoreret af Offensive Security Ltd. Kali indeholder ganske mange værktøjer, der hjælper med at udføre adskillige informationssikkerhedsopgaver. Få af disse værktøjer er:
- Aircrack-ng
- Burp suite
- Ettercap
- John the Ripper
- Maltego
- Nmap
- OWASP ZAP
- Wireshark
- Hydra
- Reverse Engineering værktøjer
- fremmest
- Volatilitet
Disse værktøjer bruges til mange forskellige formål, hvoraf de fleste inkluderer at udnytte et offerapplikation eller et netværk, udføre netværksopdagelse og scanne en mål-IP-adresse.
Installationsprocedure for Kali Linux
Nu hvor vi har set, hvordan Kali Linux kan være nyttigt, lad os se på installationstrinnene og proceduren for Kali Linux.
Installation Nødvendigheder
Kali Linux-installation er en enkel og stressfri proces. Vi skal først kontrollere, om vores computer har kompatibel hardware. Platformer som amd64, i386 og ARM understøtter Kali Linux. I386-billederne kan køres på systemer med mere end 4 GB RAM.
Installation Forudsætninger
- Vi kræver mindst 20 GB diskplads for at installere Kali Linux.
- Vi har brug for en RAM til systemer, der bruger i386 og amd64-arkitekturer, med mindst 1 GB RAM, men det anbefales at have 2 GB RAM eller mere.
- Vores system skal have en CD-DVD Drive support eller en USB boot support
Installationsforberedelse
- Download Kali Linux fra hjemmesiden.
- Brænd Kali Linux Live til USB eller Kali Linux ISO til DVD.
- Sørg for, at computeren er indstillet til at starte fra CD eller USB, hvilket medium vi også bruger.
Trin til installation af Kali Linux
lad os se på installationstrinnene i Kali Linux:
Trin 1: Startskærm
For at starte installationen skal du starte systemet med enten CD eller USB, uanset hvilket installationsmedium vi har valgt. Vi bliver mødt med Kali Linux-startskærmen. Her kan vi vælge enten Grafisk installation eller Teksttilstand installation.
For vores eksempel vil vi vælge den grafiske installation.

Trin 2: Vælg et sprog
Vælg det foretrukne sprog på det næste skærmbillede, og klik på knappen Fortsæt.
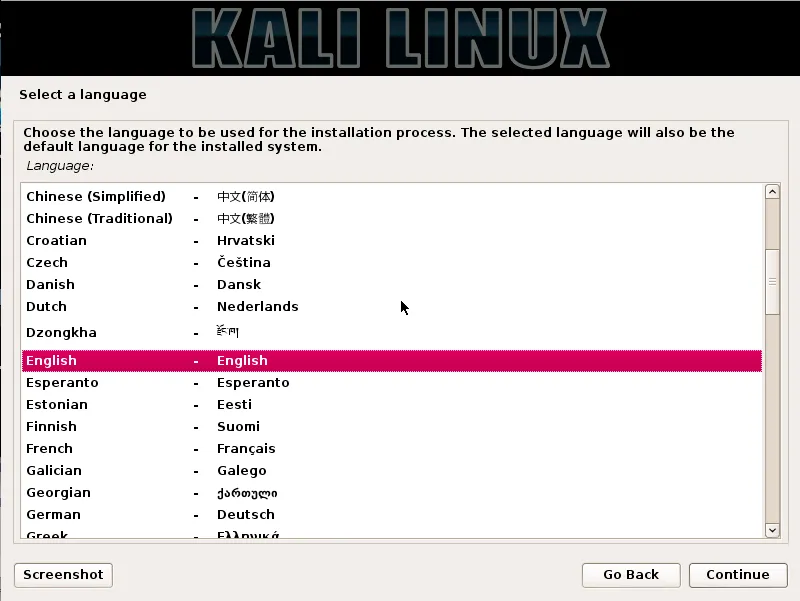
Trin 3: Vælg din placering
Det næste trin vil være at specificere vores geografiske placering. Vi klikker derefter på knappen Fortsæt.

Trin 4: Konfigurer netværket - Indtast værtsnavn
I dette trin kopieres billedet til vores harddisk, vores netværksgrænseflader undersøges, og så bliver vi bedt om at indtaste et værtsnavn til systemet. Klik på knappen Fortsæt efter indtastning af værtsnavnet.
I vores eksempel har vi taget “kali” som vores værtsnavn.

Trin 5: Konfigurer netværket - Indtast domænenavnet
Valgfrit kan vi også give et domænenavn til vores system til at være i stand til at bruge som standard.
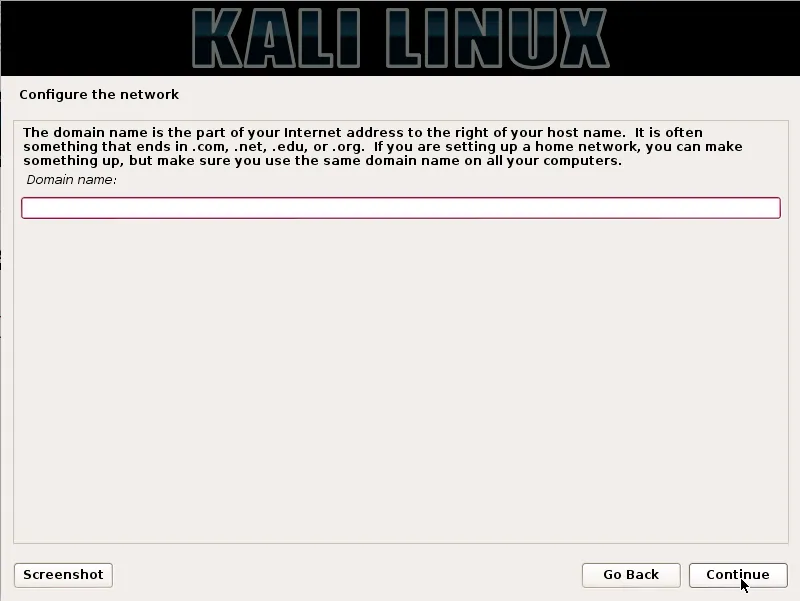
Trin 6: Opsætning af brugerkonto
I det næste trin bliver vi nødt til at angive et brugernavn til opsætning af brugerkontoen. Brugerens fulde navn er et rimeligt valg for dette felt.

Trin 7: Opsætning af bruger-id
Baseret på det brugernavn, der blev angivet i det forrige trin, oprettes et standardbruger-id. Vi kan ændre dette senere fra indstillingerne, hvis vi vil.
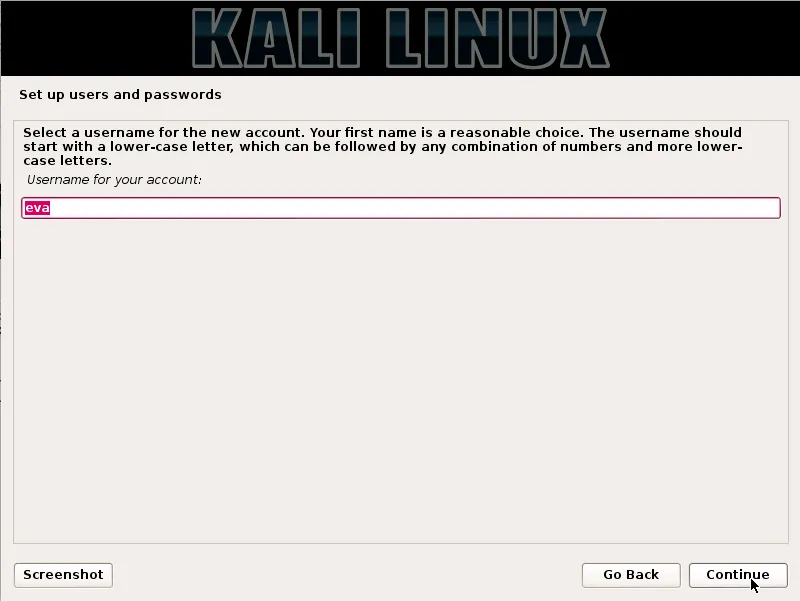
Trin 8: Konfigurer uret
Derefter indstiller vi vores tidszone i dette trin.

Trin 9: Opdelingsmetode
I dette trin vil installationsprogrammet gennemgå og analysere vores diske og tilbyde os fire valg, som vist i nedenstående skærmbillede.
Til vores eksempel bruger vi hele disken, derfor vælger vi den første mulighed.
Den anden og tredje mulighed kræver, at vi konfigurerer LVM (logical volume manager), og den fjerde mulighed, Manual, kan bruges af erfarne brugere til manuel partitionering, hvilket giver dem flere granulære konfigurationsmuligheder.

Trin 10: Partitionsskiver
Når vi har valgt vores Partitioneringsmetode, er vi nødt til at vælge den disk, der skal partitioneres.
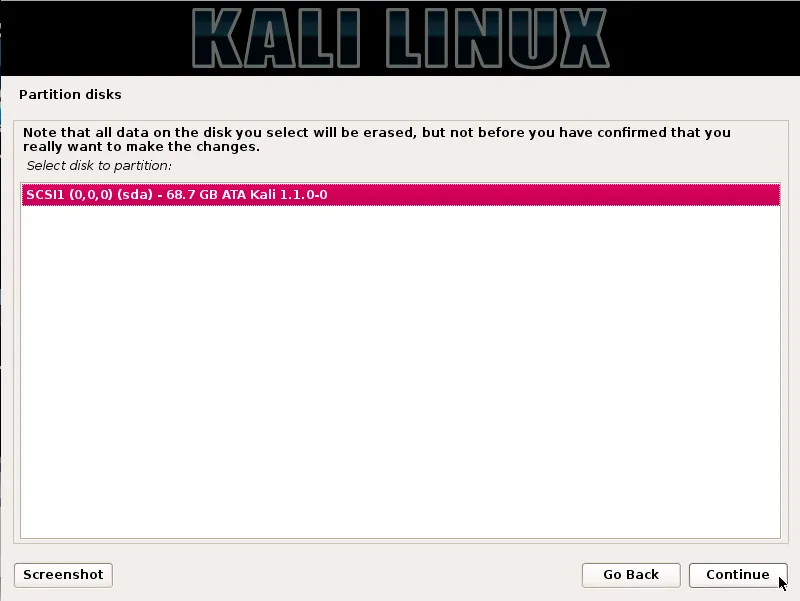
Trin 11: Opdelingsplan
Baseret på vores behov kan vi enten opbevare alle mapper på en enkelt disk eller vælge at have forskellige partitioner til bibliotekerne. Hvis vi ikke er sikre på indstillingerne, er det sikreste at gå med indstillingen "Alle filer i en partition".
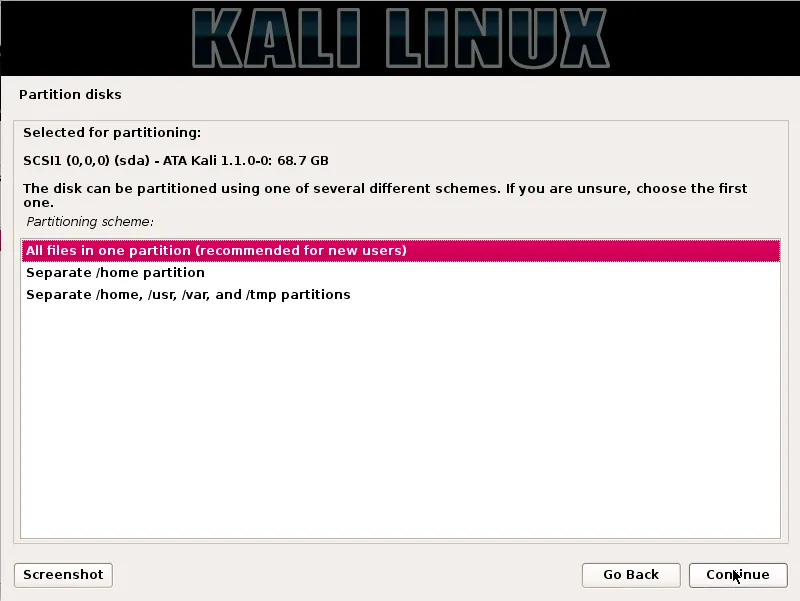
Trin 12: Gennemgå ændringer
Dette er gennemgangssiden, hvor vi kan analysere de indstillinger, vi har valgt, og kontrollere en sidste gang, om alle vores konfigurationsændringer er korrekte, fordi når vi først klikker på Fortsæt, installerer installationsprogrammet, og uigenkaldelige ændringer vil blive foretaget. Her er vi næsten færdige med vores installation, da de store trin er gjort.
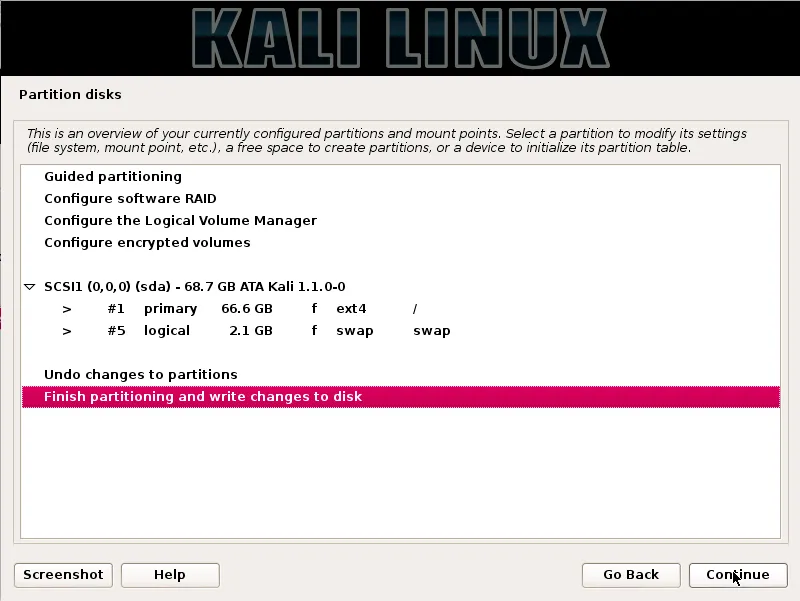
Trin 13: Konfigurer Package Manager
I dette trin konfigurerer vi netværksspejle, og vi bliver nødt til at indtaste proxyoplysninger om nødvendigt efter behov.
BEMÆRK: Hvis du vælger Nej på denne skærm, tillader vi ikke at installere pakker fra Kali-lagre

Trin 14: Installer GRUB
I dette trin bliver vi bedt om at installere GRUB.
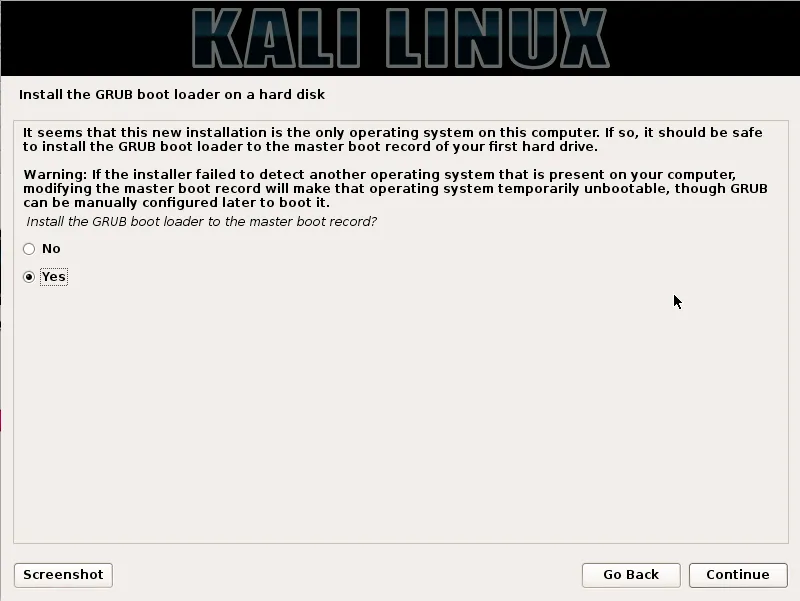
Trin 15: Kali-installation
Endelig har vi afsluttet Kali-installationen. Klik på knappen Fortsæt for at genstarte systemet til Kali-installationen.
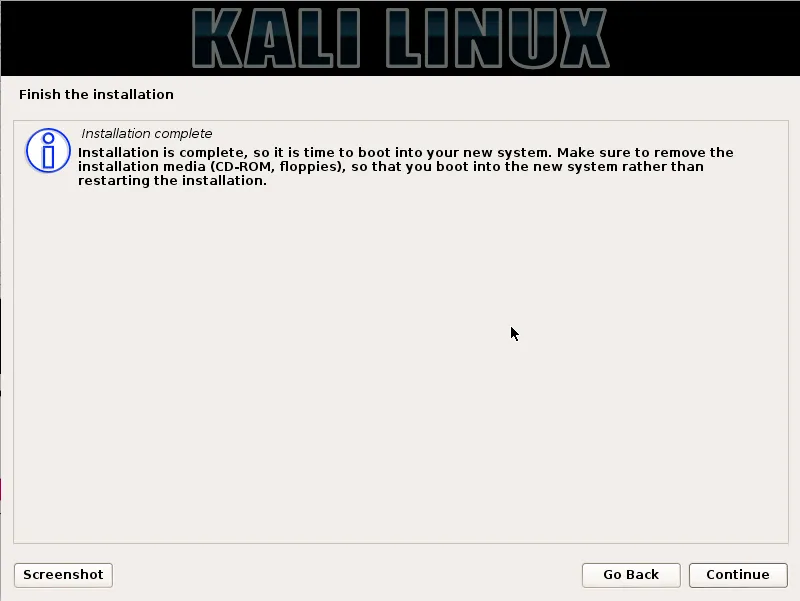
Nu når vi er færdig med at installere Kali Linux, er det tid til at læne sig tilbage og nyde vores nye distribution! Brugerfora kan altid bruges til at få mere hjælp under og efter installationen.
Anbefalede artikler
Dette har været en guide til, hvordan du installerer Kali Linux. Her har vi drøftet trinene til installation af Kali Linux og Procedure of Kali Linux. Du kan også se på de følgende artikler for at lære mere -
- Sådan installeres Bugzilla
- Trin for trin Installation af Magento?
- Trin til installation af Fedora?
- Sådan installeres Drupal 8?
- Hent IP-adresse i PHP
- Vejledning til de fleste Linux-operatører
- Forskellige funktioner i Magento-versioner