I denne tutorial lærer vi, hvordan du øjeblikkeligt lysner et undereksponeret billede med Photoshop ved ikke at bruge andet end et simpelt justeringslag og en lagblandingstilstand! Jeg bruger Photoshop CC her, men denne tutorial er også kompatibel med Photoshop CS6 . Hvis du bruger CS5 eller tidligere, skal du tjekke den originale version af denne tutorial.
Dagens digitale kameraer, smarttelefoner og andre enheder gør billeder af familie, venner og alt, hvad der fanger vores blik både let og underholdende. Så længe der er plads tilbage på kameraets hukommelseskort eller på enhedens interne opbevaring, er vi fri til at fortsætte med at knipse så mange fotos, som vi vil, rent for det sjovt!
Men hvad gør vi, når disse fotos, vi tog til sjov, ikke viser sig lige så godt, som vi havde håbet? Hvad hvis vi i slutningen af dagen ender med et billede, vi virkelig kan lide, men det lider under et uheldigt eksponeringsproblem? Det kan virke for mørkt ( undereksponeret ) eller for lyst ( overeksponeret ).
Hvis du er en Photoshop-kyndig person, ved du, at du kunne bruge en billedjustering af niveauer eller kurver til at udføre en tonekorrektion på professionelt niveau. Men hvis det bare er et foto, du har taget for sjov, er du måske ligeglad med, at det ser professionelt ud . Du ønsker måske bare, at den skal se bedre ud . Der skal være en måde at løse enkle eksponeringsproblemer i Photoshop uden meget besvær, ikke?
Lige du er! Som vi lærer i denne tutorial og det næste, gør Photoshop det nemt at løse mindre eksponeringsproblemer på få sekunder! Alt, hvad vi har brug for, er et justeringslag og en lagblandingstilstand. I denne første tutorial lærer vi, hvordan man hurtigt lyser et undereksponeret billede. I den næste tutorial lærer vi, hvordan man mørkner et overeksponeret billede. Den gode ting er, at trinnene i begge tutorials er næsten nøjagtig de samme. Som vi ser, er den eneste virkelige forskel, hvilken blandingstilstand vi har brug for!
Lad os først lære, hvordan du hurtigt lyser et undereksponeret billede. Her er et foto, jeg har taget under en tur til Niagara Falls. Det var en overskyet, dyster dag til at begynde med, men fordi dette billede er undereksponeret, ser det endnu mørkere ud, end det faktisk var:

Det originale, undereksponerede billede. Fotokredit: Steve Patterson.
Igen, hvis dette foto havde en større betydning for mig, ville jeg forsøge at gøre en ordentlig tonekorrektion med niveauer, kurver eller endda Camera Raw. Men da dette kun er et turistbillede, vil jeg bare have det til at se lysere ud med så lidt anstrengelse som muligt. Så lad os komme i gang!
Sådan rettes et foto, der ikke er under eksponering
Trin 1: Tilføj et justeringslag for niveauer
Med det billede, der netop er åbnet i Photoshop, ser vi billedet sidst på baggrundslaget, i øjeblikket det eneste lag i dokumentet:
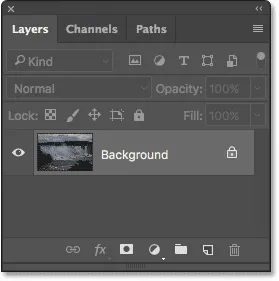
Panelet Lag, der viser fotoet på baggrundslaget.
For hurtigt at gøre billedet lysere tilføjer vi et justeringslag for niveauer. Klik på ikonet Nyt udfyldnings- eller justeringslag nederst i panelet Lag:
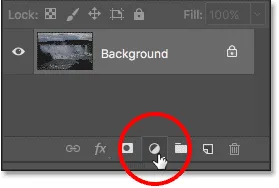
Klik på ikonet Ny udfyldnings- eller justeringslag.
Vælg derefter Niveauer på listen, der vises:
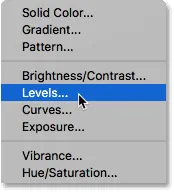
Valg af niveausjusteringslag.
Intet vil ske endnu med billedet, men hvis vi ser igen i panelet Lag, ser vi nu vores niveausjusteringslag, kaldet "Niveauer 1", der sidder over billedet på baggrundslaget:
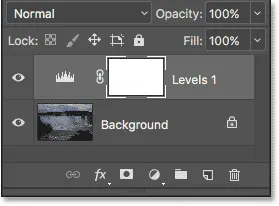
Photoshop tilføjer niveausjusteringslaget over baggrundslaget.
Trin 2: Skift justeringslagets blandingstilstand til "skærm"
Kontrolelementerne og indstillingerne for niveausjusteringslaget vises i Photoshops panel af egenskaber . Men til denne teknik behøver du ikke vide noget om, hvordan en billedjustering af niveauer fungerer, så vi bruger ikke nogen af disse indstillinger.
I stedet for at gøre billedet lysere er alt, hvad vi skal gøre, at ændre blandingstilstanden for niveausjusteringslaget. Du finder indstillingen Blendtilstand øverst til venstre på panelet Lag. Som standard er blandingstilstanden indstillet til Normal. Klik på ordet "Normal" og skift blandingstilstand til Skærm :
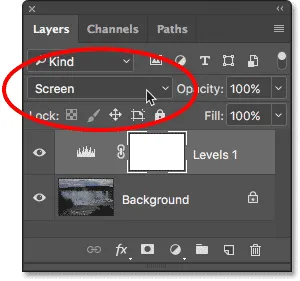
Ændring af blandingstilstand for justeringslaget til "Skærm".
Du kan lære alt om skærmblandingstilstand såvel som Photoshops andre blandingstilstande i vores Fem væsentlige blandingstilstande til fotoredigeringsvejledning. Men kort sagt, skærmblandingstilstanden er en gruppe af blandingstilstande, der lyser et billede, og blot ved at ændre justeringslagets blandingstilstand til Skærm, ser det mørke foto nu lysere ud:

Skærmblandingstilstand lyser øjeblikkeligt det undereksponerede billede.
For at gøre forskellen nemmere at se, her er et delt billede af billedet. Den originale version er til venstre; den lysede version er til højre:
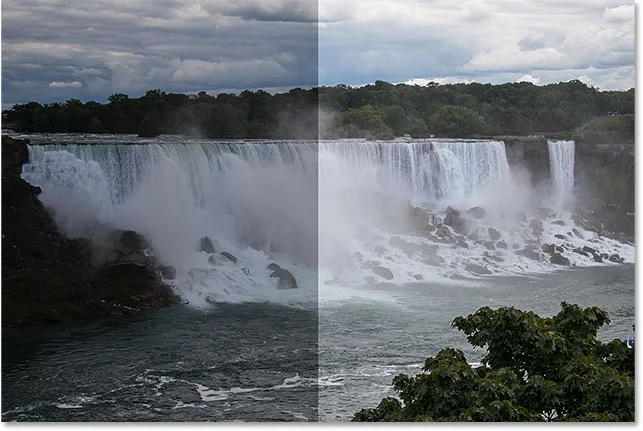
En sammenligning af de originale (venstre) og lysere (højre) versioner.
Trin 3: Dupliker niveausjusteringslaget (valgfrit)
Hvis du finder ud af, at dit foto stadig ikke er lyst nok, kan du let lysne det endnu mere ved at duplikere niveausjusteringslaget. For at kopiere det skal du klikke på niveausjusteringslaget og med museknappen stadig holdes nede, trækker justeringslaget ned på ikonet Nyt lag i bunden af panelet Lag (det er ikonet direkte til venstre for papirkurven) :
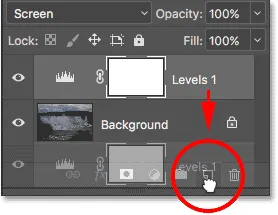
Træk justeringslaget til ikonet Nyt lag.
Når du slipper museknappen, opretter Photoshop en kopi af niveausjusteringslaget og placerer den over originalen. Bemærk, at kopien allerede er indstillet til skærmblandingstilstand, så der er ingen grund til at ændre den selv:
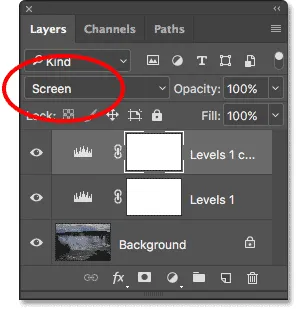
Det andet justeringslag tilføjes.
Vi har nu to niveaus justeringslag, begge er indstillet til skærmblandingstilstand, hvor vi samler kræfter for at gøre vores billede lysere. Når der sker så meget lysning, ser mit billede nu for lyst ud. Dele af himlen og vandfaldene ser nu udvaskede:

Et andet justeringslag indstillet til Skærm gør billedet endnu lysere.
Trin 4: Sænk opaciteten i justeringslaget, hvis det er nødvendigt
For at ringe tilbage til noget af lysstyrken, er alt hvad vi skal gøre, at sænke opaciteten af det øverste justeringslag. Du finder indstillingen Opacity øverst til højre i panelet Lag, lige overfor indstillingen Blendtilstand.
Som standard er opaciteten sat til 100%. Hold øje med dit billede, når du sænker opacitetsværdien, indtil lysstyrkeniveauet ser godt ud. I mit tilfælde vil jeg sænke det helt ned til 25% . Mit oprindelige niveausjusteringslag er stadig indstillet til 100% opacitet, men nu tilføjer mit andet justeringslag kun yderligere 25% lysstyrke:
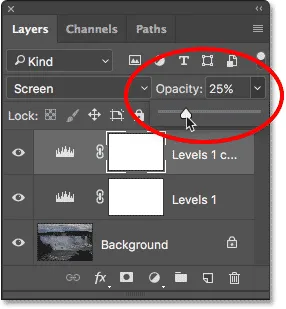
Sænkning af justeringslagets opacitet for at finjustere lysstyrken.
Og her ser min image ud efter at have sænket uklarheden. Bemærk, at det meste af den udskyllede detalje på himlen og i faldet er blevet gendannet:

Resultatet efter sænkning af justeringslagets opacitet.
Trin 5: Tilføj et vibrationsjusteringslag (valgfrit)
På dette tidspunkt er vi færdige med at lysne billedet. Men en ting, du måske ønsker at gøre som et sidste trin, er at øge farvemætning. Årsagen er, at forøgelse af lysstyrken nogle gange kan efterlade farver ser kedelige og har brug for lidt hjælp.
For hurtigt at øge farverne kan vi bruge et af Photoshop's vibrationsjusteringslag. Klik endnu en gang på ikonet Ny fyld eller Justeringslag nederst i panelet Lag:
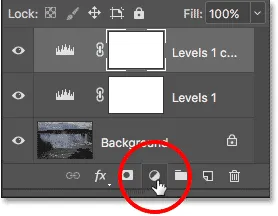
Klik på ikonet Ny udfyldnings- eller justeringslag.
Vælg derefter et vibrationsjusteringslag på listen:
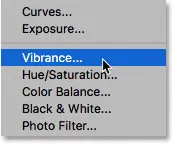
Valg af et vibrationsjusteringslag.
Photoshop tilføjer Vibrance-justeringslaget, kaldet "Vibrance 1", over de andre lag i panelet Lag:
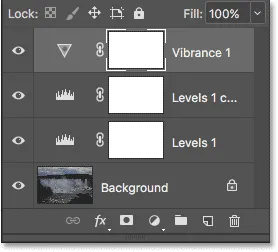
Vibrance-justeringslaget vises øverst i lagstakken.
Ligesom med niveausjusteringslaget, vises kontrollerne til vibrationsjusteringslaget i Photoshop's Egenskaber-panel, og denne gang er vi faktisk nødt til at bruge dem. Det er dog okay, fordi kontrollerne er meget enkle.
Der er to skydere; en vibrationsskyder øverst og en mætning skyderen under den. Begge skyder påvirker farvemætning. Forskellen mellem dem er, at skyderen Vibrance øger mindre mættede farver mere end farver, der allerede er mættede. Saturation-skyderen er derimod ligeglad med, hvor mættede farverne er. Det øger dem alle lige.
I de fleste tilfælde er skydeknappen Vibrance den, du ønsker, men skyderen Saturation kan også bruges sammen med den til at hjælpe. Begynd med at trække skydeknappen Vibrance mod højre for at øge farven i de mindre mættede områder. Derefter, hvis billedet stadig ser kedeligt ud, skal du trække skyderen Saturation til højre for at øge den samlede farvemætning.
De nøjagtige værdier, du har brug for, afhænger af dit billede, så hold altid øje med det, mens du eksperimenterer med skyderne. I mit tilfælde har billedet masser af gråt, men for at få mere ud af det grønne i bladene, såvel som noget blåt i vandet og i skyerne, starter jeg med at øge min Vibrance-mængde til +40 . Så øger jeg mætningens værdi til +20 :
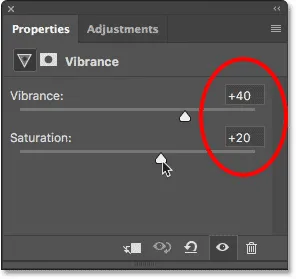
Øget farvemætning med skyderne Vibrance-justering.
Og her er resultatet. Med dette billede er forskellen subtil, og at skubbe mætning meget længere ville få tingene til at se unaturlige ud. Alligevel var Vibrance-justeringslaget stadig i stand til at få mere ud af, hvilken lille farve der var til at begynde med:

Resultatet efter påføring af vibrationsjusteringslaget.
Før og efter
Endelig, lad os sammenligne vores resultater med den originale version af billedet. Vi har brug for en måde at slukke for alle vores justeringslag på, så vi kan se bare det originale billede på baggrundslaget. For at gøre det bruger vi et praktisk lille trick.
Tryk og hold på Alt (Win) / Option (Mac) -tasten på dit tastatur, og klik på baggrundslagets synlighedsikon (øjeæblet) i panelet Lag:
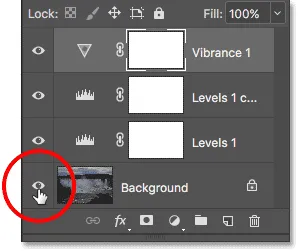
Hold Alt (Win) / Option (Mac) nede, mens du klikker på baggrundslagets synlighedsikon.
Dette slukker midlertidigt hvert lag undtagen baggrundslaget og lader os se vores originale billede:

Når justeringslagene er slået fra, vises det originale billede.
Når du ser på panelet Lag, vil du bemærke, at alle synlighedsikoner for justeringslagene er slået fra. For at tænde dem igen, skal du igen trykke på din Alt (Win) / Option (Mac) -tast og holde den nede og klikke på det samme synlighedsikon for baggrundslaget:
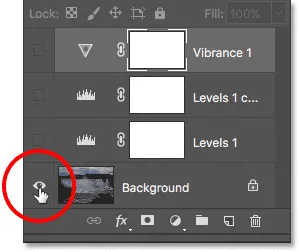
Igen holder Alt (Win) / Option (Mac), mens du klikker på baggrundslagets synlighedsikon.
Dette tænder øjeblikkeligt alle justeringslagene igen, så vi får vist den lysere version af vores billede:

Det endelige resultat.
Og der har vi det! Ved at tilføje blot et par niveauer tilpasningslag, begge indstillet til skærmblandingstilstand, var vi i stand til hurtigt og let at lysne et undereksponeret billede. Og for at kompensere for den øgede lysstyrke brugte vi et vibrationsjusteringslag for at få mere ud af billedets originale farve.
I den næste tutorial lærer vi, hvordan vi kan bruge næsten nøjagtigt de samme trin til øjeblikkeligt mørkere et overeksponeret billede! Eller se vores foto retouchering sektion for flere billedredigeringsemner! Og glem ikke, alle vores tutorials kan downloades som praktiske PDF-filer af høj kvalitet!