I denne Photoshop CS6-tutorial lærer vi, hvordan man styrer og organiserer alle paneler, der udgør en så stor del af Photoshop's interface.
Meget af det arbejde, vi udfører i Photoshop, involverer brug af paneler. For eksempel panelet Lag, hvor vi tilføjer, sletter, vælger og arrangerer lagene i vores dokument. Det er også her, vi tilføjer lagmasker og lageffekter. Vi tilføjer og arbejder med justeringslag ved hjælp af både Justeringer og Egenskaber-paneler. Vi kan vælge farver med panelet Farve og farveprøver, arbejde med individuelle farvekanaler ved hjælp af panelet Kanaler, gå tilbage til tidligere trin i vores arbejdsgang med panelet Historik og meget mere.
Med så mange paneler at vælge imellem og arbejde med, kan det virke lidt overvældende, især hvis du er helt ny i Photoshop, hvorfor det er så vigtigt at vide, hvordan man styrer og arrangerer panelerne på vores skærm.
Nulstilling af arbejdsområdet Essentials
Før vi begynder at se på panelerne, lad os først sørge for, at vi begge ser de samme paneler og på de samme placeringer på vores skærm. For at gøre det, skal vi bare sørge for, at vi begge bruger Photoshop's standardarbejdsområde. Vi dækker arbejdsområder i en anden tutorial, men dybest set er et arbejdsområde en måde for Photoshop at huske, hvilke paneler der skal vises på skærmen, og hvor de skal placeres. Photoshop leveres med flere indbyggede arbejdsområder, som vi kan vælge imellem, og vi kan endda lave vores egne. For øjeblikket, hvis du ser i øverste højre hjørne af Photoshop's interface, finder du arbejdsområdet valgfelt . Det siger faktisk ikke Workspace overalt, men som standard skal det indstilles til Essentials . Hvis det ikke er indstillet til Essentials, skal du klikke på boksen og vælge Essentials-arbejdsområdet øverst på listen, der vises:
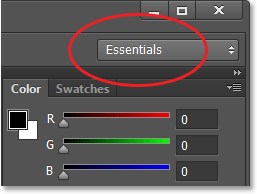
Funktionen arbejdsområde skal indstilles til Essentials.
Lad os derefter nulstille selve Essentials-arbejdsområdet, så alle paneler placeres tilbage på deres standardplaceringer. Der er en god chance for, at de allerede er, medmindre du har flyttet ting på egen hånd, men bare for at sikre dig, skal du klikke på ordet Essentials i markeringsfeltet og derefter vælge Reset Essentials nede i nærheden af bunden af menuen:
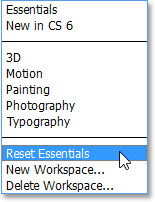
Nulstilling af Essentials-arbejdsområdet.
Panelsøjlerne
Nu hvor vi har sørget for, at vi begge ser de samme paneler, lad os lære, hvordan vi administrerer og organiserer dem. Photoshops paneler er placeret i kolonner over på højre side af skærmen. Som standard er der to panelkolonner - en hovedkolonne til højre og en sekundær, smal kolonne ved siden af den til venstre (begge fremhævet i skærmbilledet nedenfor):
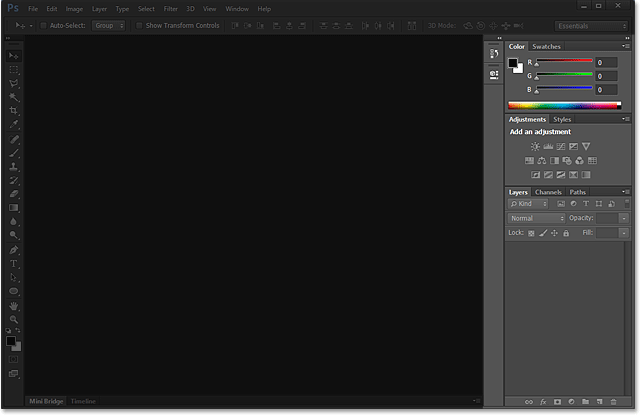
Panelerne findes i to kolonner langs højre side af Photoshop's interface.
Lad os se et øjeblik nærmere på hovedkolonnen med paneler. Som standard åbner Photoshop tre paneler for os - panelet Farve øverst i kolonnen, panelet Justeringer i midten og panelet Lag i bunden. Hvordan ved vi, at vi specifikt ser på panelerne Farve, justeringer og lag? Vi ved, fordi hvert panel har sit navn vist i en fane øverst på panelet:
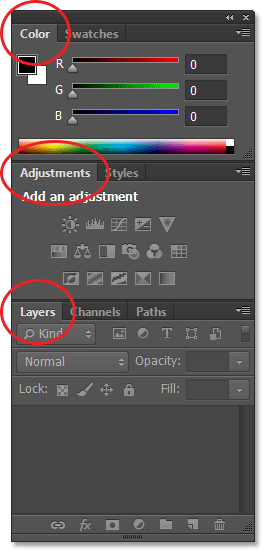
Tre paneler - farve, justeringer og lag - åbnes i hovedpanelsøjlen.
Panelgrupper
Du har sikkert bemærket, at selvom der kun er tre paneler åbne, er der faktisk mere end tre paneler, der er anført i hovedkolonnen. Vi kan tydeligt se andre faner med forskellige panelnavne også. For eksempel har farvepanelet øverst en fane Farveprøver til højre for det. Justeringspanelet har en fane Styles til højre, og panelet Lag har faktisk to andre faner - Kanaler og stier - ved siden af. Hvad sker der med det? Nå, med så mange paneler at arbejde med i Photoshop, var Adobe nødt til at finde ud af en måde at forhindre dem i at rod rundt hele skærmen. Løsningen var at gruppere, eller "reden", to eller flere paneler sammen i panelgrupper . På denne måde kan flere paneler passe ind i pladsen på et enkelt panel!
Hvordan virker det? Lad os se igen på et af de paneler, der i øjeblikket er åbne for os - Farvepanelet. Vi ved, at det er farvepanelet, fordi det står "Farve" i fanen øverst. Alligevel ved siden af er der en anden fane, der siger "Farveprøver". Denne ekstra fane er til et andet panel, der er samlet i farvepanelet, men som i øjeblikket skjuler sig bag det. Kun et panel ad gangen kan være aktiv i en gruppe, og vi kan se, hvilket panel der er aktivt, fordi de andre paneler har deres nedtonede. For at skifte mellem paneler i en gruppe er alt, hvad vi skal gøre, at klikke på deres faner . Her er jeg startet med farvepanelet åbent i gruppen, men ved at klikke på fanen Farveprøver flytter farveprøven til fronten af gruppen og bliver aktiv. Farvepanelet flytter sig til baggrunden, men jeg kan let skifte tilbage til farvepanelet når som helst ved at klikke på dets fane:
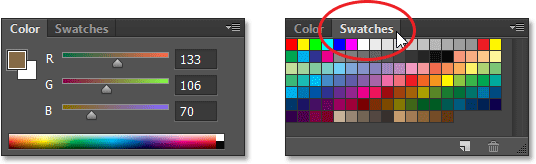
Klik på fanen for at skifte fra farvepanelet til panelet Farveprøver.
Jeg gør det samme med panelet Justeringer, der i øjeblikket er aktiv i en separat gruppe. Jeg kan se, at Styles-panelet er indlejret bag det, så for at skifte til Styles-panelet, klikker jeg på dets fane for at bringe Styles-panelet foran på gruppen og sende Justerings-panelet til bagsiden. Når jeg skal se panelet Justeringer igen, skal jeg bare klikke på fanen:
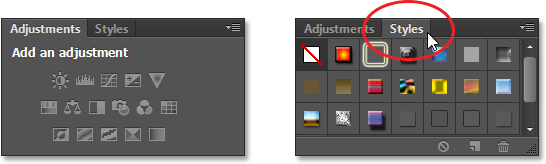
Skift mellem panelerne Justeringer og Styles ved at klikke på fanerne.
Ændring af rækkefølgen af paneler i en gruppe
Bemærk, at panelet Justeringer vises først i gruppen, og panelet Styles vises på det andet. Der er ingen særlig grund til, at panelet Justeringer vises først, og det er faktisk let at ændre rækkefølgen af panelerne. Alt, hvad vi skal gøre, er at klikke på et panelets fane øverst i gruppen, og derefter med museknappen stadig holdes nede, træk fanen til venstre eller højre. Her har jeg klikket på fanen Justeringer for at vælge den, og uden at løfte min museknap trækker jeg panelet mod højre for at flytte det til den anden side af fanen Styles:
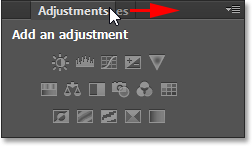
Klik og træk på fanen Justeringer.
Når jeg har flyttet fanen til det sted, hvor jeg vil have den, slipper jeg min museknap, og Photoshop falder fanen i sin nye position. Fanen Stil vises nu først i gruppen med fanen Justeringer sekund:
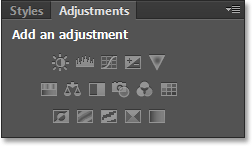
Rækkefølgen på fanerne er let blevet ændret.
Flytning af paneler mellem grupper
Hvad hvis jeg i stedet for blot at ændre rækkefølgen af fanerne i en enkelt gruppe, vil flytte et panel til en anden gruppe? Lad os sige, for eksempel, at jeg vil flytte panelet Styles til den samme gruppe, der indeholder panelet Farve og farveprøver. For at gøre det skal jeg blot klikke på fanen Styles og igen med min museknap stadig holdt nede. Jeg begynder at trække fanen op i den nye panelgruppe, indtil der vises en blå markeringskant rundt om den nye gruppe:
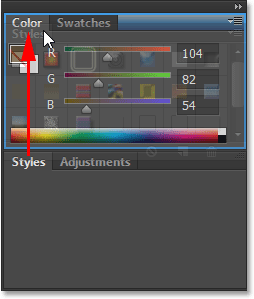
En blå markering vises rundt om den gruppe, jeg vil flytte panelet ind i.
Den blå ramme fortæller mig, at jeg nu kan frigive min museknap, og Photoshop vil slippe Styles-panelet i sit nye hjem med farverne og farveprøverpanelerne. Bemærk, at justeringspanelet nu er helt alene i sin egen gruppe, der stadig betragtes som en gruppe, selvom det i øjeblikket kun har et panel (vi kunne trods alt trække andre paneler ind i det, når som helst vi ønsket):
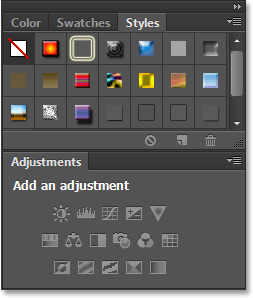
Det er let at flytte paneler fra en gruppe til en anden i Photoshop.
Oprettelse af nye panelgrupper
Som vi lige så, er justeringspanelet nu i sin egen panelgruppe. Vi kan faktisk oprette en ny gruppe fra ethvert panel. Lad os sige, at jeg vil placere farvepanelet, som i øjeblikket er indlejret med farverne Farveprøver og stilarter, i sin egen uafhængige gruppe, og at jeg ønsker, at denne nye gruppe skal vises direkte over panelet Justeringer. For at gøre det skal jeg klikke på fanen Farve, derefter med min museknap stadig holdt nede, begynder jeg at trække fanen ned mod panelet Justeringer, indtil der vises en blå markering mellem de to eksisterende paneler. Det er vigtigt at bemærke, at vi denne gang leder efter en fremhævelseslinje, ikke en grænse:
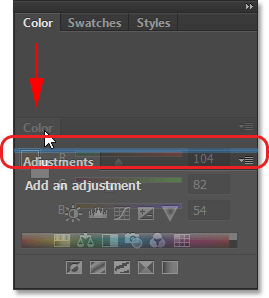
En blå markeringslinje vises mellem de to panelgrupper.
Når fremhævningsbjælken vises, slipper jeg min museknap, og Photoshop falder farvepanelet i sin egen gruppe mellem de to andre grupper:
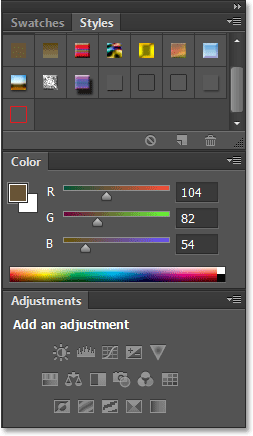
Der er oprettet en ny gruppe til panelet Farve.
Minimering af panelgrupper
Vi kan midlertidigt minimere panelgrupper for at frigøre mere plads til paneler i andre grupper. For at minimere en gruppe skal du dobbeltklikke på en vilkårlig fane i gruppen. Mens gruppen er minimeret, er alt det, du ser, dens række med faner langs toppen. Her har jeg dobbeltklikket på fanen Farveprøver for at minimere gruppen:
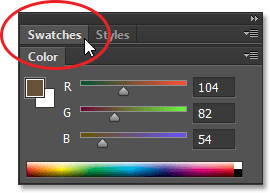
Dobbeltklik på en vilkårlig fane for at minimere gruppen.
For at maksimere gruppen igen skal du klikke en gang på en fane, som jeg har gjort her på fanen Farveprøver. Et dobbeltklik minimerer gruppen, et enkelt klik maksimerer den:
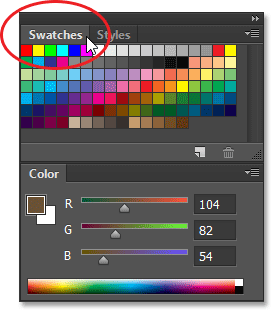
Enkeltklik på en vilkårlig fane for at maksimere gruppen.
Lukning af et enkelt panel
Hvis du ikke længere har brug for et enkelt panel i en gruppe og ønsker at lukke det helt, skal du klikke på dets fane øverst i gruppen for at gøre det aktivt og derefter klikke på menuikonet i øverste højre hjørne af panelet. Her klikker jeg på Farvepanelets menuikon:
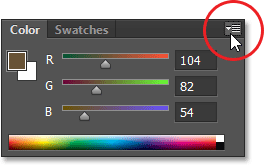
Hvert panel har en menu, som du kan få adgang til ved at klikke på dets menuikon.
Vælg Luk i menuen, der vises:
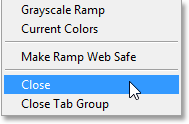
Valg af kommandoen Luk i menuen Farvepanel.
Dette lukker det specifikke panel, men lader alle andre paneler i gruppen være åbne. I dette tilfælde forbliver mit farveprøvepanel åben, men farvepanelet er nu væk:
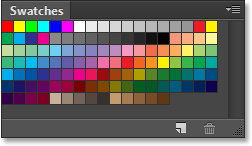
Farvepanelet er blevet lukket, men panelet Farveprøver forbliver.
Lukker en panelgruppe
Hvis du vil lukke en hel panelgruppe, skal du klikke på det samme menuikon i øverste højre hjørne:
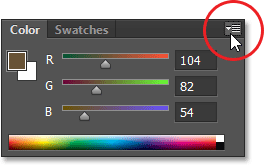
Klik igen på menuikonet.
Denne gang for at lukke hele gruppen på én gang skal du vælge Luk fanegruppe i den menu, der vises:
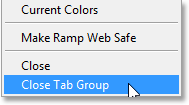
Valg af kommandoen Luk fanebladgruppe.
Og nu er hele gruppen (farvepanelet og farveprøven) forsvundet:
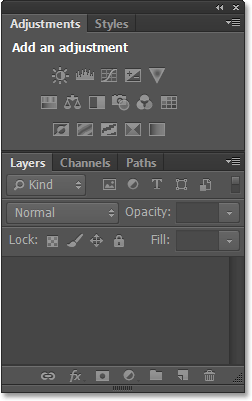
Panelsøjlen efter at have lukket gruppen Farve og farveprøver.
Kortkoder, handlinger og filtre-plugin: Fejl i kortkode (ads-basics-middle)
Åbning af paneler fra vinduesmenuen
Hvis du vil åbne et panel igen, efter at vi har lukket det, eller for at åbne et af Photoshop's andre paneler, skal du klikke på Vindue- menuen i menulinjen øverst på skærmen:

Klik på menuen Vindue i menulinjen.
Dette åbner en menu med blandt andet en komplet liste over alle tilgængelige paneler i Photoshop. Et flueben ved siden af et panel betyder, at panelet i øjeblikket er åbent og aktivt på skærmen:
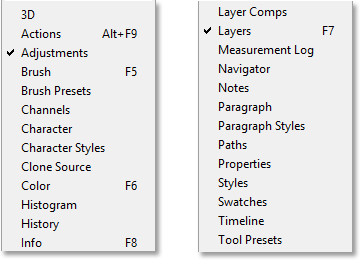
Klik på Window-menuen for at se den komplette liste over paneler.
For at åbne et panel, der ikke allerede er åbent (ingen markering ved siden af), skal du bare klikke på dets navn på listen. Jeg åbner farvepanelet igen ved at klikke på det:
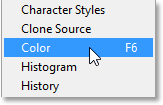
Valg af farvepanel i menuen Vindue.
Og nu vises farvepanelet igen i hovedkolonnen. Bemærk, at panelet Farveprøver også har vist sig sammen med det. Det skyldes, at Photoshop huskede, at farvepanelet blev grupperet med panelet Farveprøver, da jeg lukkede det. Det huskede også, at panelgruppen Farve og farveprøver lå direkte over gruppen Justeringer og stilarter. Photoshop gør et godt stykke arbejde med at huske vores panelplaceringer:
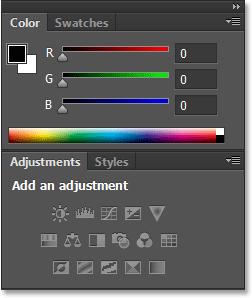
Panelet Farve (og farveprøver) vises igen.
En note om markeringen
En hurtig, men vigtig bemærkning, der skal påpeges, før vi fortsætter, er, at når vi ser listen over Photoshop's paneler under Window-menuen, betyder markeringen ved siden af et panel navn ikke kun, at panelet er åbent, men at det også er det aktuelt aktive panel i dets gruppe. Andre paneler kan også være åbne i gruppen, men hvis de ikke er aktive (hvilket betyder, at de er indlejret bag det aktive panel), har de ikke et afkrydsningsfelt ved siden af dem. Hvis vi for eksempel ser på panelet Lag, ser vi, at det har to andre paneler - kanaler og stier - grupperet med det. Panelet Lag er i øjeblikket det aktive panel i gruppen:
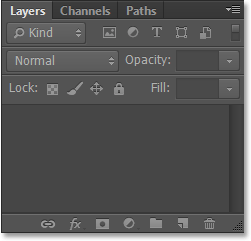
Lagpanelet med kanaler og stier indlejret bag sig.
Hvis vi ser på min liste over paneler under menuen Vindue, ser vi det nok, at panelet Lag har et afkrydsningsfelt ved siden af navnet. Selvom panelet Kanaler og stier også er åbne på skærmen, fordi de ikke i øjeblikket er aktive, har ingen af dem et afkrydsningsfelt ved siden af:
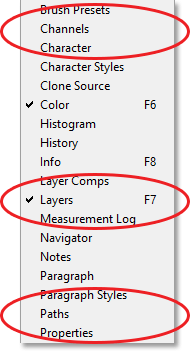
Kun panelet Lag, ikke kanaler eller stier, får markeringen.
Jeg skal klikke på fanen Kanaler for at gøre det til det aktive panel i gruppen og sende lagpanelet til baggrunden med panelet Stier:
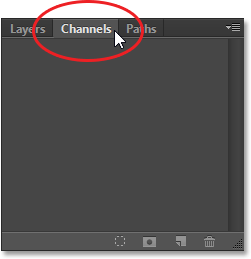
Skift til panelet Kanaler.
Og nu, hvis vi igen ser på min liste over paneler under Window-menuen, ser vi, at panelet Kanaler får markeringen. Lagpanelet er stadig åbent (hvis jeg havde lukket det, som vi lærte at gøre tidligere, ville det være forsvundet helt fra skærmen), men fordi det ikke længere er det aktive panel i gruppen, får det ikke længere et afkrydsningsfelt. Og selvfølgelig gør Paths-panelet heller ikke noget. Du kan se, hvordan dette potentielt kan blive forvirrende. Afkrydsningsmærket betyder, at et panel er åbent og aktivt . Intet markering betyder, at panelet må være lukket (vises intetsteds på skærmen), eller det kan bare være indlejret bag et andet aktivt panel i sin gruppe:
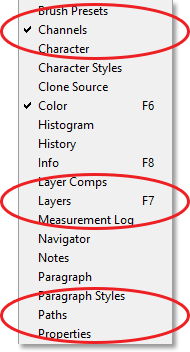
Afkrydsningsfeltet er flyttet fra panelet Lag til det nyligt aktive kanalpanel.
Den sekundære panelsøjle
Indtil videre har vi fokuseret al vores opmærksomhed på hovedpanelsøjlen, men der er også en sekundær kolonne til venstre. Denne anden kolonne kan virke lidt forvirrende i starten, fordi panelerne i denne kolonne som standard kun vises som ikoner :
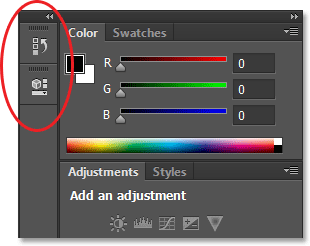
En anden panelkolonne vises til venstre for hovedkolonnen.
De to paneler, der oprindeligt vises i denne anden kolonne, er Historik- panelet øverst og Egenskaber- panelet under det, som måske giver dig mulighed for at spørge: "Hvordan skal vi vide, hvad de er, bare ved at se på disse underlige ikoner?" Nå, en måde er, at hvis du tilfældigvis har Vis værktøjstip aktiveret i Photoshop's indstillinger (det er som standard), vises navnene på panelerne, når du holder musemarkøren hen over hvert ikon.
En bedre måde er dog, at hvis du holder musemarkøren hen over venstre side af søjlen, vil markøren blive til en pil med to hoveder. Når det vises, skal du klikke på kanten og trække den ud med venstre museknap ud mod venstre for at ændre størrelsen på panelet. Når du trækker, ser du de faktiske navne på panelerne vises ved siden af ikonerne, hvilket er meget mere nyttigt. Slip museknappen, når du har tilføjet nok plads til, at navnene kan passe:
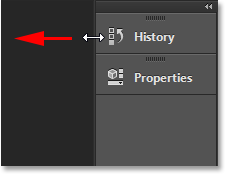
Ændre størrelse på bredden på den anden kolonne for at få vist panelnavne sammen med ikonerne.
Udvidelse og sammenbrud af paneler
En god brug for denne sekundære kolonne er at holde paneler, som vi har brug for, men behøver ikke nødvendigvis have åbne hele tiden. Ikonvisningstilstanden er en dejlig måde at holde disse paneler hurtigt tilgængelige for os uden at de optager værdifuld skærmplads. Hvis vi klikker på et panelets ikon (eller dets navn), vil Photoshop midlertidigt udvide panelet til fuld størrelse, så vi kan arbejde med det. Her udvider jeg panelet Historik ved at klikke på dets navn / ikon:

Klik på Historik-panelets navn / ikon for at udvide det til fuld størrelse.
For at skjule panelet tilbage til dets ikonvisningstilstand, kan vi enten klikke på dets navn / ikon igen, eller vi kan klikke på det lille dobbeltpilikon :
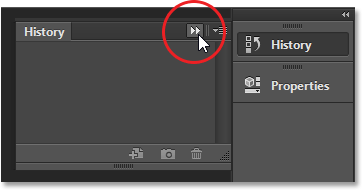
Klik på dobbeltpilikonet for at skjule panelet.
Vi kan udvide alle paneler i den anden kolonne på én gang ved at klikke på det endnu mindre dobbeltpilsikon i øverste højre hjørne af det andet panel:
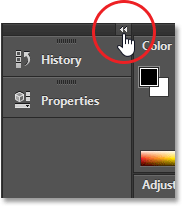
Klik på ikonet med dobbeltpil for at udvide hele det andet panel.
Klik på igen på det samme ikon for at skjule alle paneler i den anden kolonne på én gang:
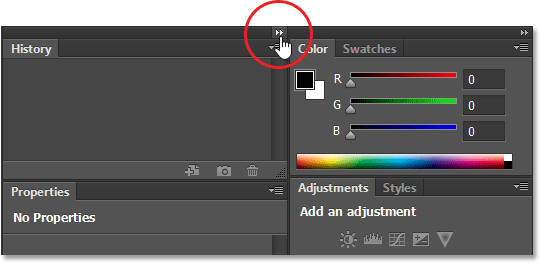
Klik på det samme dobbeltpilikon for at skjule det andet panel.
Hvis du har brug for endnu mere plads på din skærm, kan du også kollapse hovedpanelsøjlen. Du finder et lignende dobbeltpilikon i øverste højre hjørne af hovedkolonnen. Klik på den for at kollapse kolonnen:
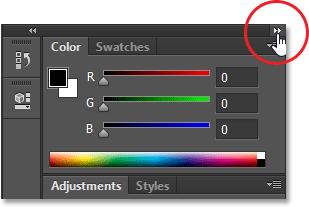
Skjul hovedpanelssøjlen.
Dette vil initialt kollapse panelerne i ikon / navnevisningen :
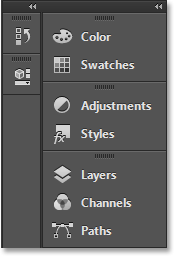
Hovedkolonnen efter først at kollapse panelerne.
Hvis du vil skjule panelet endnu længere ned i bare ikonvisningstilstand, skal du holde musemarkøren på skillelinjen mellem hoved- og anden kolonne. Når markøren skifter til den dobbelthøjede retningspil, skal du klikke på skillelinjen og trække den mod højre, indtil kun ikonerne er synlige. Selv om begge kolonner kun vises som ikoner kan frigøre masser af skærmplads, skal du virkelig have dine ikoner husket for at fungere effektivt som dette. Jeg vil ikke anbefale det, men det er bare mig:
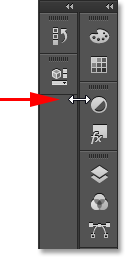
Begge kolonner med paneler vises nu i ikonvisningstilstand.
Hvis du straks vil udvide hovedkolonnen tilbage til fuld størrelse, skal du klikke igen på dobbeltpilikonet i øverste højre hjørne:
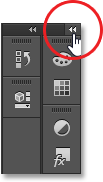
Klik på dobbeltpilen for at udvide hovedkolonnen til fuld størrelse.
Og nu er vi tilbage til kolonnens standardvisningstilstand, hvilket er, hvordan jeg normalt forlader den:
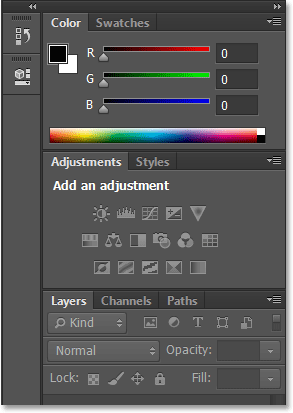
Hovedkolonnen er nu tilbage til fuld størrelse.
Flytning af paneler mellem kolonnerne
Vi kan flytte paneler fra en kolonne til en anden lige så let som vi kan flytte dem mellem grupper. Her har jeg åbnet et par flere paneler (Histogram, Info og Navigator paneler) ved at vælge dem fra under Window-menuen. Photoshop placerede dem automatisk i min sekundære panelkolonne sammen med historik- og egenskabspanelerne, der oprindeligt var der.
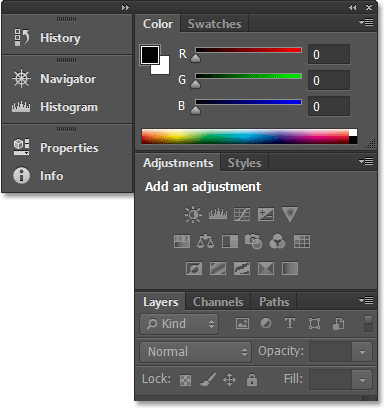
Tre nye paneler er tilføjet til den anden kolonne.
Lad os sige, at jeg vil have, at egenskabspanelet i den anden kolonne skal grupperes i med panelet Justeringer i hovedkolonnen. For at gøre det, alt hvad jeg skal gøre er at klikke på fanen Egenskaber i den anden kolonne og med min museknap stadig holdt nede, trækker den over og ind i panelet Justeringer, indtil den samme blå fremhævede kant vises, som vi så tidligere:
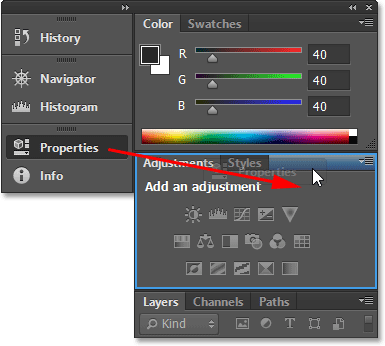
Træk egenskabspanelet til panelgruppen Justeringer.
Jeg frigiver min museknap, og Photoshop slipper egenskabspanelet i sin nye gruppe og den nye kolonne. Vi kan også gøre det samme i den modsatte retning ved at flytte et panel fra hovedkolonnen ind i den anden kolonne ved blot at klikke og trække den:
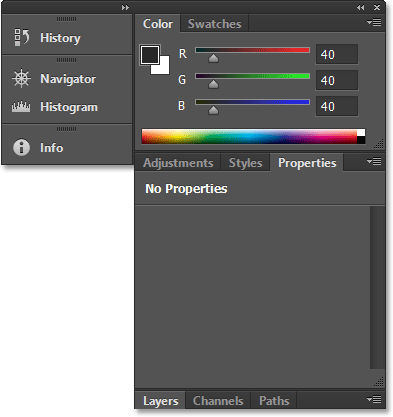
Egenskaber-panelet er nu indlejret med panelerne Justeringer og Stilarter.
Skjul alle paneler på skærmen
Endelig er der et par nyttige tastaturgenveje til midlertidigt at skjule alle paneler på skærmen. Hvis du trykker én gang på Tab- tasten på dit tastatur, skjules alle panelerne til højre samt værktøjspanelet til venstre på skærmen og Indstillingslinjen øverst. Grundlæggende skjuler det alt undtagen menulinjen. Hvis du trykker på fanen en gang til, bringer alt tilbage.
For kun at skjule panelerne til højre skal du trykke på Skift + fane en gang. Tryk på Skift + Tab en anden gang for at bringe dem tilbage:
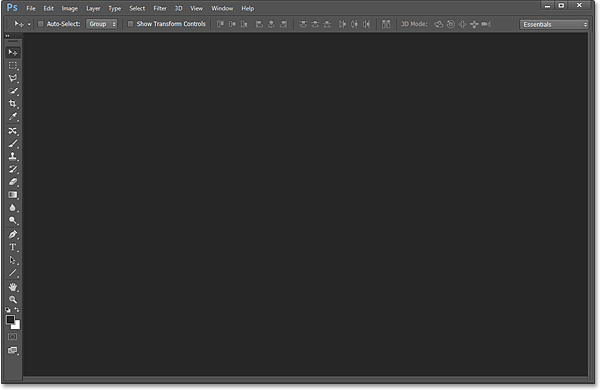
Panelerne til højre er midlertidigt forsvundet efter at have trykket på Shift + Tab.
Mens panelerne er skjult, vises panelerne midlertidigt igen, hvis du flytter musemarkøren længst til højre på skærmen. Hvis du flytter markøren væk fra højre side af skærmen, får de dem til at forsvinde igen:
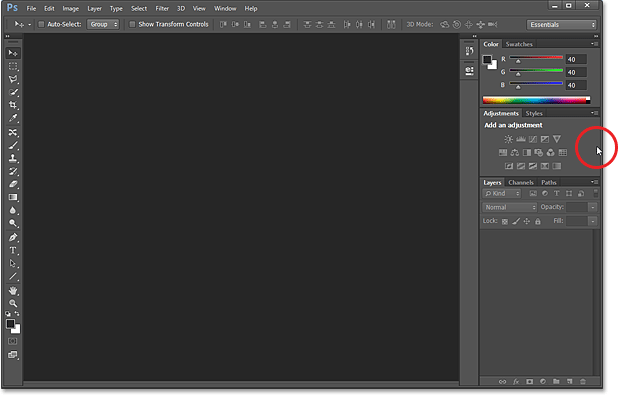
At flytte musemarkøren til højre for skærmen midlertidigt bringer panelerne tilbage.
Én sidste bemærkning … Hvis du har fulgt med på at foretage dine egne ændringer til panelerne på din skærm, og du vil vende tilbage til standardpanelplaceringerne, skal du blot nulstille dit Essentials-arbejdsområde ved hjælp af de trin, der er dækket helt i begyndelsen af dette tutorial.