I denne tutorial i vores serie om valg af valg i Photoshop, ser vi på en fantastisk måde at fjer eller blødgøre markeringskonturer ved hjælp af Photoshop's Quick Mask- tilstand!
Photoshop henviser til blødgøring af kanterne på et markering som "fjerning" af markeringen, og der er mange gange, hvor vi er nødt til at fjerde vores valgkanter, da ikke alt, hvad vi har brug for at vælge, har kanter, der er skarpe og tydeligt definerede. Vi prøver muligvis at vælge et objekt, der er lidt ude af fokus i et billede, der får dens kanter til at vises bløde og slørede, eller vi skaber muligvis en vigneteffekt, hvor vores valg skal overgå jævnt og gradvist til den omgivende baggrundsfarve.
Mange Photoshop-brugere går direkte til Feather- kommandoen under Vælg-menuen i menulinjen (Vælg> Ændring> Fjer), når de har brug for at blødgøre et valg, men Feather-kommandoen har en alvorlig ulempe, idet det ikke giver os mulighed for at få vist hvad vi laver. Som vi lærer i denne tutorial, er der en meget bedre måde at fjervalg, en der ikke er lige så indlysende som Feather-kommandoen, men som er lige så enkel at bruge og har den ekstra fordel at give os en live preview af resultatet!
Jeg vil anvende en vigneteffekt på dette foto af et ungt par:
 Det originale billede.
Det originale billede.
Hvis vi ser i panelet Lag, ser vi, at mit foto sidder på et lag, som jeg kreativt har navngivet "Foto", og fotolaget sidder over et hvidfyldt "Baggrundsfarve" -lag, der fungerer som baggrunden for min vignetteffekt. Fotolaget er valgt og aktivt:
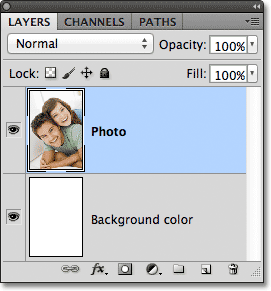 Panelet Lag, der viser fotografiet sidder over en hvidfyldt baggrund.
Panelet Lag, der viser fotografiet sidder over en hvidfyldt baggrund.
Jeg griber fat i mit Elliptical Marquee Tool fra værktøjspanelet ved at klikke og holde min museknap nede på det rektangulære Marquee Tool og derefter vælge det Elliptical Marquee Tool fra flyveudmenuen, der vises:
 Valg af Elliptical Marquee Tool.
Valg af Elliptical Marquee Tool.
Med det elliptiske markeringsværktøj i hånden trækker jeg en elliptisk markeringsskisse rundt om området i midten af billedet, som jeg vil beholde:
 Der er tegnet en elliptisk markering omkring parret i midten af billedet.
Der er tegnet en elliptisk markering omkring parret i midten af billedet.
Elliptical Marquee Tool, som med de fleste af Photoshop's valgværktøjer, trækker markeringer med hårde kanter, så for at skabe min vigneteffekt bliver jeg nødt til at blødgøre kanterne ganske lidt. Inden vi ser på den bedre måde at blødgøre kanterne, lad os se hurtigt på Photoshop's Feather-kommando. Jeg vælger Feather-kommandoen ved at gå op til Select- menuen i menulinjen øverst på skærmen, hvorfra jeg vælger Modify og derefter Feather :
 Gå til Vælg> Ændr> Fjer.
Gå til Vælg> Ændr> Fjer.
Dette åbner dialogboksen Fjerudvalg, hvor vi kan indtaste en Feather Radius- værdi, i pixels, for at specificere mængden af fjerning, vi vil anvende til markeringskanterne. Problemet er, hvordan vi ved, hvilken værdi vi skal indtaste? I mit tilfælde, hvad er den nøjagtige fjerværdi, jeg har brug for her for at skabe en ideel overgang mellem markeringen og den hvide baggrund bag det? Det rigtige svar er, jeg har ingen idé. Alt, hvad jeg kan gøre, er at gætte på en værdi. Da dialogboksen Fjerudvalg ikke giver mig noget andet valg, spiller jeg med og indtaster en værdi på 30 pixels, hvilket ikke er andet end et gæt:
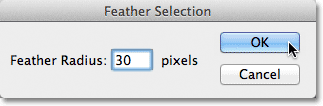 Dialogboksen Fjerudvælgelse gør fjerning af markeringskanterne til et gætspil.
Dialogboksen Fjerudvælgelse gør fjerning af markeringskanterne til et gætspil.
Jeg skal klikke på OK for at lukke dialogboksen Fjerudvalg, og nu, hvis vi igen ser på mit elliptiske valg i dokumentvinduet, ser vi, at det ser ud … hmm, stort set det samme som det gjorde før jeg fjerede det:
 Udvælgelsesoversigten ser ikke meget anderledes ud end før.
Udvælgelsesoversigten ser ikke meget anderledes ud end før.
I sandhed er udvælgelseskanterne nu blødere, men Photoshops standardudvalg for "marcherende myrer" har ingen måde at indikere, at kanten er fjedret. Det ligner stadig en solid, hård kant. Årsagen er, at standardudvælgelsesoversigten kun vises omkring pixels, der er mindst 50% valgt . Det vises ikke omkring pixels, der er mindre end 50% valgt. Så dybest set ser Photoshop på os lige nu og siger "Det mest, jeg kan fortælle dig, er, at alle pixels inden i markeringsoversigten er mindst 50% valgt, og alt uden for markeringsoversigten er mindre end 50% valgt. Jeg ønsker, at jeg kunne være til mere hjælp. "
Photoshop skal dog ikke føle sig for dårlig, fordi det faktisk kan være til mere hjælp. Faktisk kan det give os en fuld forhåndsvisning af, hvordan vores fjerede kanter ser ud. Det kan bare ikke gøre det ved hjælp af kommandoen Feather og standardudvælgelsesoversigten. Hvad vi har brug for, er så en anden måde - en bedre måde - til fjerudvælgelseskanter på, og den måde er med Photoshop's Quick Mask- tilstand.
Hurtigmaske-tilstand
Jeg vil trykke på Ctrl + Z (Win) / Command + Z (Mac) på mit tastatur for at fortryde fjerningen, jeg anvendte for et øjeblik siden. Derefter klikker jeg på ikonet Hurtigmaske nederst i værktøjspanelet. Ved at klikke på ikonet én gang skifter vi os til hurtig masketilstand. Klik på det igen skifter os tilbage til normal tilstand. Eller en anden måde at åbne tilstanden Hurtigmaske er ved at trykke på bogstavet Q på dit tastatur. Tryk på den én gang for at skifte til hurtigmaske-tilstand, tryk på den igen for at skifte tilbage til normal tilstand:
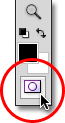 Klik på ikonet Hurtigmaske i bunden af værktøjspanelet.
Klik på ikonet Hurtigmaske i bunden af værktøjspanelet.
I Quick Mask-tilstand erstattes standardudvælgelsesoversigten med et rødt overlay. Overlejringen repræsenterer områder, der i øjeblikket er beskyttet. Med andre ord er de ikke en del af markeringen. Områder, der er helt synlige og ikke dækket af overlejringen, vælges. Vi kan se dette tydeligt i mit dokumentvindue. Området i midten af billedet, som var inde i det udvalg, jeg tegnede med Elliptical Marquee Tool, er fuldt synligt, hvilket betyder, at det i øjeblikket er valgt. Resten af billedet er dækket af overlejringen, fordi det ikke var en del af mit valg:
 I Quick Mask-tilstand indikerer det røde overlay områder, der ikke er valgt.
I Quick Mask-tilstand indikerer det røde overlay områder, der ikke er valgt.
Photoshop's Quick Mask-tilstand giver os ikke bare en anden måde at se valg på. Det giver os også mulighed for at redigere markeringer på måder, der ikke er muligt med standardudvælgelsesoversigten. For eksempel kan vi køre et hvilket som helst af Photoshop-filtre på overlayet! I øjeblikket er overgangen mellem det område, der er dækket af overlejringen, og det område, der ikke er dækket af overlejringen, meget skarp og pludselig, hvilket betyder, at mit valg stadig har hårde kanter. For at blødgøre dem kan jeg blot sløre dem vha. Filteret Gaussian Blur .
Jeg vælger Gaussian Blur-filteret ved at gå op til Filter- menuen øverst på skærmen, hvorfra jeg vælger Blur og derefter Gaussian Blur :
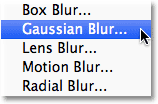 Gå til filter> Sløring> Gaussisk sløring.
Gå til filter> Sløring> Gaussisk sløring.
Dette åbner dialogboksen Gaussian Blur. Klik på skyderen Radius i bunden af dialogboksen, og hold derefter øje med dokumentvinduet, når du begynder at trække skyderen mod højre. Når du trækker skyderen, vil du se kanterne på Quick Mask-overlayet begynde at blødgøre. Jo længere du trækker radius-skyderen, desto mere uskarphed bruger du på overlayet, og jo blødere vises kanterne. Takket være Quick Mask-tilstand og Gaussian Blur-filteret har vi nu en direkte forhåndsvisning af mængden af fjerning, vi anvender til vores udvælgelseskanter! Der kræves ikke mere gætarbejde, fordi vi kan se nøjagtigt, hvad der sker med kanterne, når vi trækker skyderen:
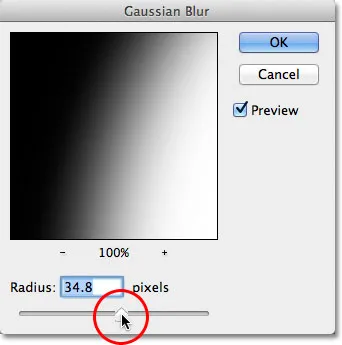 Slør overlejringskanterne ved at trække radius-skyderen mod højre.
Slør overlejringskanterne ved at trække radius-skyderen mod højre.
Når du er tilfreds med, hvordan tingene ser ud, skal du klikke på OK for at lukke dialogboksen Gaussian Blur. Her kan vi se den effekt, som Gaussian Blur-filter havde på min Quick Mask-overlay. Overgangen mellem de helt synlige og overlejrede områder er nu meget blødere, hvilket betyder, at mine valgkanter nu er blødere:
 Blødere overlejringskanter betyder blødere valgkanter.
Blødere overlejringskanter betyder blødere valgkanter.
Nu, hvor vi har blødgjort vores valgkanter, kan vi skifte fra Quick Mask-tilstand og tilbage til normal tilstand ved at klikke igen på Quick Mask-ikonet i bunden af Tools-panelet eller ved at trykke på bogstavet Q på tastaturet:
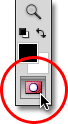 Klik igen på ikonet Hurtigmaske for at skifte tilbage til normal tilstand.
Klik igen på ikonet Hurtigmaske for at skifte tilbage til normal tilstand.
Dette bringer os tilbage til vores standardudvælgelsesoversigt, hvilket igen giver os ingen indikation af, at vi netop har fjeret markeringen i Quick Mask-tilstand. Det er dog okay. Fjerningen er der stadig, uanset om vi kan se det i øjeblikket eller ej:
 Tilbage til normal tilstand.
Tilbage til normal tilstand.
Det eneste resterende problem er, at jeg i øjeblikket har den forkerte del af det valgte billede. Jeg vil beholde det område, jeg har valgt i midten af billedet og slette området omkring det, hvilket betyder, at jeg først skal vende mit valg ved at gå op til menuen Vælg øverst på skærmen og vælge Inverse . Dette vil fravælge det område, der tidligere blev valgt, og vælge det område, der ikke tidligere blev valgt, og effektivt bytte markering:
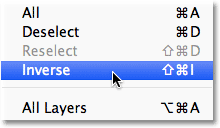 Gå til Vælg> Inverse.
Gå til Vælg> Inverse.
Når markeringen nu er omvendt, sletter jeg området omkring parret ved at trykke på Backspace (Win) / Delete (Mac) på mit tastatur, og derefter trykker jeg på Ctrl + D (Win) / Command + D (Mac) på min tastatur til hurtigt at fjerne markeringsoversigten fra dokumentet, da vi ikke længere har brug for det. Takket være udvælgelseskanterne, der blødgøres i Quick Mask-tilstand med dens live preview, får vi den glatte overgang, vi forventede mellem parret i midten af billedet og den hvide baggrund, der omgiver dem:
 Den endelige vinigneffekt.
Den endelige vinigneffekt.