I denne Photoshop-effekter-tutorial skal vi se på en nem måde at give et foto en split toning- effekt. Udtrykket "split toning" betyder, at vi tilføjer en farvetone til højdepunkterne ved hjælp af en farve og derefter bruger en anden farve til at farve skyggerne. De to farver, du bruger, kan være ens, hvilket giver dig en subtil effekt, eller de kan være komplette modsætninger. Det er virkelig op til dig og effekten du går efter.
Uanset hvilke farver du vælger, kan split toning af et billede være en fantastisk måde at tilføje en mere visuel interesse for et sort / hvidt foto . Som med de fleste ting i Photoshop er der flere forskellige måder at skabe en splittet toningseffekt på, men i denne tutorial vil vi se på en af de nemmeste måder. Vi bruger et par Photoshop-justeringslag, et til at konvertere vores fuldfarvebillede til et brugerdefineret sort / hvidt foto og derefter et andet for at tilføje vores farver til højdepunkter og skygger. En dejlig ting ved denne teknik udover at være nem, er, at den giver os mulighed for at skabe den splittede toningseffekt uden at skade en enkelt pixel i vores billede!
Her er det foto, jeg vil bruge til denne tutorial:
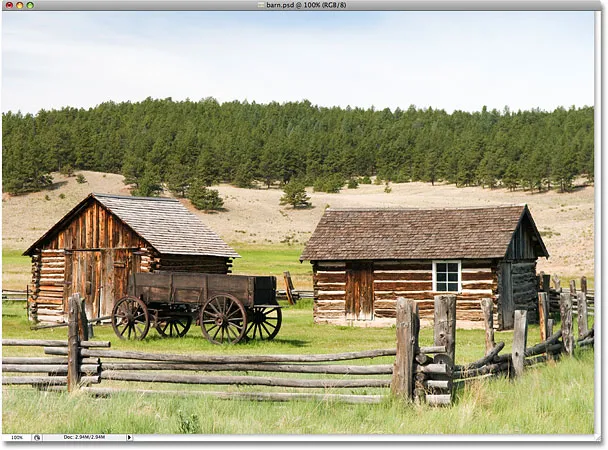
Det originale foto.
Sådan ser det ud med vores split toning-effekt:
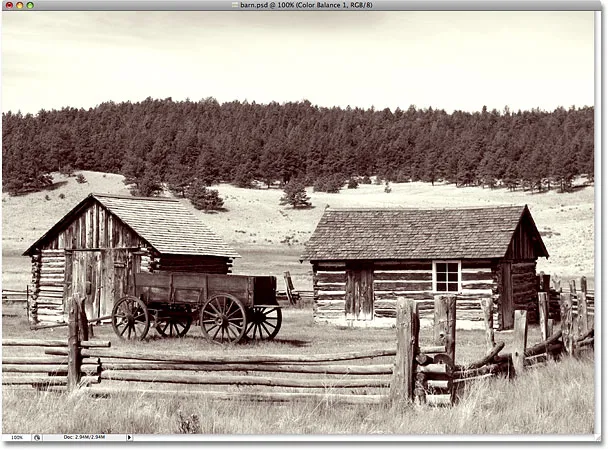
Billedet efter anvendelse af en opdelt toningseffekt.
Hvordan man opdeler en sort-hvid-foto
Trin 1: Tilføj et kanalmixerjusteringslag
Den første ting, vi skal gøre med vores split toning-effekt, er at konvertere vores image til sort og hvidt. Der er ganske mange måder at konvertere et farvefoto til sort og hvidt i Photoshop, men en af de bedste måder er ved at bruge et kanalmixerjusteringslag, som giver os mulighed for at oprette vores egen tilpassede sort / hvid version snarere end at tillade Photoshop at træffe alle beslutninger for os. Da vi bruger justeringslagversionen af Channel Mixer, kan vi med sikkerhed konvertere vores billede til sort og hvid, mens vi lader det originale fuldfarvebillede være intakt. Klik på ikonet Nyt justeringslag i bunden af lagpaletten, og vælg Kanalmixer på listen, der vises:
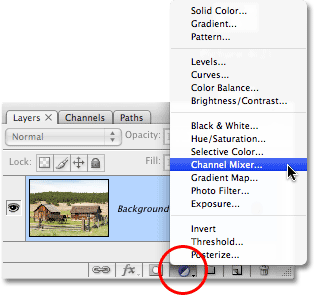
Klik på ikonet "Nyt justeringslag" og vælg "Kanalmikser" på listen.
Trin 2: Vælg "Monokrom" -indstillingen
Dette åbner Photoshop's Channel Mixer-dialogboks. I nederste venstre hjørne af dialogboksen er indstillingen Monokrom . Klik inde i dens afkrydsningsfelt for at vælge denne indstilling. Så snart du vælger det, ser du dit billede i dokumentvinduet konverteres til sort og hvidt:
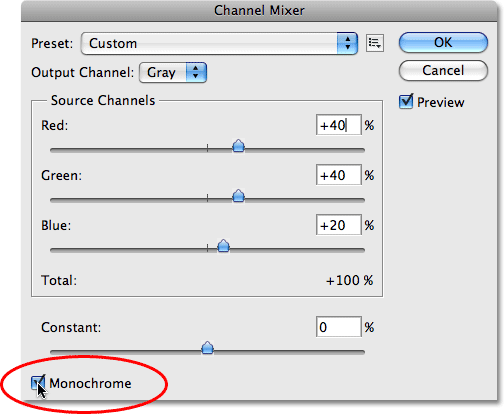
Vælg indstillingen "Monokrom" nederst i dialogboksen Channel Mixer.
Trin 3: Opret en brugerdefineret sort / hvid version af billedet
I midten af dialogboksen Channel Mixer er tre skyder, mærket "Rød", "Grøn" og "Blå" fra top til bund. Disse skydere repræsenterer de røde, grønne og blå farvekanaler på billedet. Hvis du vil lære mere om farvekanaler i Photoshop, skal du huske at tjekke vores RGB- og farvekanaler forklaret tutorial i afsnittet Digital Photo Essentials på webstedet, men dybest set giver disse tre skyderbjælker os mulighed for at oprette en brugerdefineret sort / hvid version af vores foto ved at blande forskellige mængder af de røde, grønne og blå farver på billedet for at give os forskellige resultater. Trækning af den røde skyder mod højre for eksempel får alle områder med rødt i dem til at se lysere ud i den sort / hvide version, mens du trækker skyderen mod venstre får områder med rødt i dem til at se mørkere ud. Det samme gælder de grønne og blå skyder. Der er ingen "korrekte" indstillinger for skyderne, da hvert billede er unikt, og din idé om den "perfekte" sort / hvide version af billedet vil også være unik, så det bedste at gøre er at blot trække skyderne rundt, mens holde øje med dit foto i dokumentvinduet, indtil du er tilfreds med resultaterne.
Den eneste regel, man skal være opmærksom på med skyderne, er, at den samlede procentdel af alle tre skyder skal svare til 100%, når man er færdig. Du vil se et inputfelt over og til højre for hver skyder med et nummer i boksen, der ændres, når du trækker skyderen. Det antal, du ser, er procentdelen af den farve, der i øjeblikket anvendes til den sort / hvide version. Når du er færdig med at konvertere dit billede til sort og hvidt, skal det samlede antal af alle tre bokse være 100%. Alt under 100% får dit billede til at se mørkere ud end det burde være, mens det går over 100% vil miste detaljer i højdepunkterne. Heldigvis behøver du ikke bekymre dig om at lave matematik. Channel Mixer viser bekvemt den aktuelle procentdel direkte under skyderne. Til mit billede går jeg med en blanding af 70% rød, 20% grøn og 10% blå for at skabe min sort / hvide version, som giver mig i alt 100%. Dine værdier vil sandsynligvis være forskellige afhængigt af det foto, du arbejder med:
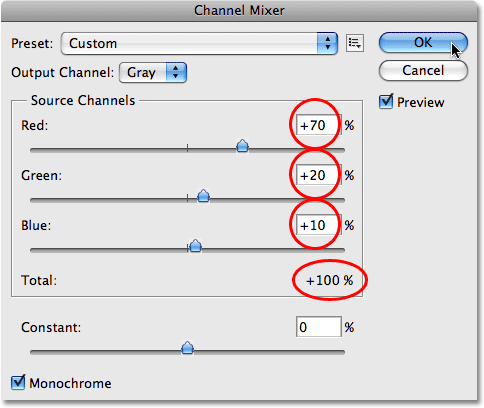
Træk de røde, grønne og blå skyderen for at oprette en brugerdefineret sort / hvid version af dit foto, og sørg for, at det samlede antal af alle tre er 100%, når du er færdig.
Klik på OK, når du er færdig for at afslutte dialogboksen Channel Mixer, og du har nu din sort / hvide version af billedet. Sådan ser mit foto ud, efter at jeg har konverteret det til sort / hvidt:
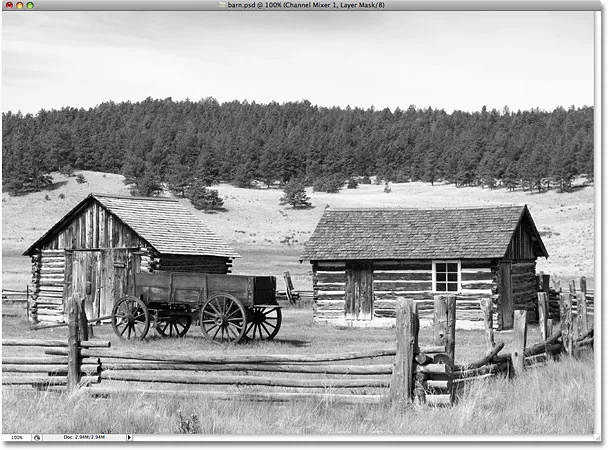
Billedet efter konvertering til sort / hvid med Channel Mixer.
Husk, at vi ikke rigtig har konverteret billedet til sort / hvid. Det originale foto i fuld farve er stadig der, og sidder sikkert på baggrundslaget i lagpaletten. Alt, hvad vi har gjort for at konvertere billedet til sort / hvidt, håndteres af justeringslaget Channel Mixer, der sidder over det i paletten Lag. Hvis vi skulle slette justeringslaget, vises vores fuldfarvebillede igen i dokumentvinduet.
Trin 4: Tilføj et "Color Balance" -justeringslag
Nu hvor vi har konverteret vores foto til sort og hvidt, er vi klar til at tilføje lidt farve til højdepunkter og skygger. Til det bruger vi et andet af Photoshop's justeringslag. Klik igen på ikonet Nyt justeringslag i bunden af lagpaletten, og vælg denne gang Farvebalance fra listen:
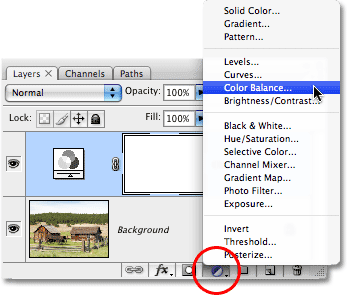
Tilføj et justeringslag for farvebalance.
Trin 5: Vælg "Highlights", og vælg en farvetone
Dette bringer Photoshops farvebalance-dialogboks op. Justering af farvebalance fungerer godt til vores opdelte toningseffekt, fordi den let giver os mulighed for at skifte mellem skygger og højdepunkter på billedet ved blot at vælge enten skygger eller højdepunkter i bunden af dialogboksen. Når vi har valgt skygger eller højdepunkter, kan vi bruge farveskyverne til at vælge den farve, vi vil bruge, og det vil kun blive anvendt på skyggerne eller højdepunkterne. Lad os starte med højdepunkterne på billedet. Vælg Højdepunkter i bunden af dialogboksen:

Vælg indstillingen "Højdepunkter" i dialogboksen Farvebalance.
Når de nu markerede højdepunkter bruges, skal du bruge farveskyverne til at indtaste den farve, du vil farve højdepunkterne med. Den øverste skyderen tilføjer rødt eller cyan til billedet, afhængigt af hvilken retning du trækker skyderen. Jo længere du trækker skyderen, desto mere intens vises farven på billedet. Den midterste skyderen tilføjer grøn eller magenta, igen afhængigt af, hvilken måde du trækker skyderen. Den nederste glider tilføjer blå eller gul. Det hjælper at kende lidt Color Theory 101 her, hvis du har brug for at blande farver sammen for at skabe den, du ønsker, men jeg vil holde tingene enkle. Jeg vil tilføje lidt gult til mine højdepunkter ved at trække den nederste glider til venstre indtil den tredje farveindtastningsfelt øverst i dialogboksen viser en værdi på -15:
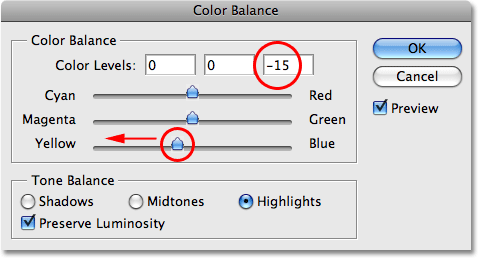
Træk den nederste glider mod venstre for at tilføje gul til højdepunkterne på billedet.
Hvis jeg ser på mit foto i dokumentvinduet nu, kan jeg se, at højdepunkterne er tonet med en lille mængde gul:
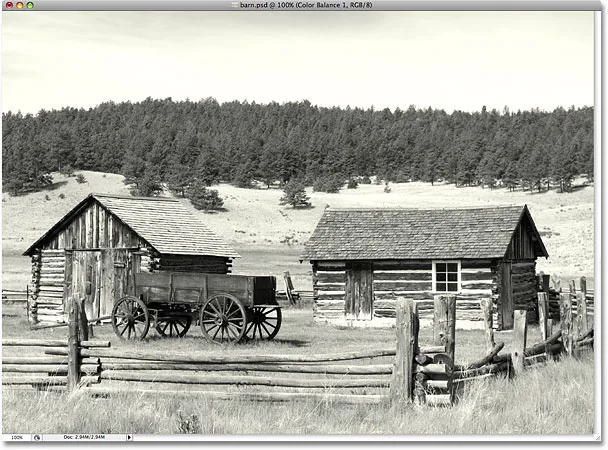
Højdepunkterne på billedet er nu farvet med gult.
Trin 6: Vælg "Shadows", og vælg en farvetone
Vi har tilføjet en farve til højdepunkterne. Lad os nu tilføje en anden farve til skyggerne. Vælg indstillingen Skygger i bunden af dialogboksen:
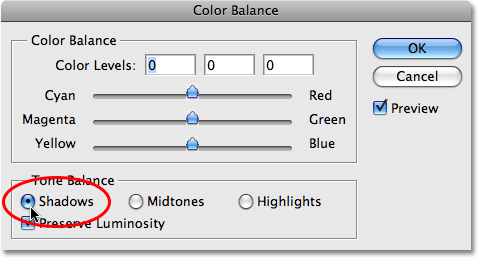
Vælg indstillingen "Skygger" i bunden af dialogboksen Farvebalance.
Med de nu valgte skygger kan vi ringe i en anden farve for at afslutte vores split toning effekt. Igen vil jeg holde tingene enkle ved at tilføje nogle røde til mine skygger. Jeg trækker den øverste skyder mod højre, indtil den første indtastningsfelt i Color Levels øverst i dialogboksen viser en værdi på +35:
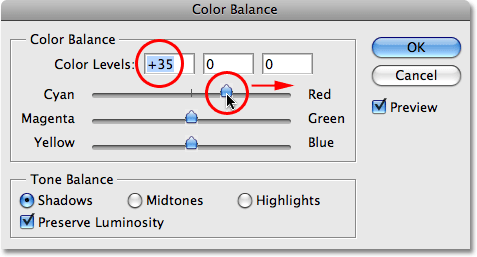
Træk den øverste skyderen mod højre for at tilføje rød til skyggerne på billedet.
Naturligvis kan de farver, du vælger til dine skygger og højdepunkter, være helt forskellige fra dem, jeg har valgt her. Jeg kan lige lide at lide denne særlige effekt, med gult i højdepunkterne og rødt i skyggerne. Klik på OK, når du er færdig for at afslutte dialogboksen Farvebalance. Hvis vi ser i vores lagpalette, kan vi se, at vi nu har tre lag. Det originale billede i fuld farve er på baggrundslaget i bunden, justeringslaget til Channel Mixer direkte over det er det, der giver os vores sort / hvide effekt, og til sidst tilføjer justeringslaget Colour Balance øverst vores farver til skygger og højdepunkter:
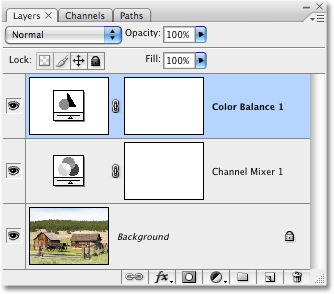
Lagpaletten, der viser de to justeringslag, der bruges til at oprette den opdelte toningseffekt.
Og med det er vi færdige! Her, efter at have tilføjet noget rødt til mine skygger, er min endelige split toning-effekt:
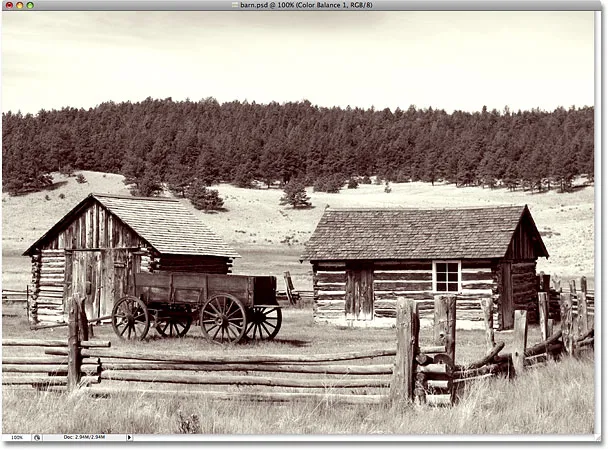
Den endelige split toning effekt.