
Introduktion til Burn Tool i Photoshop
Som vi ved, Photoshop er et af de store værktøjer til billedredigering, i dag skal vi se brugen af Burn-værktøjet, og hvordan vi kan håndtere dets henvisning til forskellige behov for billedets udseende og følelser. Brændeværktøj hjælper med at tilføje mørke nuancer til billedet ved hjælp af forskellige lag, hvormed det originale billede ikke bliver beskadiget. Det er et af de sikreste og fineste værktøjer, der skal bruges i Photoshop.
Hvor er Burn Tool tilgængelig i Photoshop?
Brændeværktøj findes i værktøjskassen som vist nedenfor, genvejen er “o” for at bruge værktøjet.
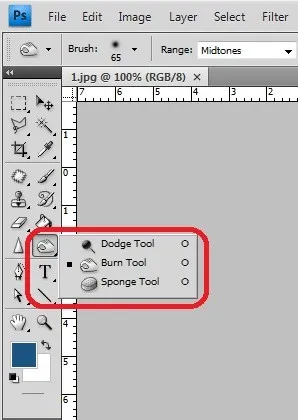
De øverste bjælkeegenskaber hjælper med at ændre værktøjets opførsel, konfigurere egenskaberne og begynde at arbejde.
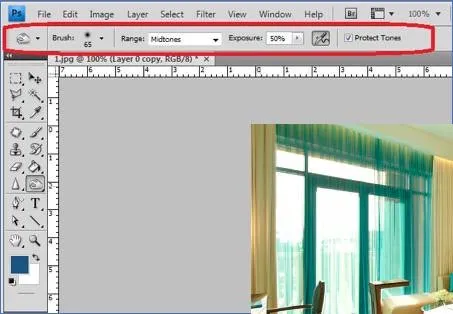
Sådan bruges Burn Tool i Photoshop?
Brændeværktøj hjælper med at tilføje dybde til den valgte del af billedet. Nedenfor har vi drøftet det mere detaljeret. Der er få flere smarte måder at arbejde på brændeværktøjet ved at lave lagkopien og anvende brændeffekt på nyoprettede lag ved at gøre dette, vores originale lag vil være sikkert, og vi kan trække det når det er nødvendigt. Brændeværktøj anvender mørke på den del af et billede, der vælges med en pensel. Jo mere vi kører børsten, desto mere bliver området mørkere. Egenskaber ved børste- og forbrændingseffekter kan indstilles efter hver strøm af børsten. Mange professionelle kunstnere bruger dette værktøj til at tilføje dybder og detaljer til deres image, hvilket giver et mere realistisk udseende og følelse for seerne interessant. Nedenfor har vi temmelig flere eksempler og trin for sæt proces med at bruge burn-værktøj, der hjælper med at forstå mere tydeligt brugen af burn-attribution.
Trin 1: Dobbeltklik for at åbne Photoshop, eller højreklik på Photoshop-ikonet og vælg kør som administrator, lad applikationen starte, når applikationen er åben, importere eller åbne det billede, der skal brændes, og vælg derefter Brænd værktøj, der findes i værktøjslinjen. Når vi har valgt dette, kan vi se, at alle de påkrævede attributter åbnes på menuen under fanen.

Trin 2: Vælg billedet, og højreklik, og vælg duplikat eller brug tastaturgenvej Ctrl + J, ved at gøre dette kan vi se et andet lag med det samme billede indlæses i lagruden. Vi udfører kun burn-redigeringerne på det nye lag, mens originale indlæste billeder forbliver de samme. Vælg det nyligt oprettede lag, og klik på “o” for at vælge burn eller gå til lag, vælg Nyt justeringslag og vælg kurver fra det.
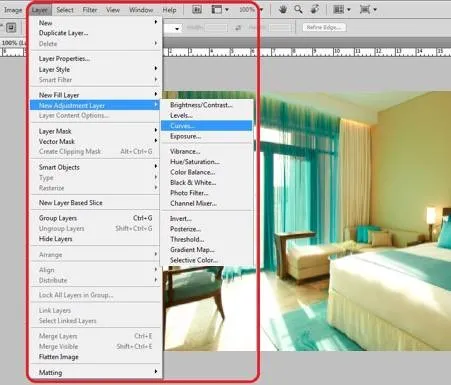
Trin 3: Et nyt vindue med kurvelag åbnes, hvor vi kan navngive vores kurve, give navnet og klikke på “OK”. Vi kan se, at laget nu indeholder en kurve såvel som brændmasken med den. Disse to vil hjælpe os med at give vores detaljerede detaljer.
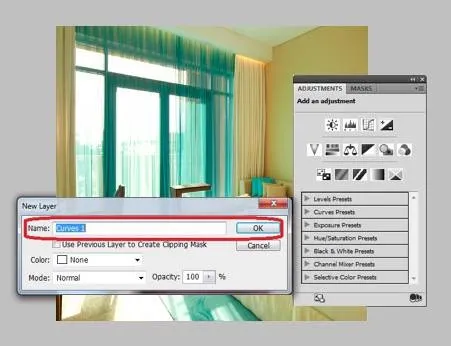
Trin 4: Lag indeholder nu en kurve og maske. Ved at dobbeltklikke på en kurve åbnes kurvevinduet, hvor vi kan justere mørke og lysstyrke på det komplette billede ved at flytte markøren. Øv og prøv dette, indtil billedet når til de krævede farvekontraktioner.
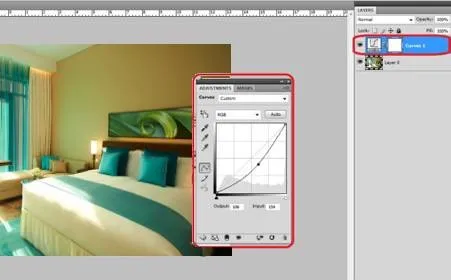
Trin 5: Vælg laget, og klik på Ctrl + I på tastaturet. Denne proces kaldes omvendt lagmaske. Hvor masken farve skifter fra hvid til sort.
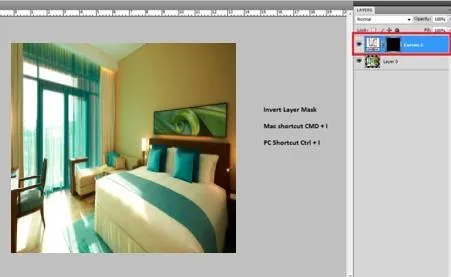
Trin 6: Vælg børsten, og indstil derefter dens egenskaber, og flyt børsten på de områder af billedet, hvor vi har brug for darks og detaljer for at blive anvendt. Hvis det vender mod det mest almindelige, vil vi rulle børsten på panden, nakken under øjnene osv., Dette afhænger helt af output, hvordan du vil have dit billede.

Trin 7: Når du er færdig med børsten og områder, der skal udføres, skal du vælge billeder fra menulinjen og klikke på Anvend billede. For at anvende redigeringerne på billedet.
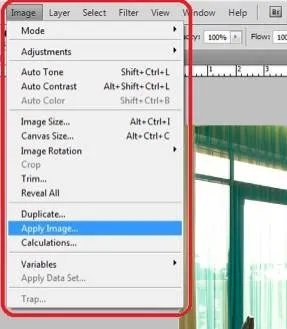
Trin 8: Vi kan se et vindue åbnes med navnet på Anvend billede, vælg omvendt mulighed og sørg for, at det er krydset og klik på ok.

Trin 9: Åbn kurvelaget og kontroller med mørke og farvekontraster på den påførte brændedel. Den overordnede farvejustering skal udføres og færdiggør dit billede.
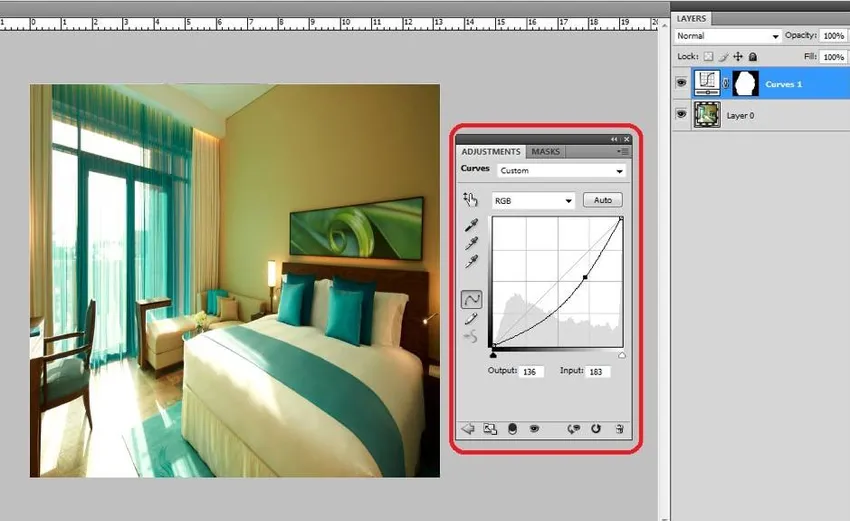
Eksempler på Burn Tool i Photoshop
Nu vil vi se et par eksempler på brændeværktøj i Photoshop.
Eksempel: 1

Eksempel: 2

Eksempel: 3

Forskellige måder at bruge Burn Tool på
Der er forskellige måder at bruge burn-værktøj baseret på billedet, og det er detaljeret at være kedeligt ved hjælp af attributten. Duplicering af laget og direkte valg af brændeværktøjet og anvendelse af ændringerne efter behov på billedet. Denne aktivitet, når der først er brugt på et lag, kan ikke ændres til nogen farvejustering og anden visning eller egenskabsændringsproces. Duplicering af laget og tilføjelse af et ekstra lag, anvendelse af kurve og invertering af masken og processen, der er omtalt ovenfor, er mere fleksibel til at ændre farvekombinationen og egenskaberne for billedet som lysstyrke og kontraster når det er nødvendigt som output til visuel realistisk og følelse.
For at forstå alle disse detaljer og få praktisk praksis, er vi nødt til at fortsætte med at øve eller arbejde med flere billeder og bruge egenskaberne som diskuteret og udforske forskellene i billedvisning i slutningen af processen i Photoshop efter behov.
Konklusion
Vi kan gøre billedet mørkere og tilføje detaljer på billedet som skygger, lysfokusering, nuancer og mange flere andre vigtige detaljer til billedet ved hjælp af brændeværktøj. Enhver billedkunstner, fotostudiografik, grafiske kunstnere, webdesignere, VFX-kunstnere, spilkunstnere bruger denne attribution til et mere visuelt realistisk look på deres arbejde. Enhver, der er interesseret, lærer og bruger Photoshop, skal bruge denne smarte og nemmeste proces til at arbejde på deres behov. Et sådant værktøj er burn-værktøj, som er meget nyttigt, og ved at holde vores originale billede sikkert kan vi udføre redigeringer. En smart og sund måde at redigere kan gøres for at spare tid og også for at opnå output i god kvalitet med fleksibilitet til at foretage ændringer, når det er nødvendigt.
Anbefalede artikler
Dette har været en guide til Burn Tool i Photoshop. Her diskuterer vi konceptet, og hvordan man bruger Burn Tool i Photoshop sammen med et par eksempler. Du kan også gennemgå vores andre foreslåede artikler for at lære mere -
- Sådan bruges Maya-værktøjer?
- Introduktion til blenderværktøjer
- Adobe Photoshop-værktøjer
- Røde øjne værktøj i Photoshop