
Oversigt over Install Unix
UNIX-systemer bruges som både servere og arbejdsstation. Alle UNIX-systemer deler en række ting til fælles, herunder at bruge almindelige tekstfiler til datalagring. Et hierarkisk filsystem, brugen af enheder som filer og brugen af mange små programmer, der kan bindes sammen, bruger en kommandolinjetolk, som normalt bare kaldes kommandolinjen.
I virkeligheden er hele UNIX-operativsystemet blot en samling af disse specielle programmer kombineret med et specielt masterkontrolprogram kaldet Kernel. Kernen håndterer opgaver på lavere niveau, f.eks. Styring af filsystemet, leverer tjenester til start og stop af programmer og administrerer systemets hardware.
UNIX er et multitasking-system, hvilket betyder, at det er designet til at køre mange opgaver kendt som proces samtidig, styre og dele systemressourcer mellem dem.
Trin til installation af UNIX
Installer Red Hat Enterprise Linux 7 64-bit (RHEL).
Trin 1: Download først VMware Player fra http://www.vnware.com
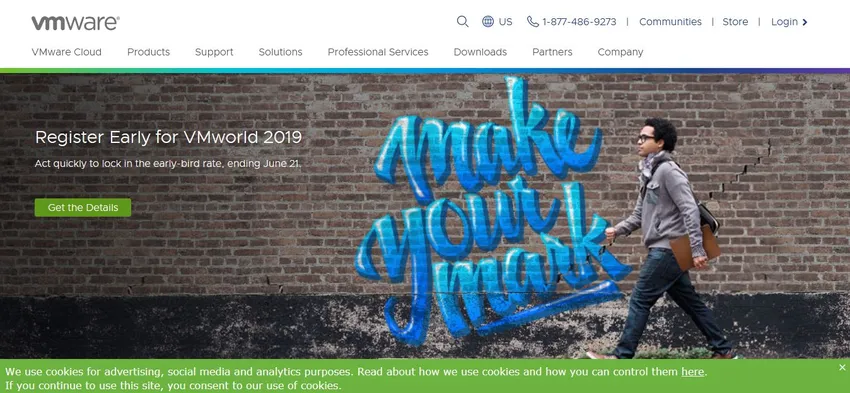
Trin 2: Download RHEL fra https://developers.redhat.com/products/rhel/download/ site.
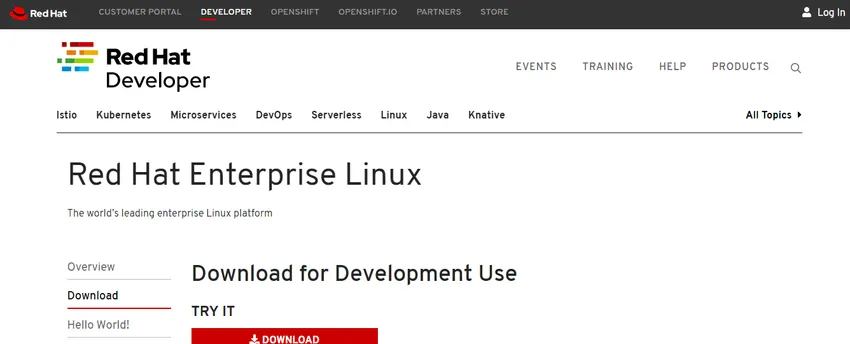
Trin 3: Downloadede RHEL 7 DVD ISO og knyttet den til VM's (Virtual Machine) virtuelle DVD-drev.
Trin 4: Så lad os gå videre og tænde VM, og med det samme får vi et valg.
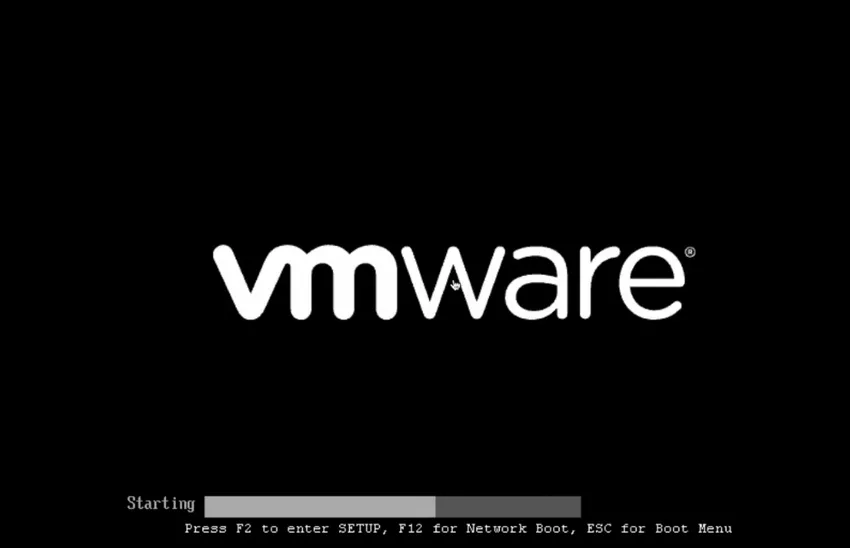
Trin 5: Vil vi installere Red Hat Linux Enterprise 7.0 test dette medie og derefter installere og fejlsøge det.
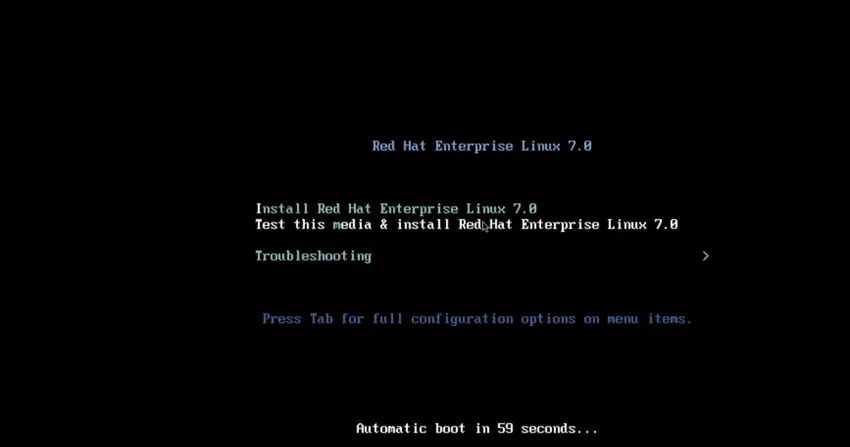
Trin 6: Hvis vi vælger installation af Red Hat Enterprise 7. 0, hopper vi lige ind i det grafiske Anaconda-installationsprogram. Hvis vi vælger at teste dette medie og installere, udfører systemet en kontrol af en eller anden integritetstest for installationsmediekilden.
Trin 7: Hvis vi vælger Fejlfinding, kunne vi installere i grundlæggende grafiktilstand.
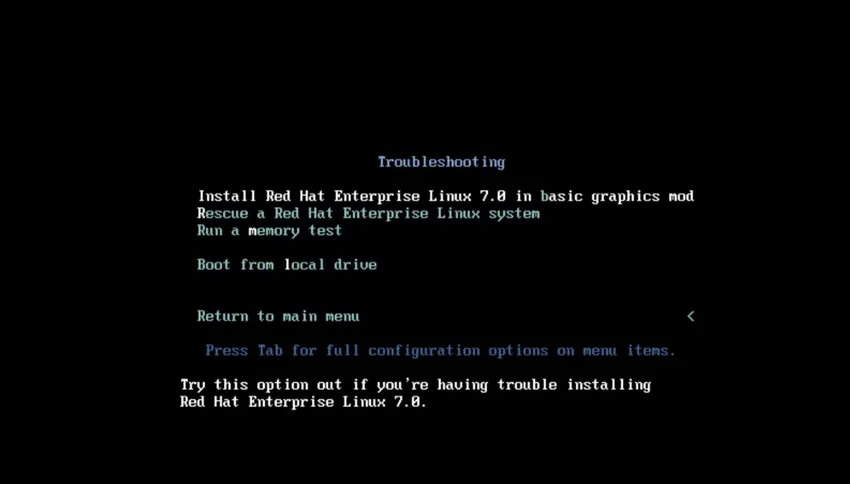
Trin 8: Hvis vi vælger boot til Rescue mod.
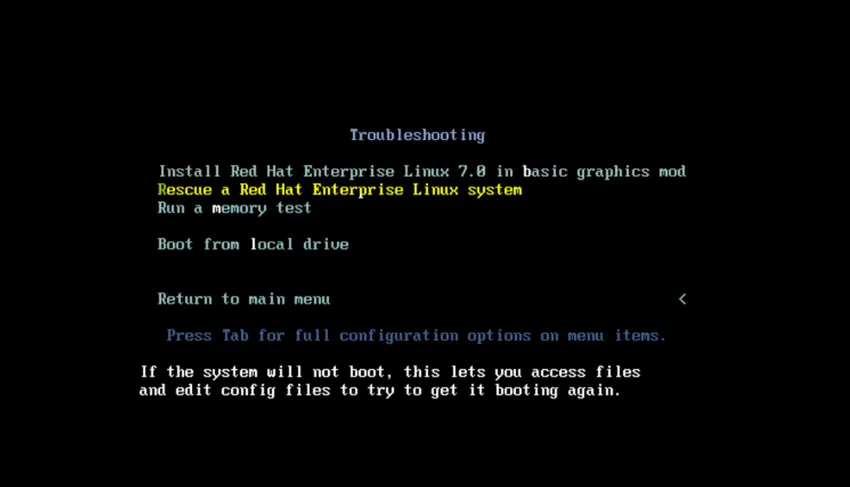
Trin 9: Kør en hukommelsestest.
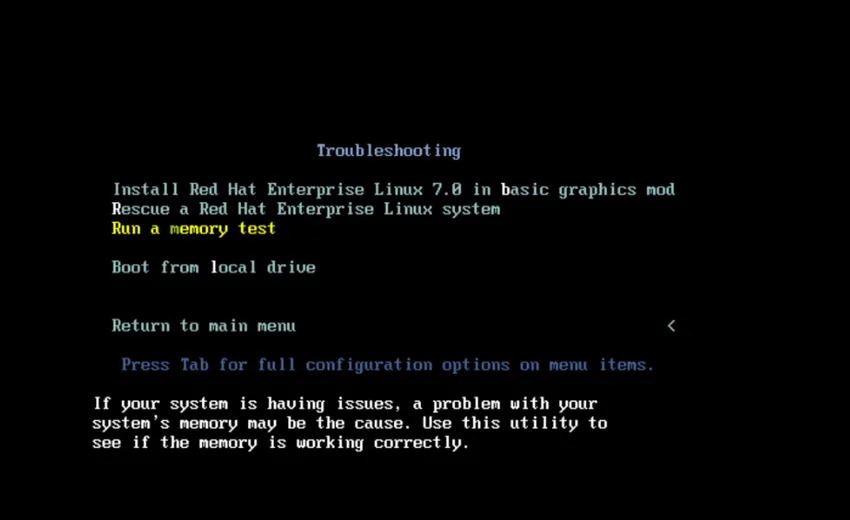
Trin 10: Start fra lokalt drev.
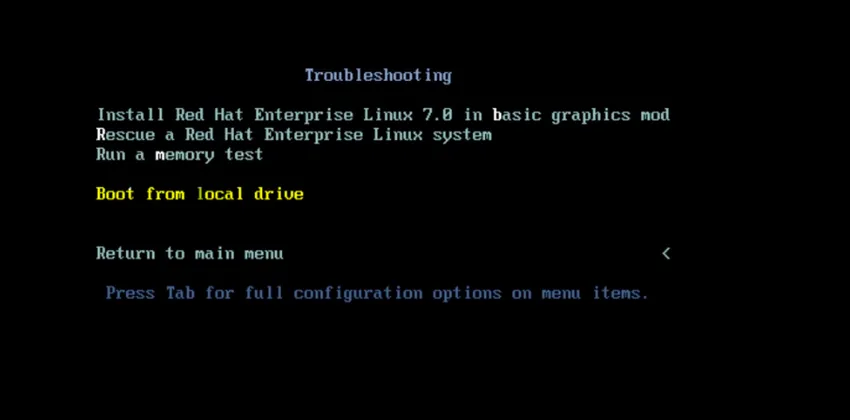
Trin 11: Så kan vi endelig ramme fanen for at åbne en avanceret startindstilling.
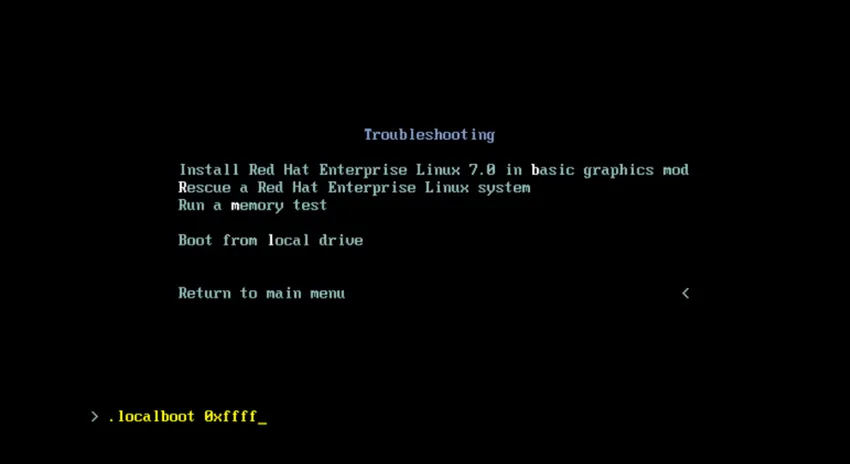
Trin 12: Vi kan fjerne .localboot 0xffff, og vi kunne skrive tekst, og hvis vi rammer Enter lige nu, ville det starte os i det tekstbaserede Anaconda-installationsprogram.
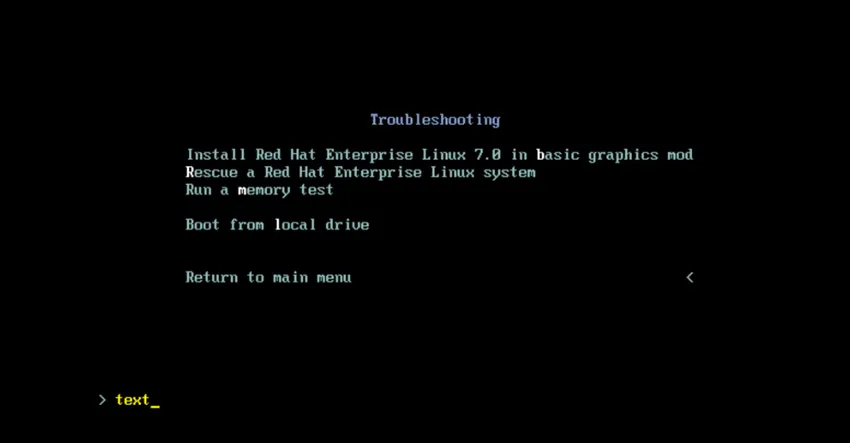
Trin 13: Lad os nu gå tilbage til hovedmenuen og trykke på Escape to gange og vælg installere Red Hat Linux Enterprise 7.0 og gå ind i det grafiske Anaconda-installationsprogram.
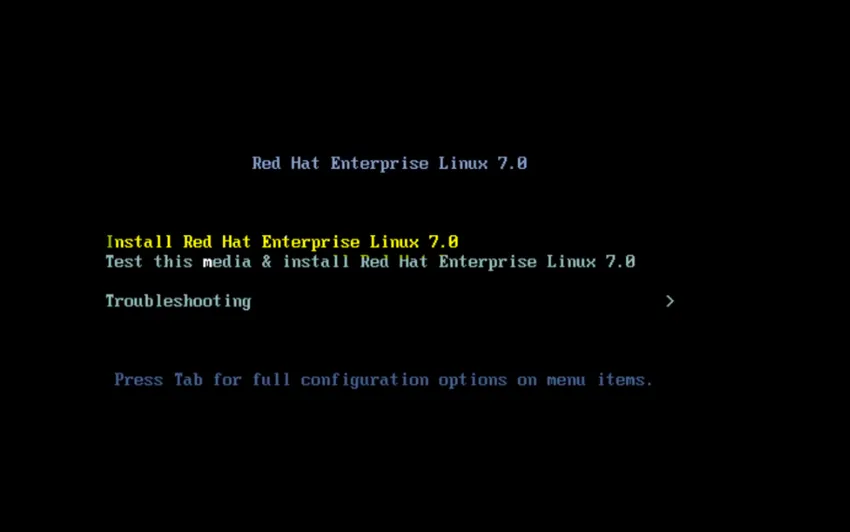
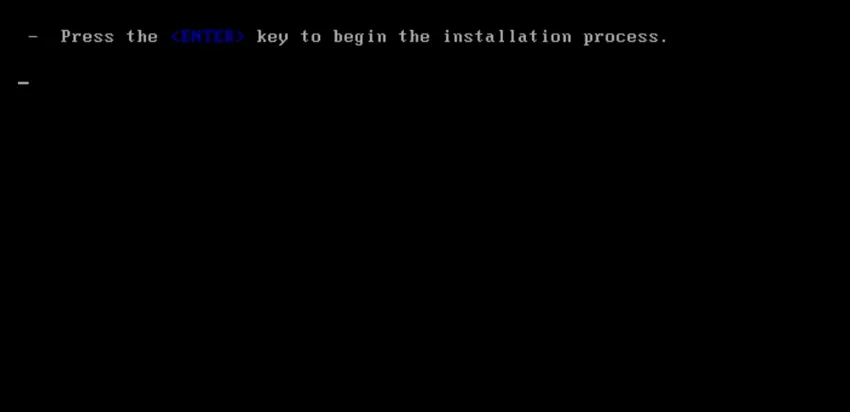
Trin 14: En hel masse ting flyver forbi, det hele kommer til at blive logget ind / temp / syslog.
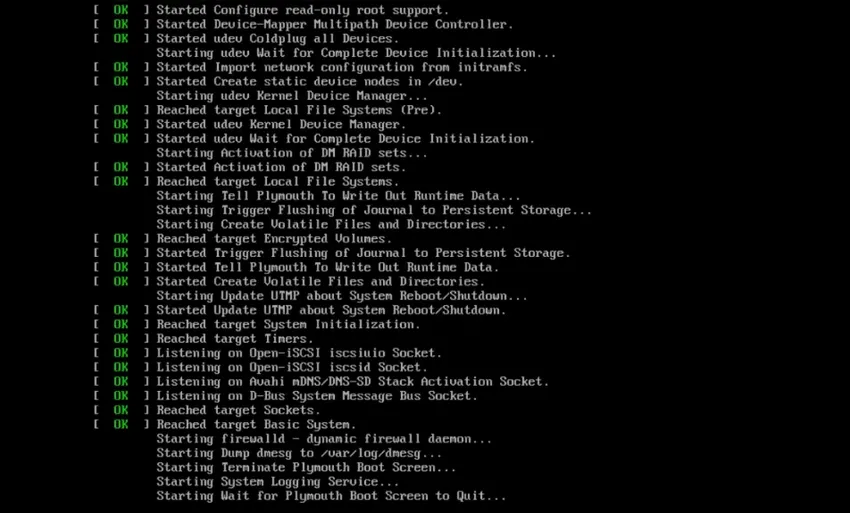
Trin 15: Vi ser på et øjeblik.
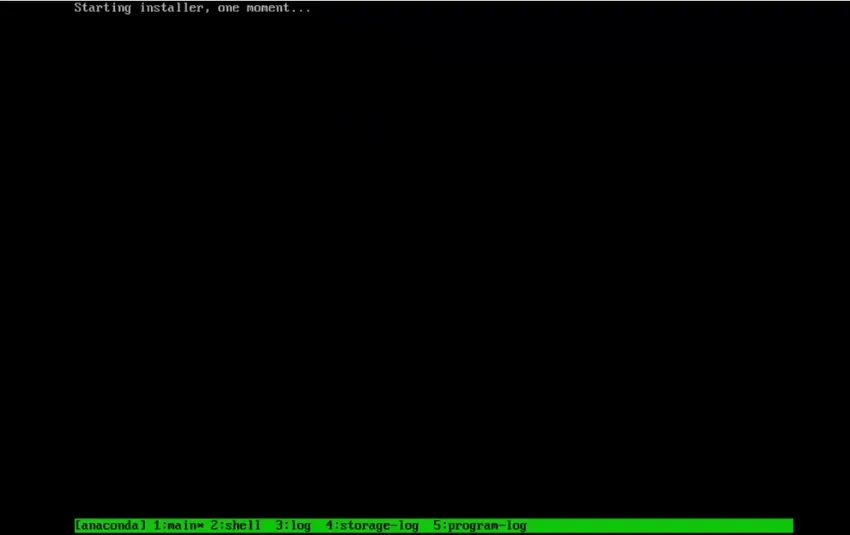
Trin 16: Så her er vi i det grafiske installationsprogram. Lad os gå foran og vælge vores sprog.

Trin 17: Nu vil vi blive præsenteret for installationsskærmbilledet. Det er mere som en menu med ting, som vi vil have konfigureret til at installere vores system.
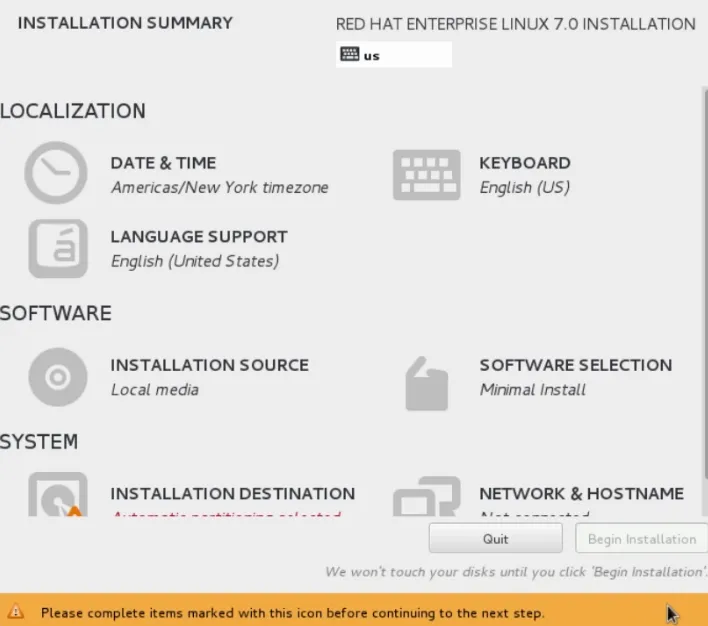
Trin 18: Klik nu på Netværk og værtsnavn.
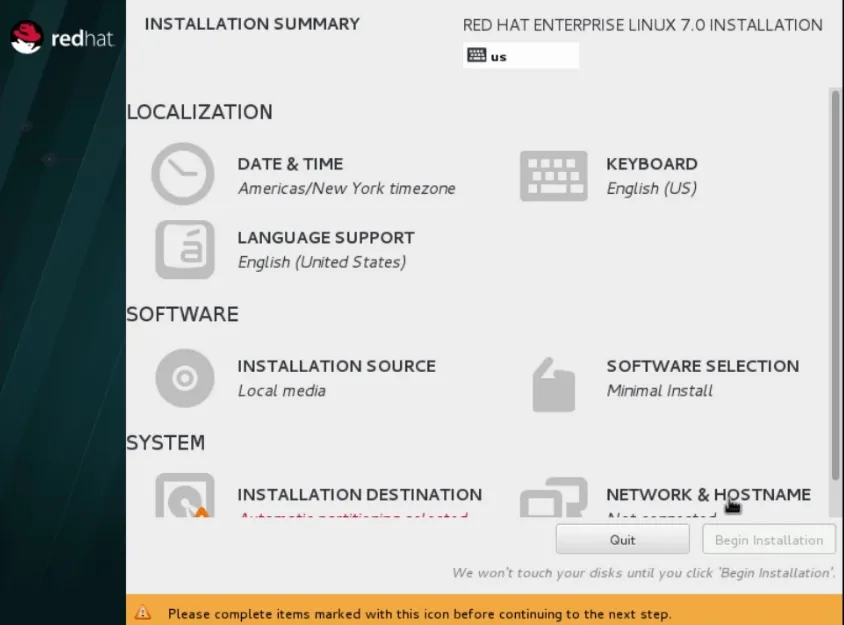
Trin 19: Så starter vi vores netværksforbindelse ved at skyde skyderen i ON-position.
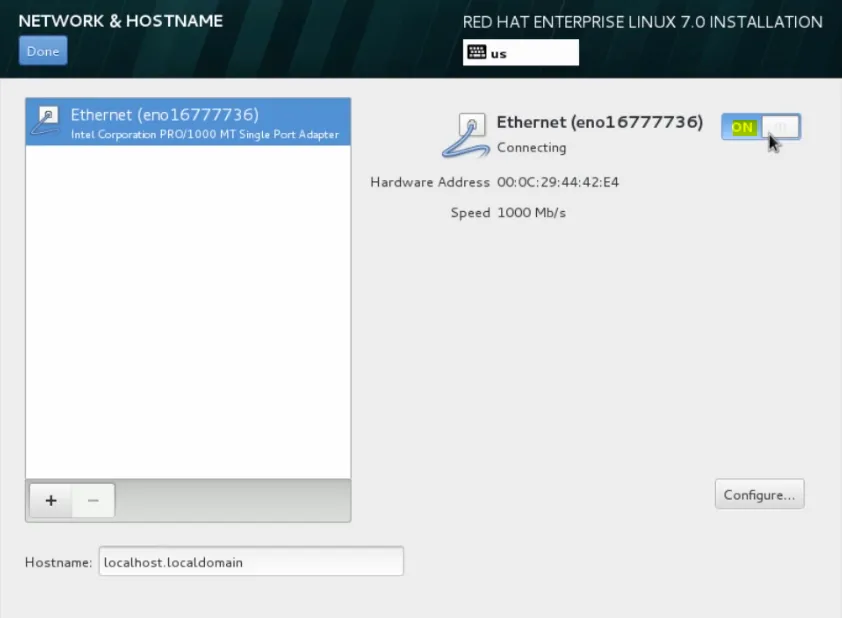
lad os gå til det næste trin i installationen af Unix
Trin 20: Det kommer til at få en IP-adresse fra DHCP og gå videre og rulle ned herover og give denne maskine et navn. Så vi går videre og kalder det server1.domain.local.
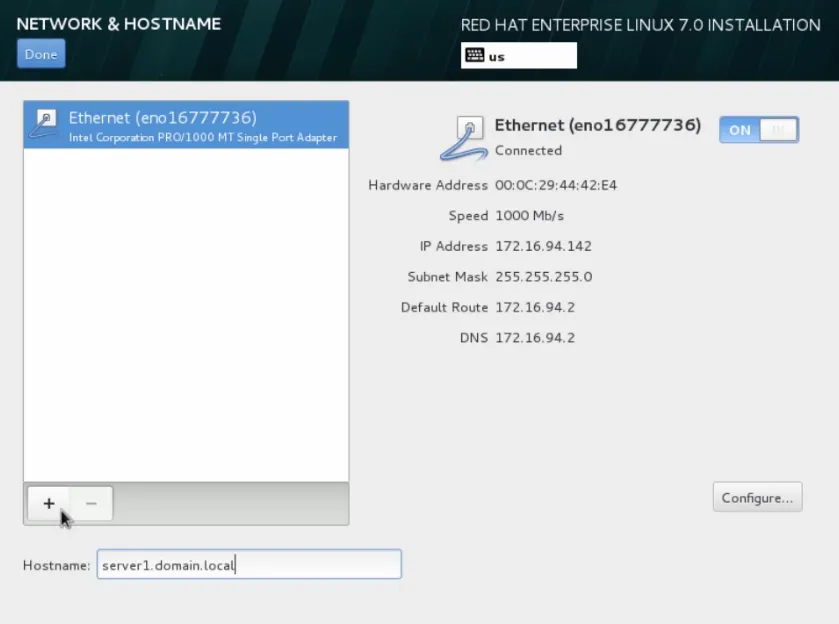
Trin 21: Lad os gå videre og flytte vores mus her oppe og klikke udført.

Trin 22: Så vil vi gå videre og indstille vores dato og tid.

Trin 23: Så i dette afsnit kunne vi vælge vores tidszone. Så lad os gå videre og gå ned til Chicago, hvor vi tilfældigvis er lige nu og derefter konfigurere NTP.
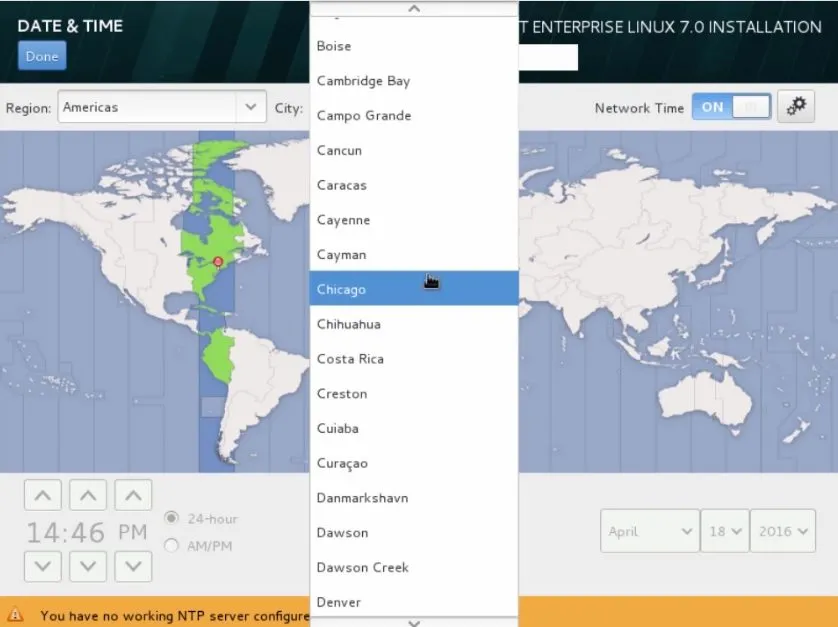 Trin 24: Lad os gå videre og klikke på gearene. Her indikeres al den aktuelt konfigurerede NTP-server og succes med det grønne ikon. Så her kunne vi se, at alle fire fungerer.
Trin 24: Lad os gå videre og klikke på gearene. Her indikeres al den aktuelt konfigurerede NTP-server og succes med det grønne ikon. Så her kunne vi se, at alle fire fungerer.
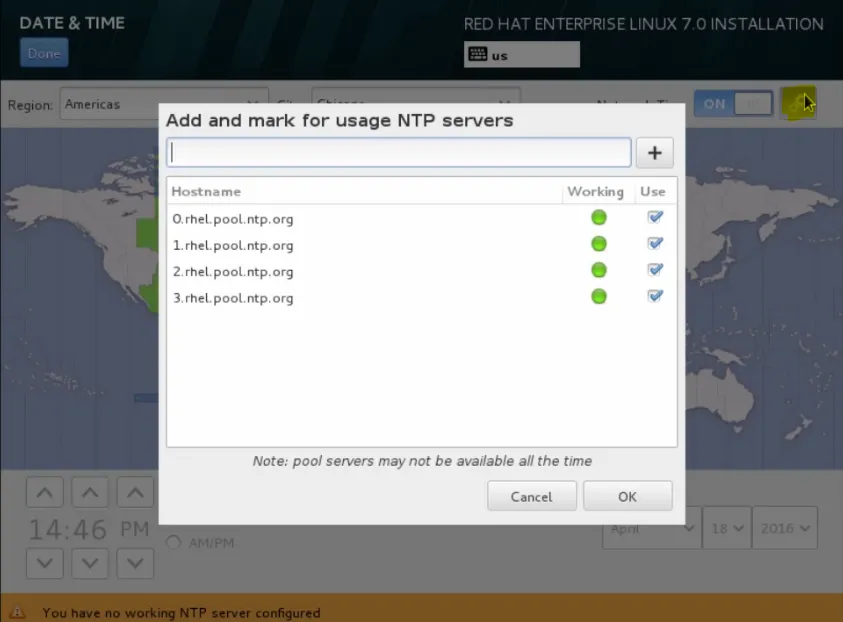
Trin 25: Så lad os gå videre og klikke på OK.
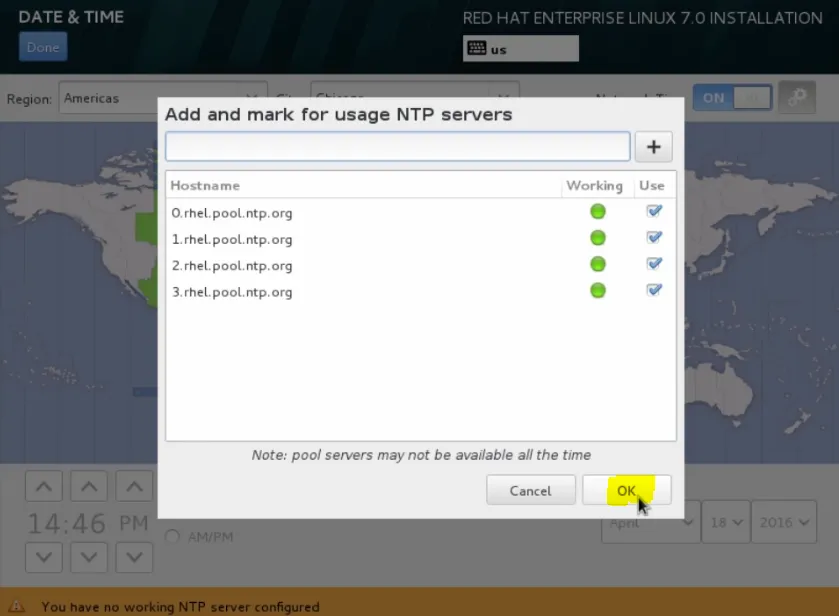
Trin 26: Rul derefter op og klik på færdig.
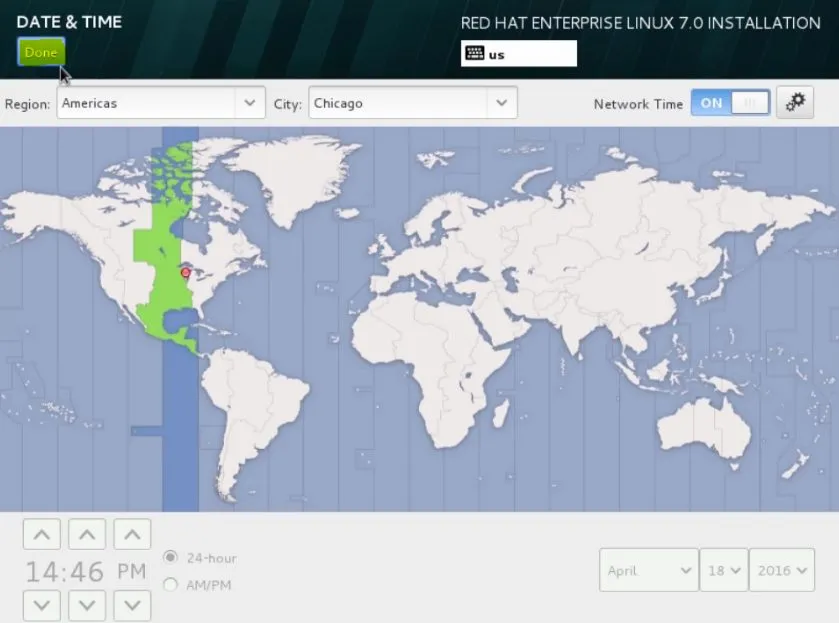
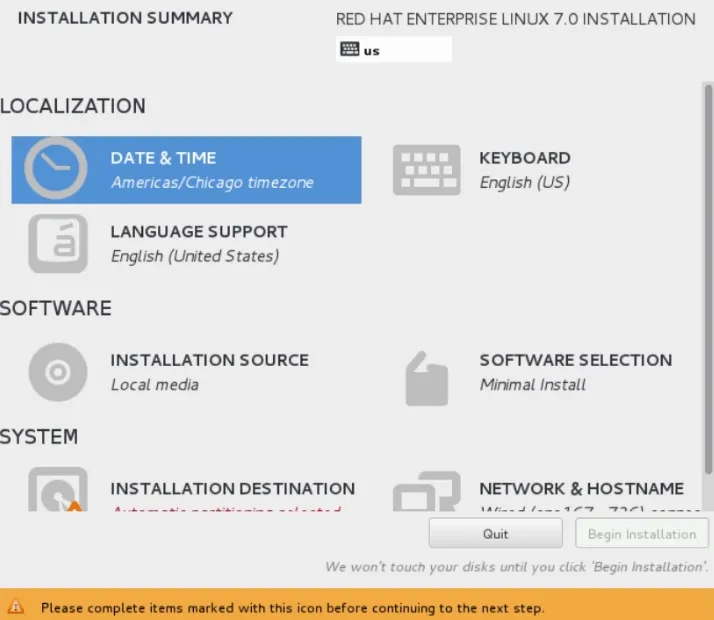
Trin 27: Så lad os gå ind i softwaresektionen. Her kan vi indstille vores installationskilde.
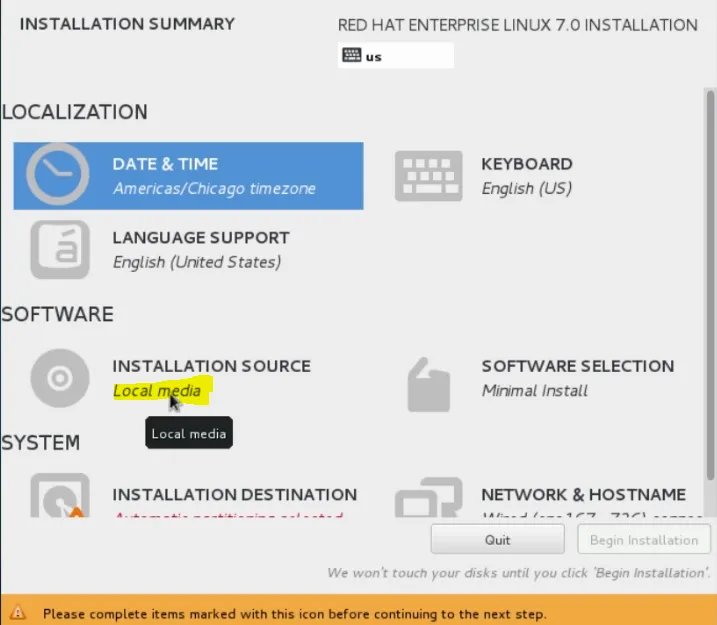
Trin 28: Vi vil fortsætte med at bruge den DVD, som vi startede vores system med, men hvis vi ville, kunne vi vælge en anden installationskilde.
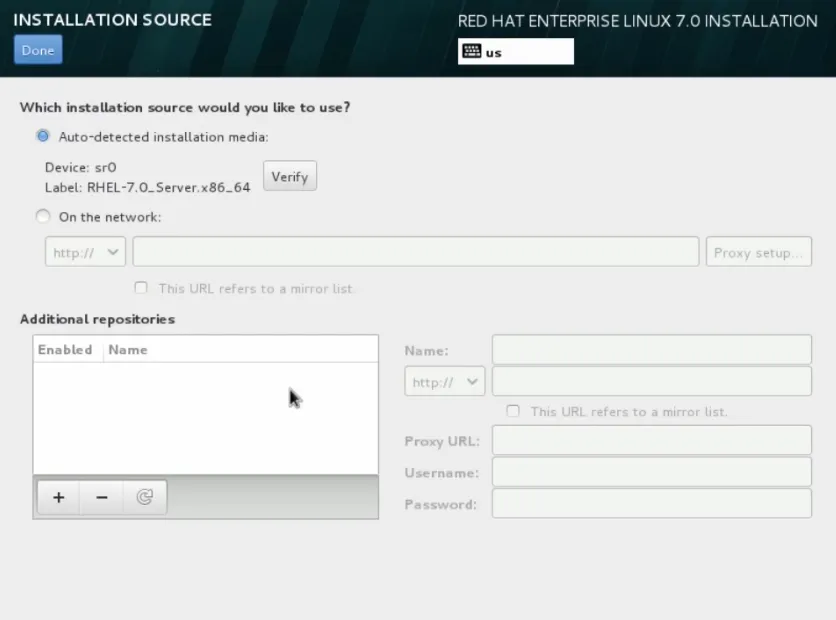
lad os gå til det næste trin i installationen af Unix
Trin 29: Hvis vi for eksempel ville bruge en foretrukken installationsmetode, kunne vi vælge På netværket.
Vi vælger HTTP som vores protokol. Vi vil fortsætte med at indtaste den URL, der har vores installationskilde tilgængelig for os.
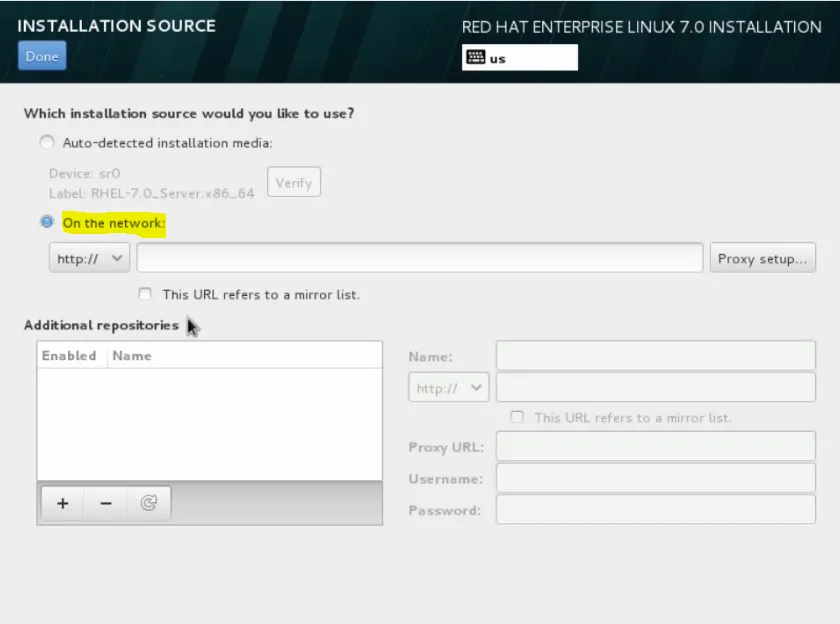
Trin 30: Yderligere kunne vi tilføje yderligere yum-lagre, hvis vi havde brug for at installere yderligere software.
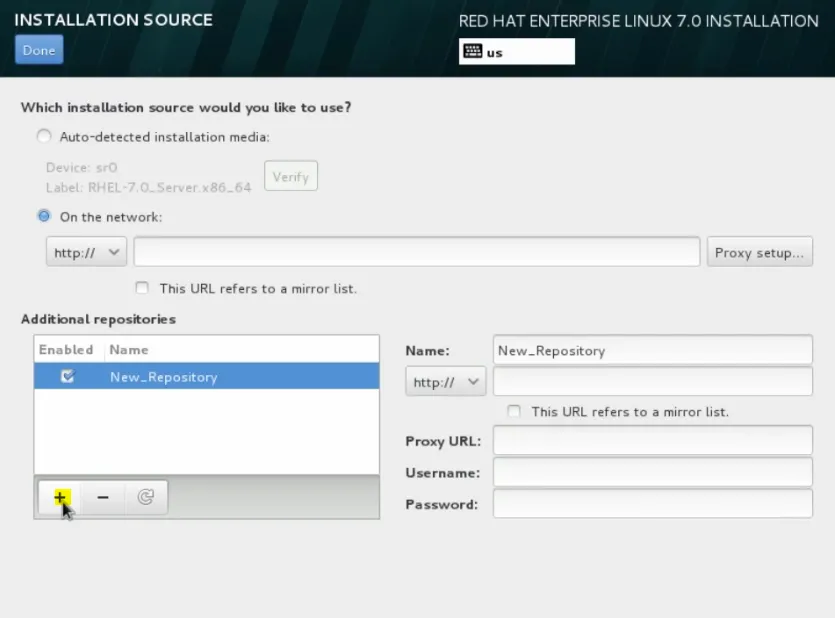
Trin 31: Lad os nu gå videre og gå tilbage til det autodetekterede installationsmedie, som er det, vi opstartede systemet med og klikk udført.
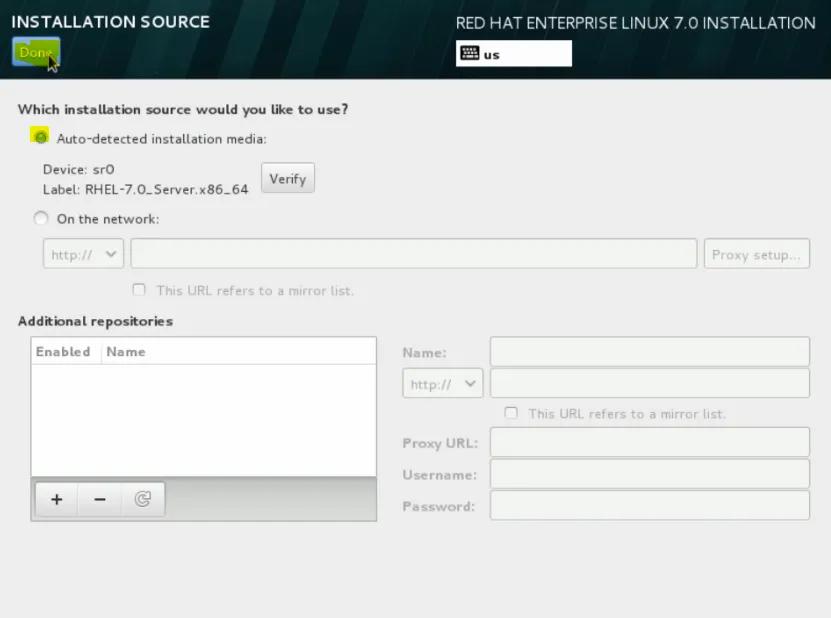
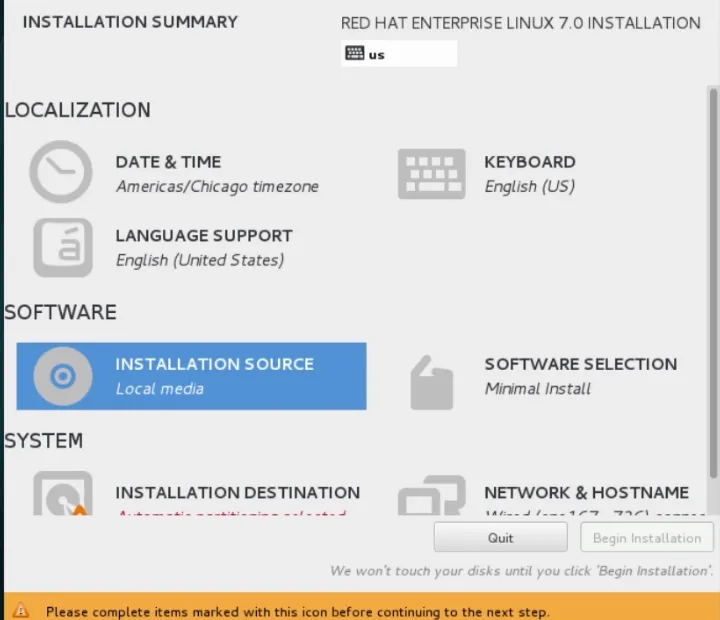
Trin 32: Klik nu på menuen Software Selection, den aktuelt valgte installation er minimal installation.


Trin 33: Som du kan se, har vi flere konfigurationsindstillinger tilgængelige for os. Vi vælger Server med GUI og klik udført.
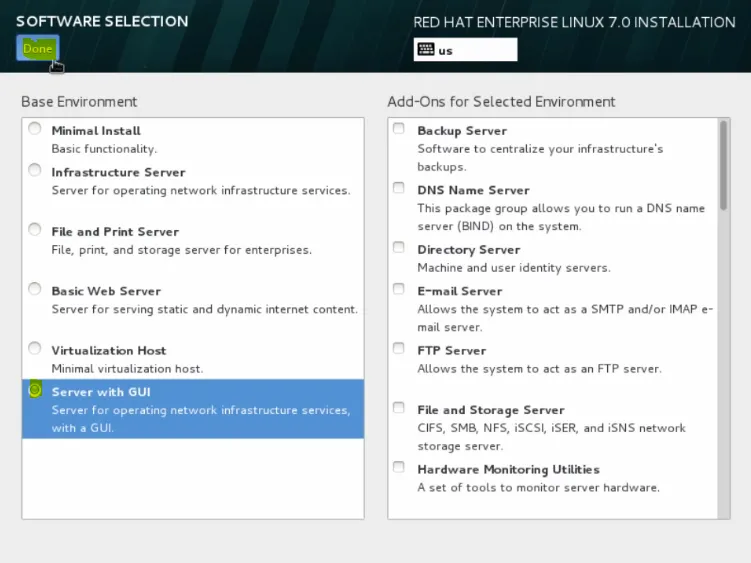
Trin 34: Nu i systemmenuen har vi vores installationsdestination.
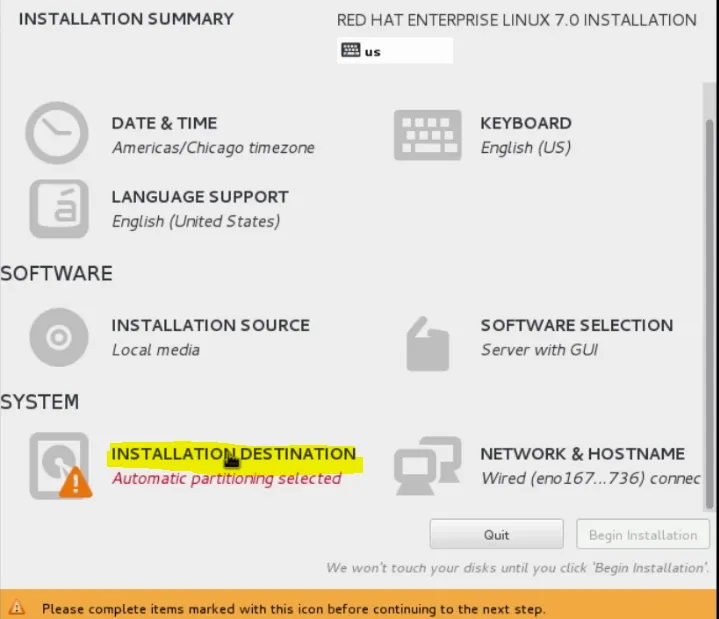
Trin 35: Det er her vi kan vælge, hvor vi ønsker, at RHEL skal installeres, og vi skal bruge vores lokale standarddisk.

Trin 36: Hvis vi ville, kan vi klikke på Tilføj en disk.
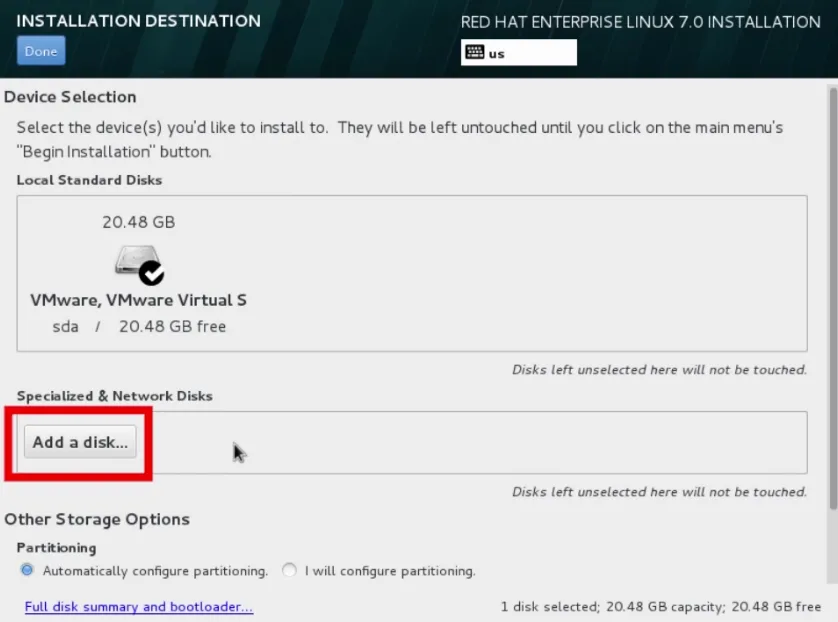
Trin 37: Brug nu en mere avanceret diskkonfigurationssystemer, såsom en Fiber Channel Disk eller en iSCSI-enhed.
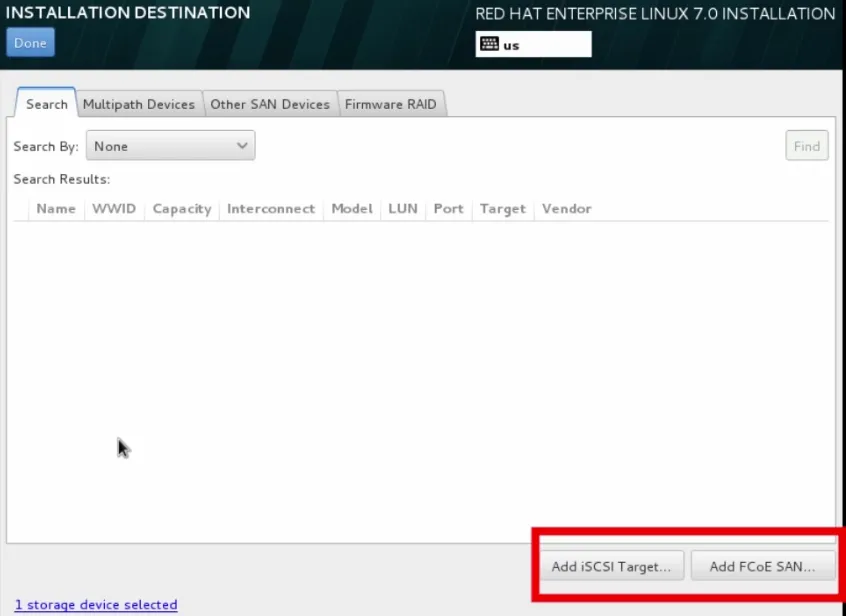
lad os gå til det næste trin i installationen af Unix
Trin 38: Så lad os gå videre her og klikke udført endnu en gang, fordi vi vil holde os til den lokale standarddisk.
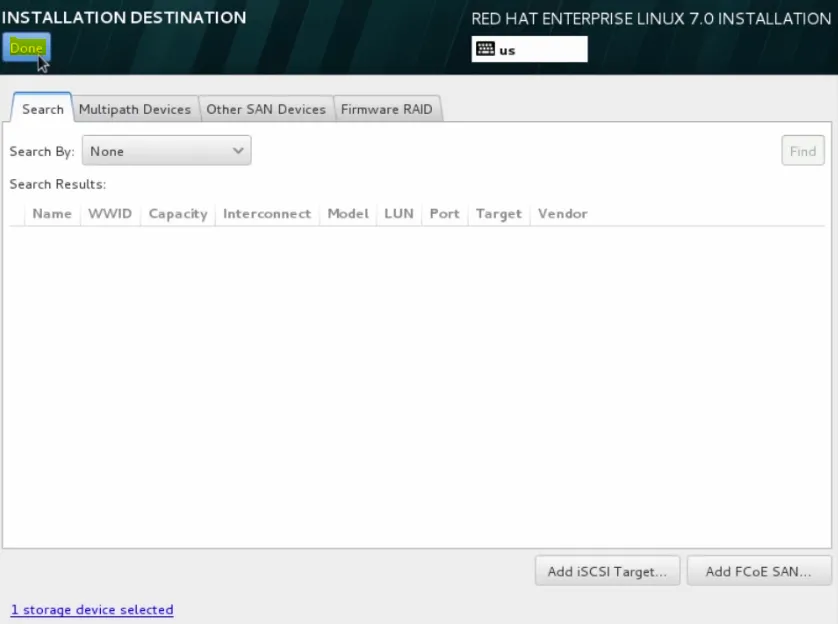
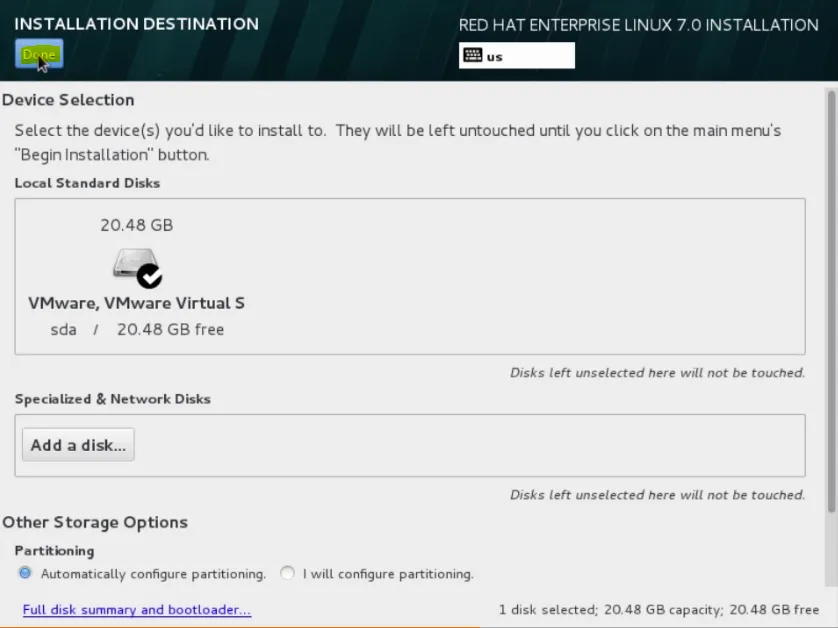
Trin 39: Lad os nu gå videre og klikke på begynde installation.
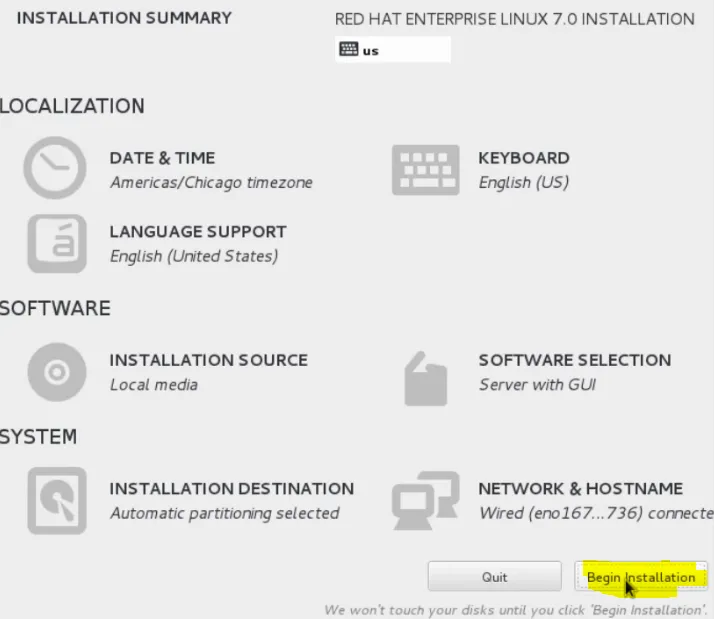
Trin 40: I baggrunden vil Anaconda-installationsprogrammet begynde at udføre sit job med at installere systemet, og vi står tilbage med opgaven med at konfigurere en root-adgangskode.
Root-kontoen er for privilegeret adgang til systemet, administratoren.
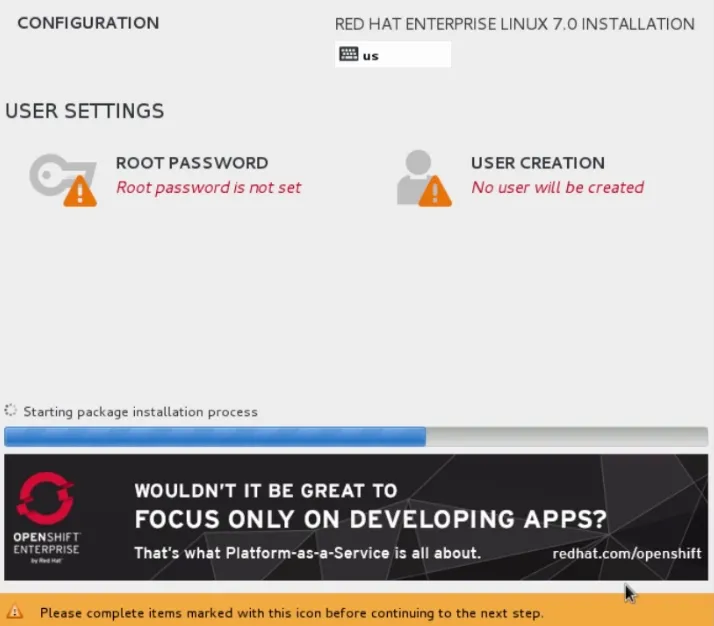
Trin 41: Lad os gå videre og konfigurere root-adgangskoden først. Lad os flytte musen op til hit, klik på root-adgangskoden
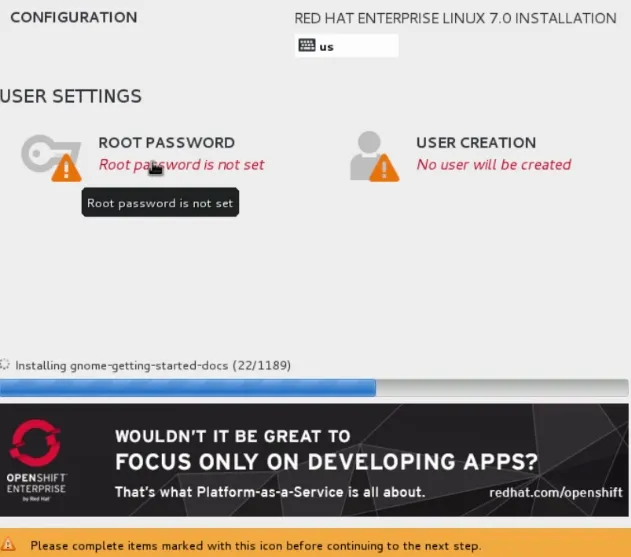
Trin 42: Så fortsæt, og skriv en meget stærk adgangskode til denne bruger. Når du er færdig, skal du gå videre og klikke på færdig.
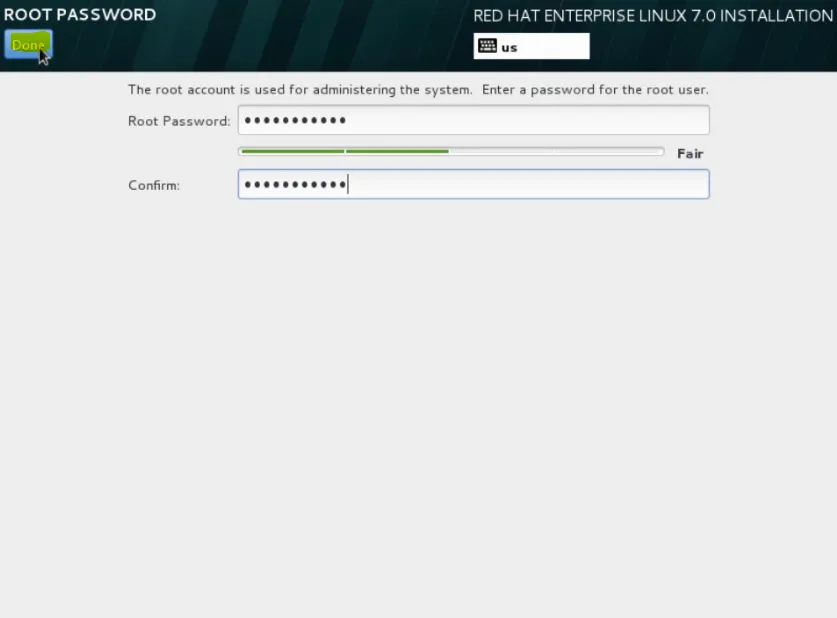
Trin 43: Lad os nu gå videre og tilføje den anden bruger, som vi kan bruge. Vi klikker på User Creation.
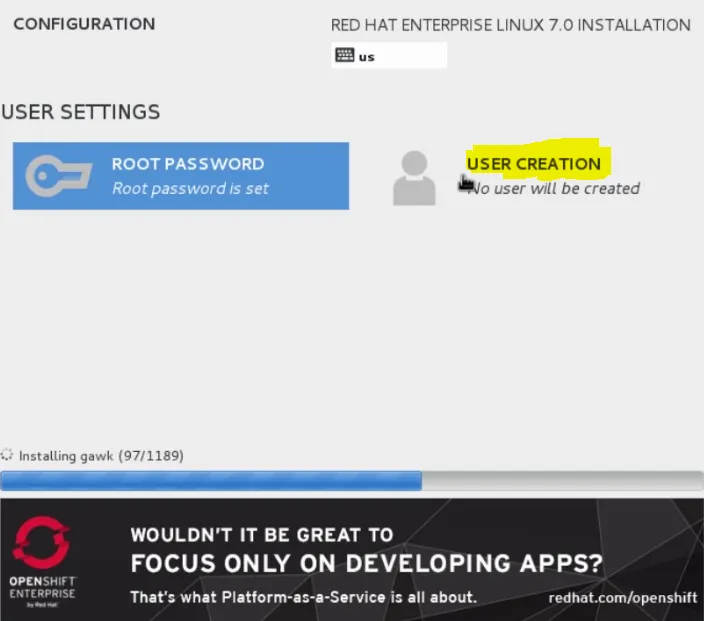
Trin 44: Vi vil gå foran og navngive brugerdemo, og vi gør brugeren til en administrator og går foran en stærk adgangskode. Når vi er færdige, lad os gå videre og klikke på færdig.
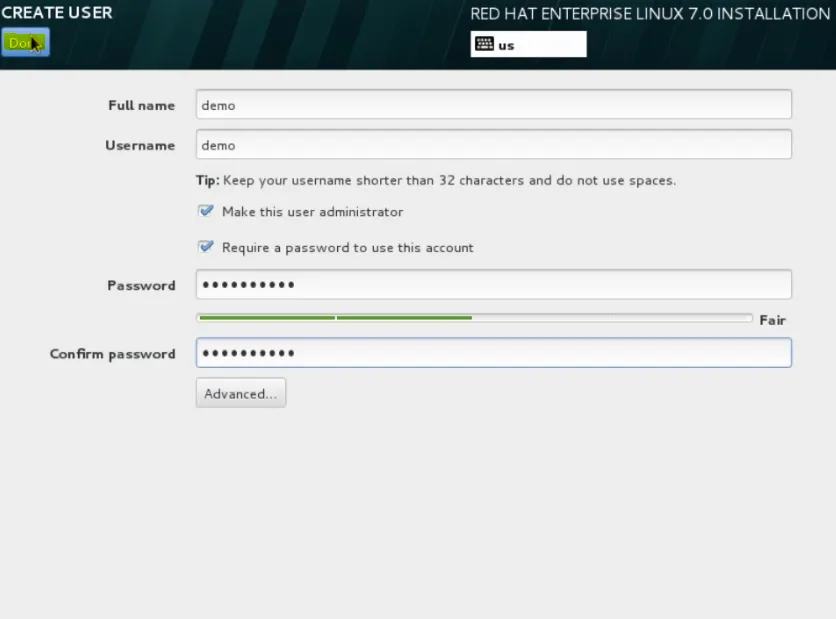
Trin 45: Lad os benytte lejligheden til at gennemgå de virtuelle konsoller, mens anaconda installeres. Indtast Control + Alt + F1, og det vil springe os over til den første virtuelle konsol. Hvis vi var i tekstmod. Dette ville være vores vigtigste installationsvindue.
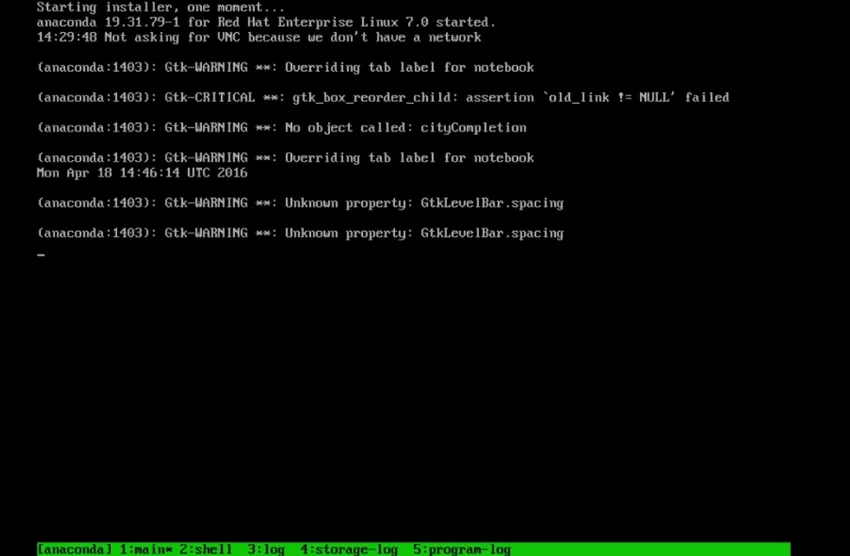
Trin 46: Vi vælger at udføre en grafisk installation, der er på den virtuelle konsol 6. Så gå videre og spring tilbage derover med Control + Alt + F6.
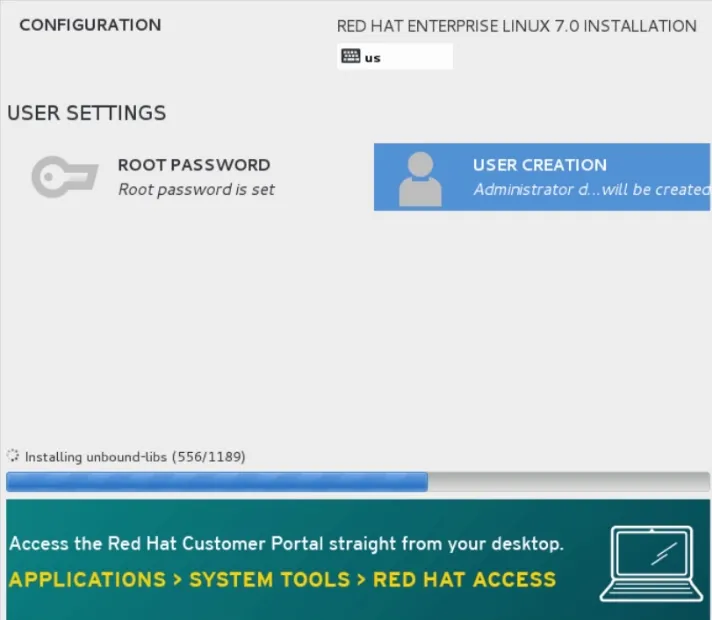
Trin 47: På virtuel konsol 3 vil det være Anaconda-installationsloggen.
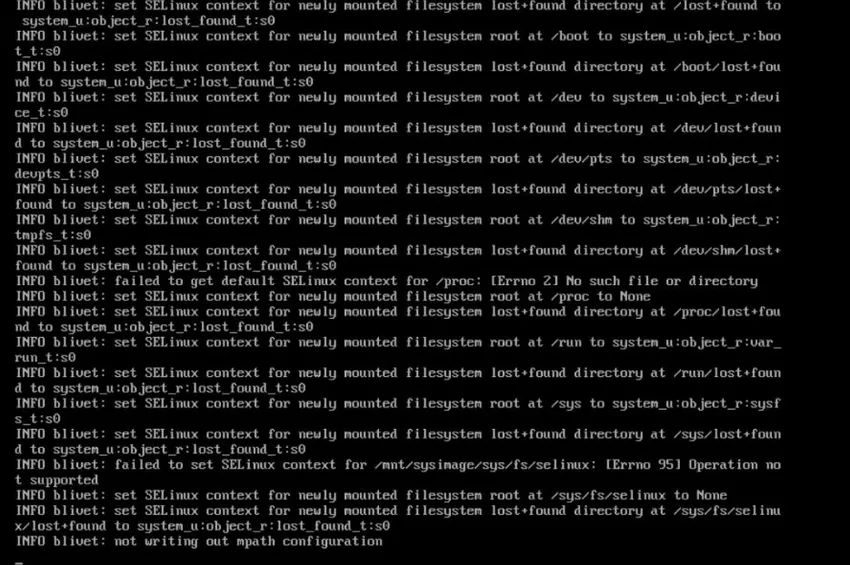
lad os gå til det næste trin i installationen af Unix
Trin 48: Hvis vi går over til virtuel konsol 4, vil det være lagerlogfilerne til installationen.
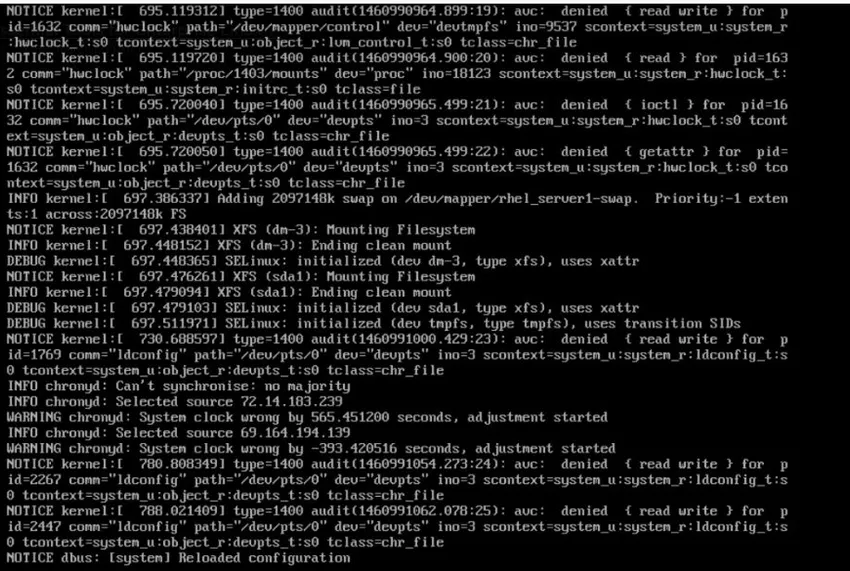
Trin 49: Endelig, virtuel konsol 5, som er programlogfilerne.
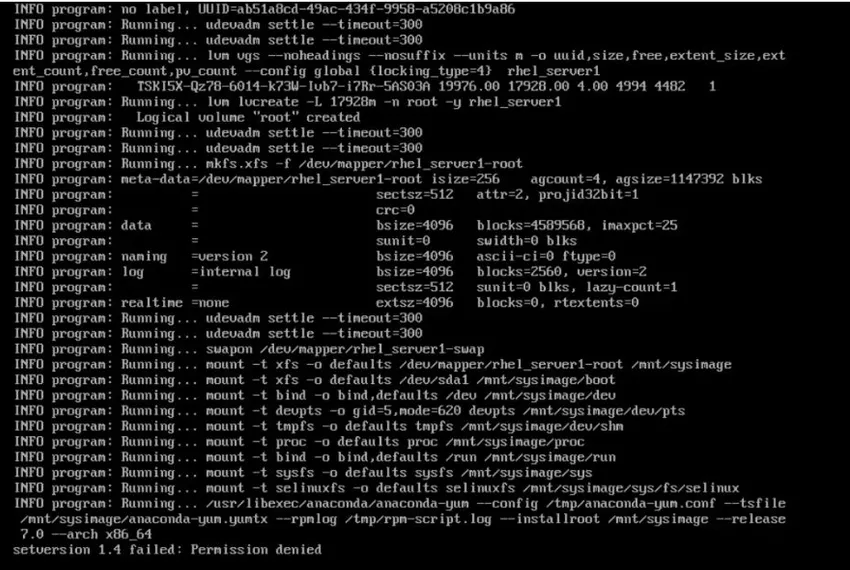
Trin 50: på virtuel konsol 2 vil det være vores rodskal, så herfra kunne vi gøre alt, hvad vi gerne vil, at vi normalt ville få på kommandolinjen.
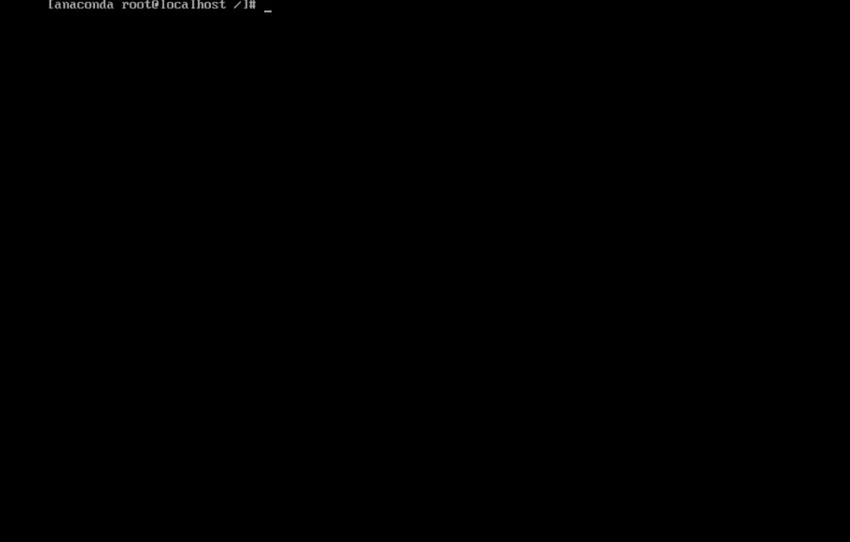
Trin 51: Så lad os gå videre og kontrollere vores installationslogfiler der. Skriv / tmp for at skifte til det bibliotek.
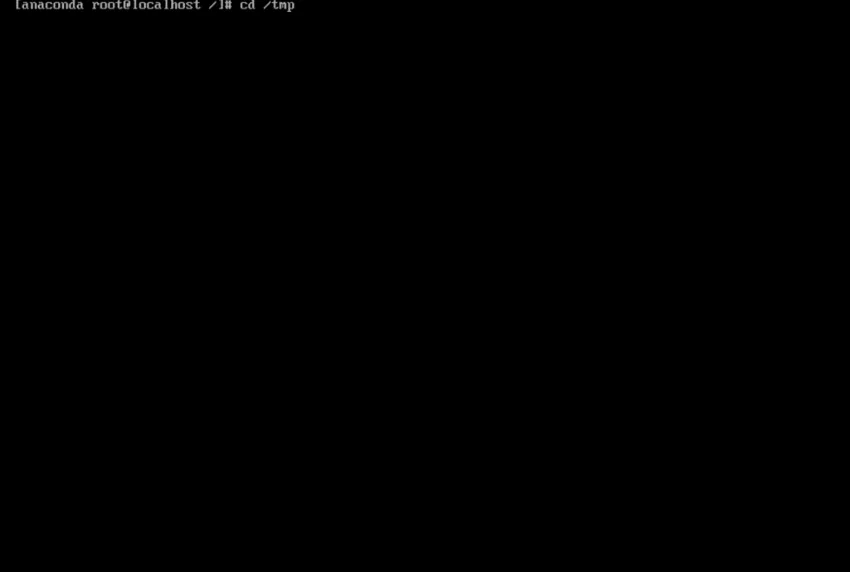
Trin 52: Nu skriver vi kommandoen til at liste katalogindholdet i dette bibliotek.
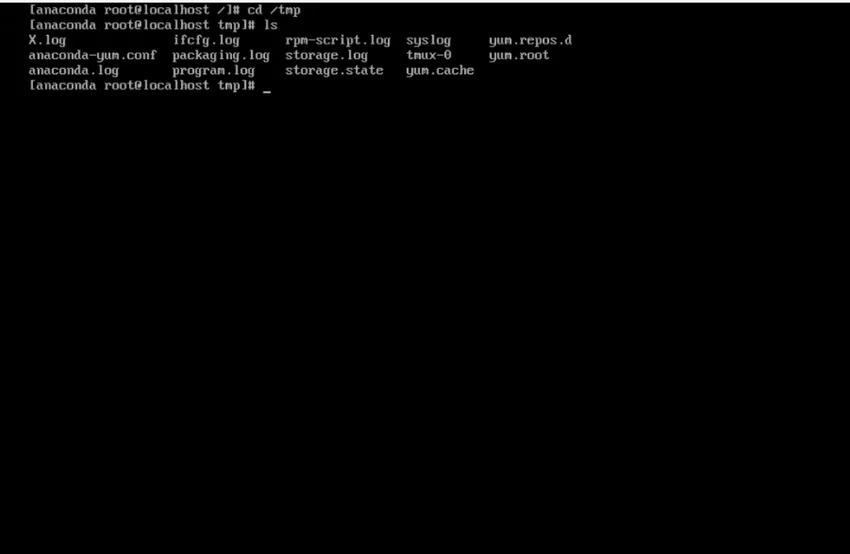
Trin 53: skriv nu mere kommando, det læses filen og læg dets indhold på skærmen. En side ad gangen. Og typen syslog. Det er et filnavn. vi kan se de oplysninger, der er inde i filen.
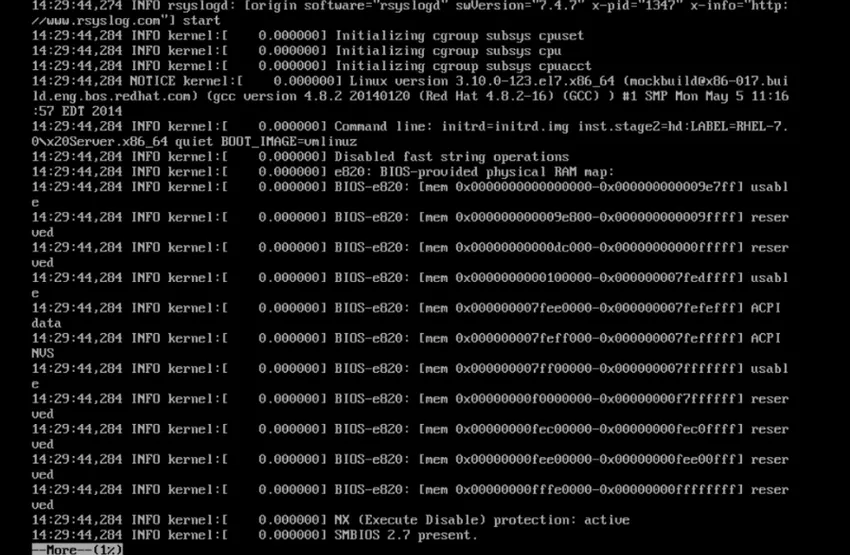
Trin 54: Gå så tilbage til grafisk installation ved hjælp af kommandoen Control + Alt + F6 og afslutt vores installation.
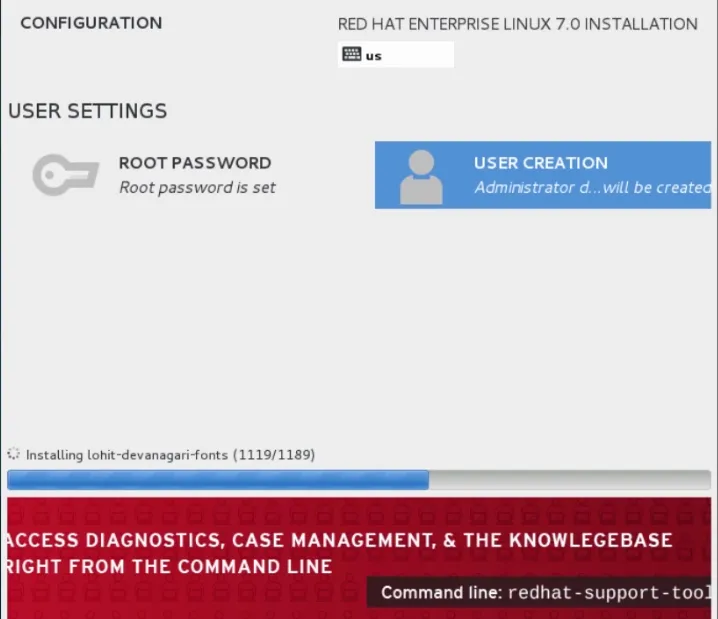
Trin 55: Så de endelige opgaver er afsluttet, og systemet beder om en genstart, så lad os gå videre og gøre det. Ved genstart
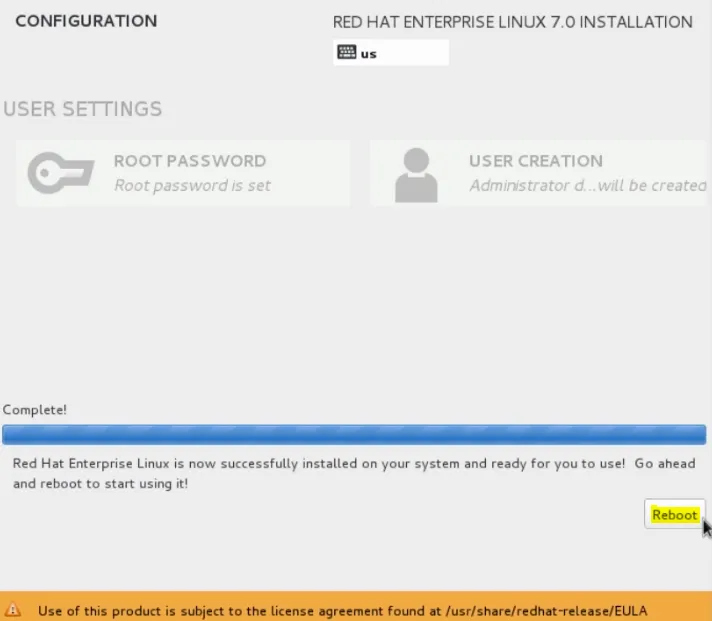
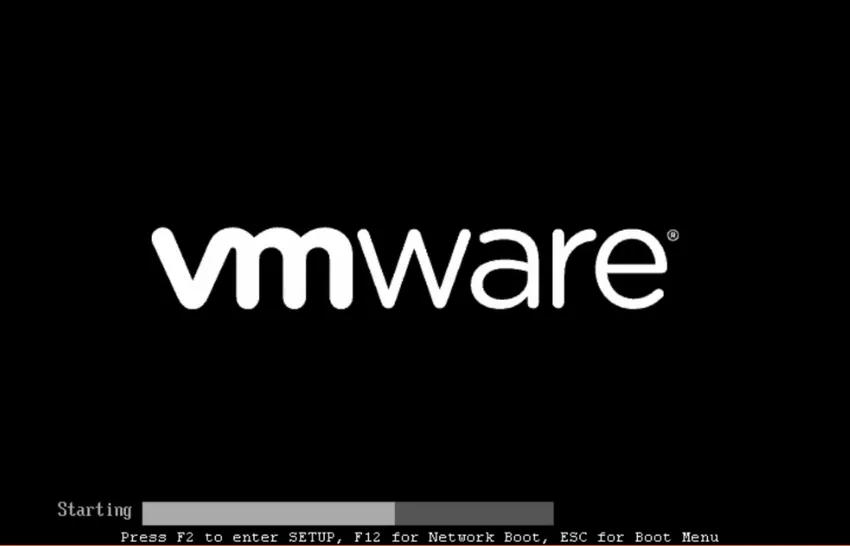
Trin 56: lad os gå videre og acceptere licensaftalen.
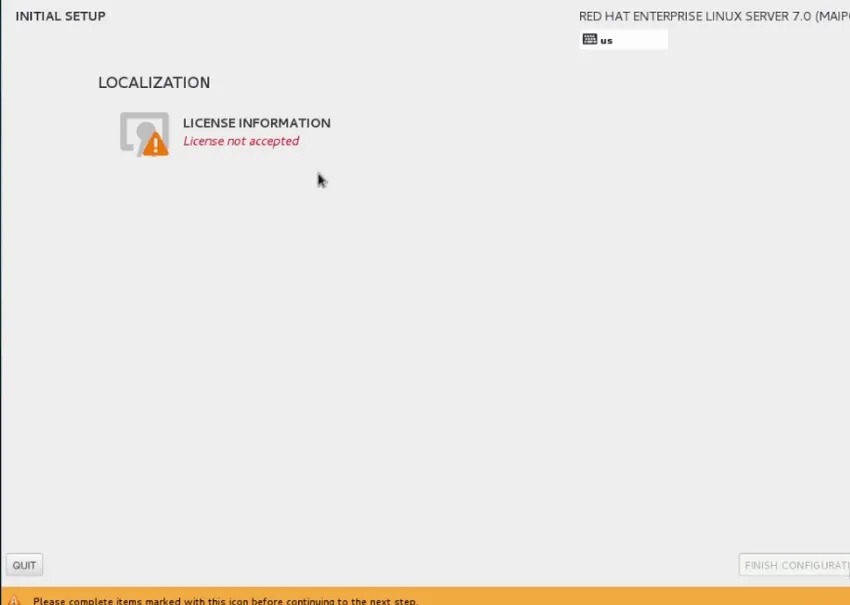
Trin 57: Klik udført
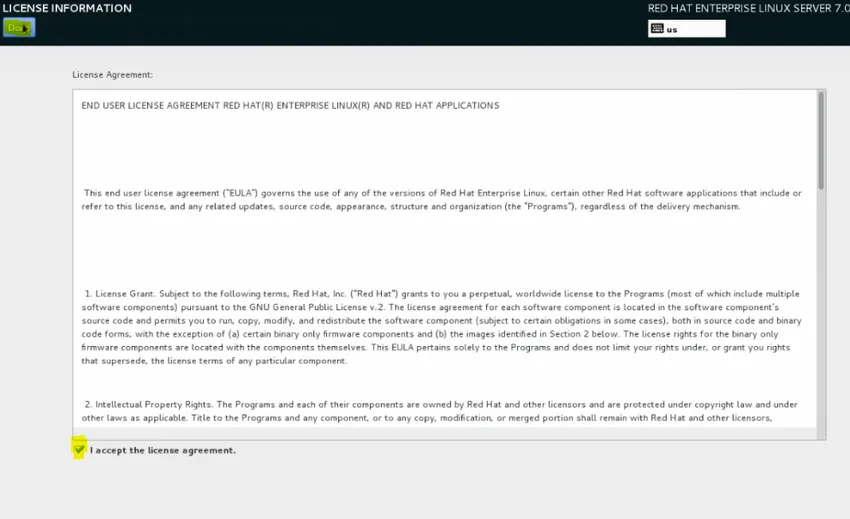
Trin 58: Gå videre og klik på finish-konfiguration.
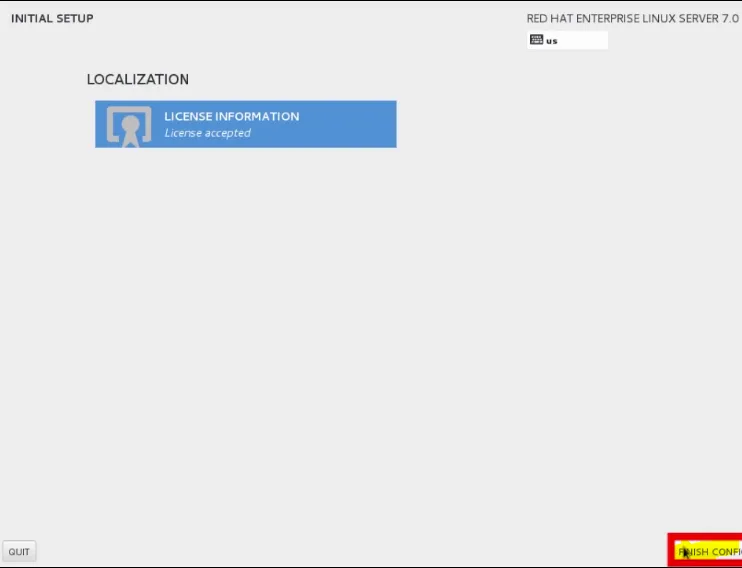
Trin 59: Lad os nu gå videre og klikke fremad for at tage Kdump-standarderne
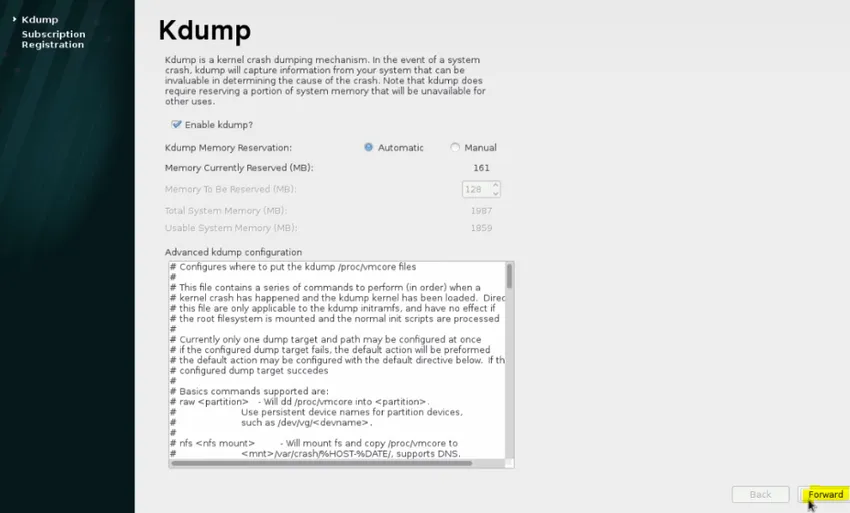
Trin 60: Lad os gå videre og klik på Nej, jeg foretrækker at registrere på et senere tidspunkt. Og klik på en Udfør.
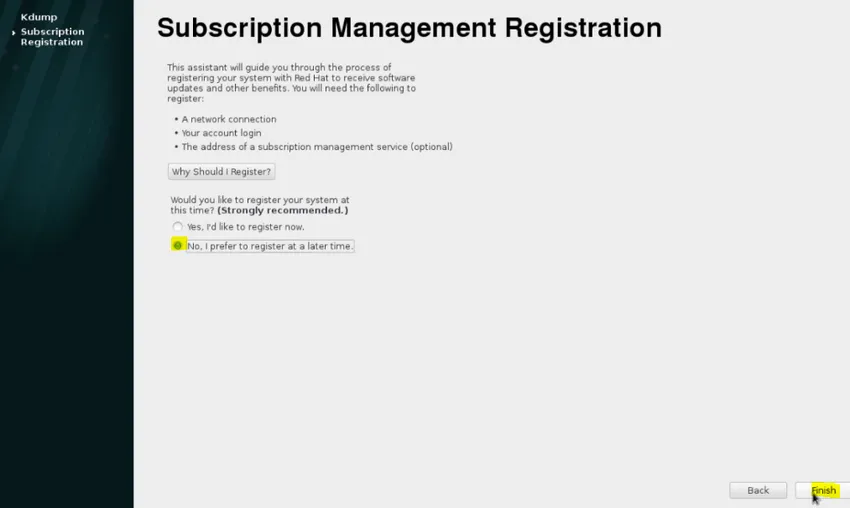
Trin 61: Vi kan bruge musen til at klikke på brugernavnet.
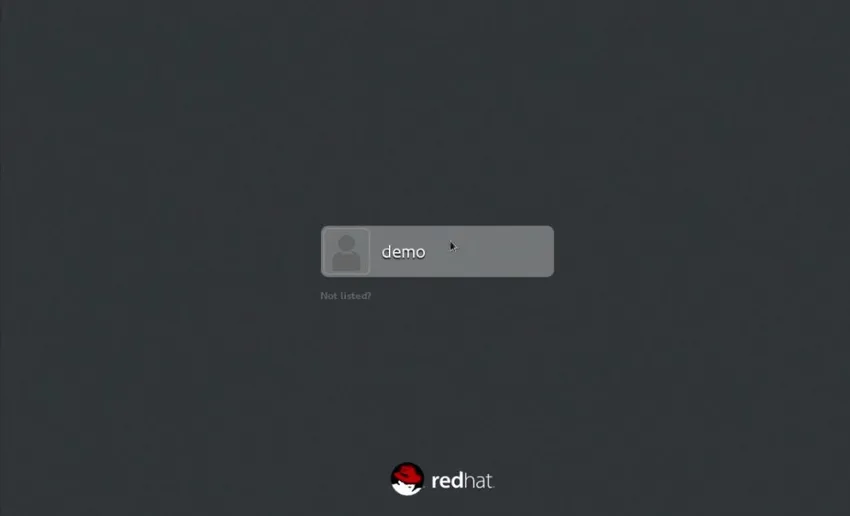
Trin 62: Indtast adgangskoden, som vi indtastede for brugeren under installationsprocessen.
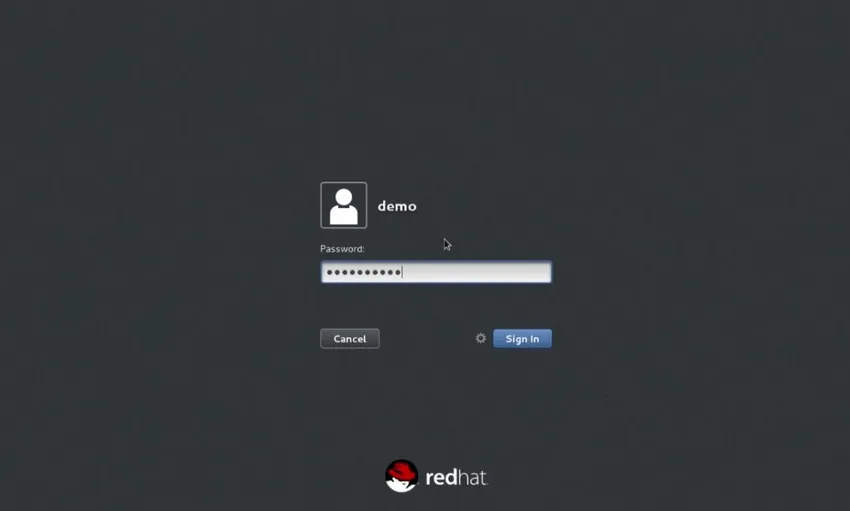 Trin 63: Nu skal vi have en fungerende RHEL 7.0-maskine klar til at arbejde på.
Trin 63: Nu skal vi have en fungerende RHEL 7.0-maskine klar til at arbejde på.
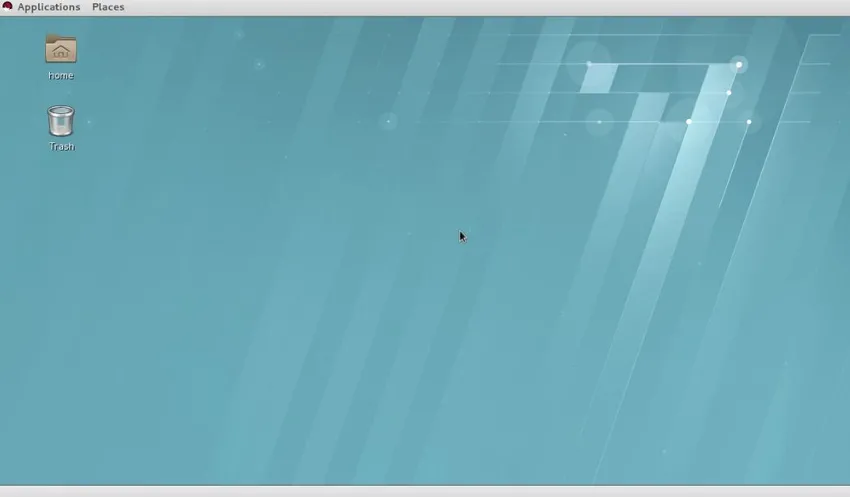
Anbefalede artikler
Dette har været en guide til Installation af Unix. Her har vi diskuteret, hvordan man installerer Unix, dets oversigt og trinnene vedrørende installationen af Unix. Du kan også gennemgå vores andre foreslåede artikler for at lære mere -
- Installer AutoCAD
- Installer Bugzilla
- Sådan installeres iOS?
- Typer af operatører i Unix