I denne Photoshop Effects-tutorial skal vi lære at nemt tilføje realistiske udseende vanddråber til et foto, som om nogen sprøjtede vand over hele billedet. Vi vil bruge et par filtre og justeringer til at skabe nogle tilfældige vanddråbsformer, og så får vi dem til at ligne vand ved hjælp af et par enkle lagstilarter for at tilføje skygger og højdepunkter til dem.
For at afslutte tingene og tilføje en ekstra smule realisme bruger vi et forskydningskort til at forvrænge billedet under vanddråberne. Det lyder muligvis kompliceret, men det er alt sammen meget let, som vi kan se.
Her er det originale billede, jeg skal arbejde med:

Det originale billede.
Og her er hvordan billedet ser ud, når du har tilsat vanddråberne:

Det endelige resultat.
Denne tutorial er fra vores Photo Effects-serie. Lad os komme igang!
Trin 1: Duplicerer baggrundslaget
Vi vil starte denne tutorial på samme måde som vi begynder med mange af vores tutorials ved at duplikere vores baggrundslag. Når billedet er åbent i Photoshop, kan vi i lagpaletten se, at vi i øjeblikket kun har et lag, baggrundslaget, der indeholder det originale billede:
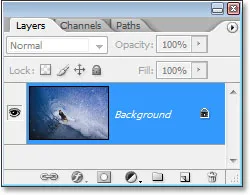
Lagpaletten i Photoshop, der viser billedet på baggrundslaget.
Vi er nødt til at duplikere baggrundslaget, og for at gøre det kan vi bruge tastaturgenvejen Ctrl + J (Win) / Command + J (Mac). Hvis vi ser tilbage på lagpaletten, kan vi se, at vi nu har to kopier af billedet med kopien af baggrundslaget (som Photoshop har kaldet "Lag 1") over originalen:
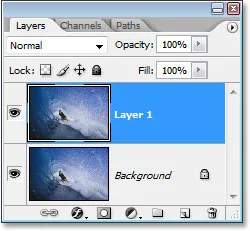
Tryk på "Ctrl + J" (Win) / "Kommando + J" (Mac) for at kopiere baggrundslaget.
Trin 2: Tilføj et nyt tomt lag over duplikatlaget
Dernæst skal vi tilføje et nyt tomt lag over vores nyoprettede duplikatlag. Lad os også bruge tastaturgenvejen til det, som er Shift + Ctrl + Alt + N (Win) / Shift + Command + Option + N (Mac). Ved at tilføje Alt / Option-tasten derinde, der fortæller Photoshop ikke at gider dukke op i dialogboksen, der beder os om at navngive laget og bare gå videre og tilføje det, hvilket giver det standardnavnet på "Lag 2" i stedet og placerer det øverst på lagpaletten:
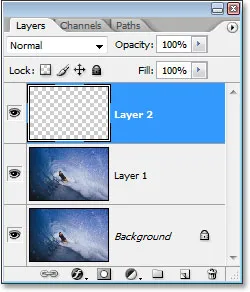
Tryk på "Skift + Ctrl + Alt + N" (Win) / "Skift + Kommando + Valg + N" (Mac) for at tilføje et nyt tomt lag.
Trin 3: Fyld det nye lag med hvidt
Vi kommer til at udfylde vores nye lag med hvidt, så tryk på bogstavet D på dit tastatur for hurtigt at nulstille dine forgrunds- og baggrundsfarver, hvis nødvendigt, så hvidt bliver din baggrundsfarve. Derefter, med "Lag 2" valgt i lagpaletten (det aktuelt valgte lag er det, der er fremhævet), tryk på Ctrl + Backspace (Win) / Command + Delete (Mac) for at udfylde det nye lag med baggrundsfarven, som i vores sag er hvid. Dit billede bliver nu fuldstændigt fyldt med hvidt:
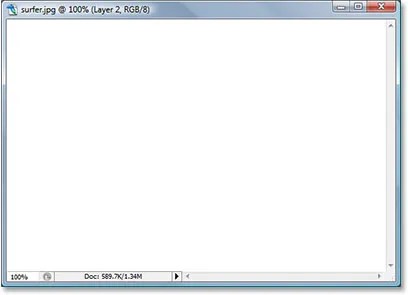
Tryk på "Ctrl + Backspace" (Win) / "Command + Delete" (Mac) for at udfylde det nye lag med hvidt, hvilket også vil udfylde dit billede med hvidt.
Trin 4: Anvend filteret "Tilføj støj"
Med vores lag nu fyldt med hvidt, er vi nødt til at tilføje noget støj til det. Gå op til menuen Filter øverst på skærmen, vælg Støj, og vælg derefter Tilføj støj, der viser Photoshop's "Tilføj støj" -dialogboksen. Træk skyderen Mængde helt til højre, og sørg for, at både de gaussiske og monokromatiske indstillinger i bunden er valgt:
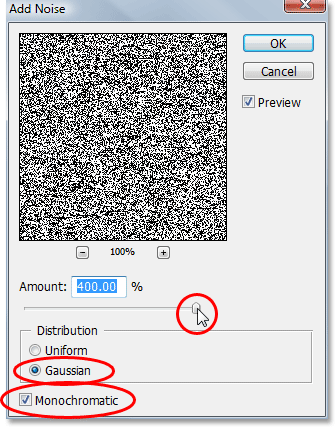
Gå til Filter> Støj> Tilføj støj for at få vist Photoshop's "Tilføj støj" -dialogboks.
Klik på OK for at afslutte dialogboksen. Dit billede bliver nu fyldt med sort støj:

Billedet efter tilføjelse af støj.
Trin 5: Anvend filteret "Gaussian Blur"
Gå tilbage til menuen Filter, og vælg denne gang Sløring og derefter Gaussian Blur, der viser dialogboksen "Gaussian Blur". Træk radius- skyderen til højre for at øge mængden af sløring, der påføres støj, indtil alt, hvad du ser, er større klumper af mørk og lysegrå. Jeg bruger et billede med lav opløsning til denne tutorial, og for mig ser det ud til, at en værdi på cirka 6 pixels fungerer godt. For billeder i høj opløsning skal du indstille din Radius-værdi højere for at opnå den samme effekt:
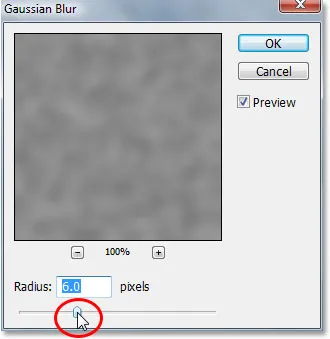
Gå til Filtrering> Slør> Gaussisk sløring for at få vist Photoshop's dialogboks "Gaussisk sløring".
Her er effekten, du prøver at opnå:
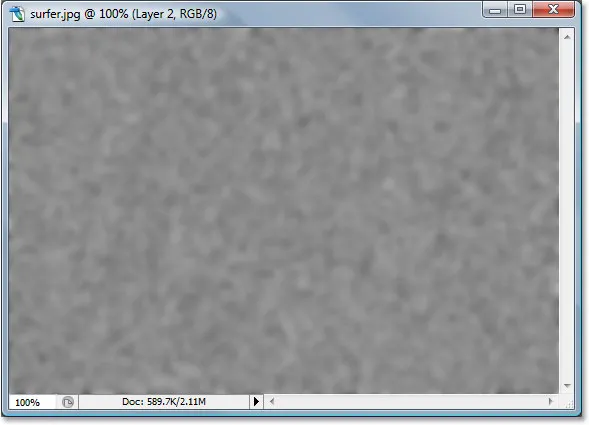
Billedet efter påføring af Gaussian Blur-filter på støjen.
Klik på OK for at afslutte dialogboksen Gaussian Blur.
Trin 6: Anvend en "Tærskel" Billedjustering
Gå op til menuen Billede øverst på skærmen, vælg Justeringer, og vælg derefter Tærskel, der åbner dialogboksen "Tærskel". Tærsklen justering vender alt på billedet enten sort eller hvid, og vi vil bruge det til at skabe de grundlæggende former for vores vanddråber. Klik på skyderen nederst i dialogboksen Tærskelængde, og træk den enten til venstre eller højre for at formindske eller øge størrelsen og antallet af sorte områder på billedet. Disse sorte områder bliver vores vanddråber. Træk skyderen til højre øger størrelsen og antallet af sorte områder, og trækker til venstre reducerer dem:
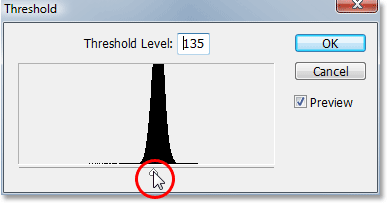
Gå til Billede> Justeringer> Tærskel.
Det er helt op til dig, hvor mange vanddråber du ønsker i dit billede. Når du er tilfreds med hvordan det ser ud, skal du klikke på OK for at afslutte dialogboksen. Her er mit billede efter anvendelse af tærskeljusteringen:
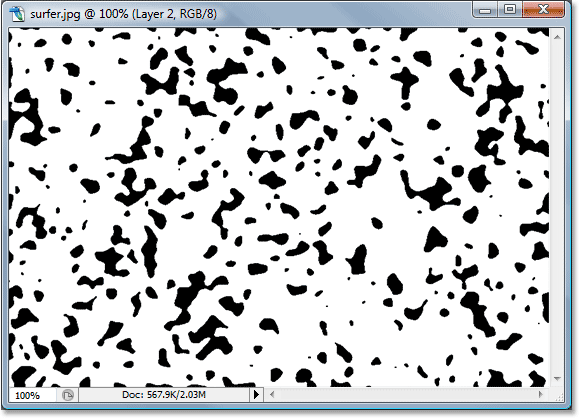
Billedet efter anvendelse af tærskeljusteringen. Alle de sorte områder bliver vores vanddråber.
Trin 7: Anvend en let gaussisk sløring for at udjævne kanterne i de sorte områder
Det eneste problem med tærskeljusteringen er, at det har en tendens til at efterlade os med meget barske, skæve kanter, og naturligvis har vand ikke barske, skarve kanter. Det har glatte kanter, så vi er nødt til at ordne det, og vi kan løse det let ved blot at genoprette Gaussian Blur-filteret. Da Gaussian Blur var det sidste filter, vi brugte, kan vi få adgang til det hurtigt med tastaturgenvejen Ctrl + Alt + F (Win) / Command + Option + F (Mac), som bringer filterets dialogboks op uden at anvende det, hvilket giver os en chance for at ændre indstillingerne først. Vi ønsker ikke at bruge den samme mængde sløring, som vi oprindeligt anvendte, da det er alt for meget. Alt, hvad vi vil gøre her, er at udjævne alle ujævne kanter, og til det behøver vi kun et antydning af sløring. Jeg vil indstille min Radius-værdi til kun 0, 8 pixels denne gang:
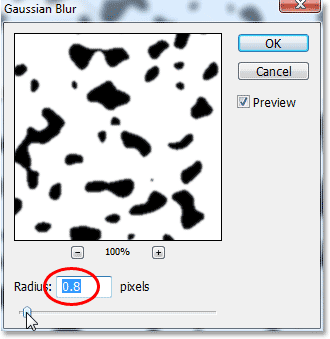
Påfør Gaussian Blur-filteret igen, men i en meget lavere indstilling for at udjævne alle ru, taggete kanter omkring de sorte områder.
Klik på OK for at afslutte dialogboksen Gaussian Blur igen.
Trin 8: Vælg alle de sorte områder med tryllestaven
Nu hvor vi har de former, der bliver vores vanddråber (de sorte områder), kan vi slette alle de områder, vi ikke længere har brug for (de hvide områder). Lad os først vælge de sorte områder. For at gøre det bruger vi Magic Wand . Vælg den fra værktøjspaletten, eller tryk på W på dit tastatur for hurtigt at vælge det:
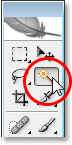
Vælg tryllestaven.
Derefter, med Magic Wand valgt, skal du slå op i Options Bar øverst på skærmen og sikre dig, at indstillingen Contiguous ikke er markeret. Vi vil vælge alle de sorte områder med et enkelt klik, og hvis denne mulighed blev valgt, ville vi være nødt til at gå rundt og klikke på hvert sort område separat for at føje det til markeringen. Så med "sammenhængende" ikke markeret, skal du blot klikke på et hvilket som helst sort område på billedet med tryllestaven og Photoshop vælger dem alle på én gang:
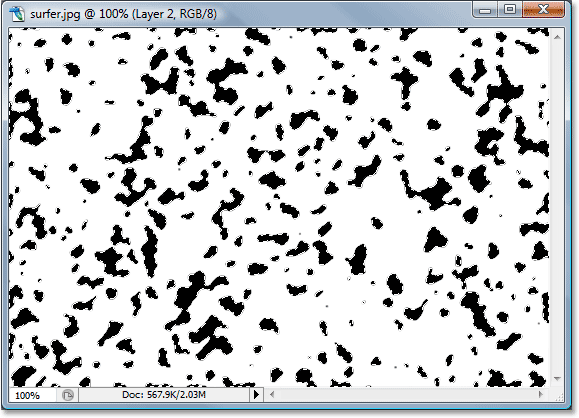
Klik på et hvilket som helst sort område med tryllestaven for at vælge dem alle på én gang.
Trin 9: Inverter markeringen og slet de hvide områder
I øjeblikket har vi alle de sorte områder valgt, men hvad vi virkelig ønsker er at have alle de hvide områder valgt, så vi kan slette dem. Alt hvad vi skal gøre er at vende vores valg, som vil vælge alt, hvad der ikke er valgt i øjeblikket, og fravælge alt det, der er valgt. Med andre ord vil de hvide områder blive valgt, og de sorte områder bliver fravalgt. For at gøre det skal du bruge tastaturgenvejen Ctrl + Shift + I (Win) / Command + Shift + I (Mac). Alle de hvide områder bliver nu valgt.
Tryk derefter på Slet på dit tastatur for at slette alle de hvide områder og kun efterlade de sorte former. Tryk på Ctrl + D (Win) / Command + D (Mac) for at fravælge dit valg, når du er færdig:

Billedet efter at have slettet de hvide områder og kun efterladt de sorte former, der bliver vores vanddråber i et øjeblik.
Trin 10: Sænk "Fylden" af det sorte formlag til 0%
I øverste venstre hjørne af lagpaletten finder du to muligheder - "Opacity" og "Fill". Begge disse indstillinger kontrollerer lagets synlighed med en vigtig forskel. Hvis du skulle sænke "Opacity" af et lag ned til 0%, ville du skjule ikke kun lagets indhold, men også alle lagformater, der blev anvendt på det. Valgmuligheden "Fyld" ville på den anden side kun skjule lagindholdet. Alle lagstilarter, der anvendes på laget, ville forblive synlige, og det er nøjagtigt, hvad vi vil have for at skabe vores vanddråbseffekt. Vi ønsker at skjule de faktiske sorte figurer i sig selv, men vi ønsker, at lagformaterne, som vi anvender næste, forbliver synlige. Så for at gøre det, gå op til Udfyld-indstillingen i øverste højre hjørne af lagpaletten og sænk den helt ned til 0%:

Sænk opaciteten af det sorte formlag ned til 0%.
Dine sorte former forsvinder fra synet i dit billede, men rolig, de er stadig der, og vi anvender vores lagstilarter på dem næste.
Trin 11: Tilføj en drop Shadow Layer Style
Klik på ikonet Lagstilarter i bunden af lagpaletten:
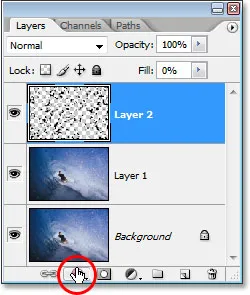
Klik på ikonet Layer Styles.
Vælg Drop Shadow fra listen over lagformater, der vises:
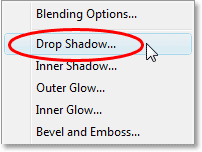
Vælg "Drop Shadow" fra listen.
Dette åbner dialogboksen Lagstil, der er indstillet til "Drop Shadow" -indstillingerne i den midterste kolonne. Sænk dråbsskyggens opacitet ned til ca. 40%, og indstil vinklen til ca. 120 ° :
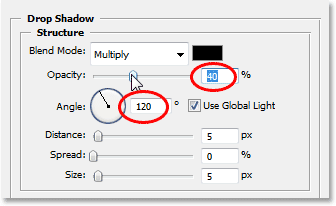
Indstil indstillingerne for drop Shadow cirkelformet med rødt ovenfor.
Klik ikke på OK endnu. Vi har et par flere lagstilarter, der skal tilføjes først.
Trin 12: Tilføj en "indre skygge" lagstil
Klik direkte på ordene Indre skygge til venstre i dialogboksen Lagstil:
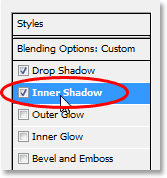
Klik direkte på ordene "Indre skygge" til venstre i dialogboksen Lagstil.
Indstillingerne for lagstypen "Indre skygge" vises i den midterste kolonne. Alt, hvad vi vil gøre her, er at ændre Blend Mode fra "Multiply" til Overlay ved at klikke på pilen til højre for ordet "Multiply" og vælge "Overlay" fra listen:

Skift "Blend Mode" i stilen med indre skygge til "Overlay".
Igen, klik ikke på OK endnu. Vi har endnu et lagstil at tilføje.
Trin 13: Tilføj en "stil og præg" lagstil
Klik til sidst direkte på ordene Bevel og prægning til venstre i dialogboksen Layer Style:
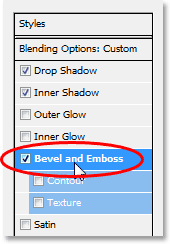
Klik direkte på ordene "Skrå og præg" til venstre i dialogboksen Lagstil.
Dette bringer valgmulighederne "Forskydning og prægning" i den midterste kolonne i dialogboksen Layer Styles. Start fra toppen og arbejder os ned, skift teknik til mejsel hårdt og derefter hæve dybden til ca. 600% (hvis du synes, det er for højt, skal du afslutte med at gøre resten af ændringerne her og derefter gå tilbage og justere dybden, hold øje med dit billede, når du trækker skyderen). Forøg blødgøringsmængden til ca. 12 pixels for at give vandet et pænt glat udseende. Derefter, nede ved bunden af indstillingerne, øg opaciteten i fremhævningstilstanden til hele 100% . Skift skyggetilstand til farve Dodge, og til sidst ændre farven på skyggetilstand fra sort til hvid ved at klikke på farveprøven og vælge hvidt i Photoshop's farvevælger:

Ændre indstillingerne for skæve- og prægningslagstil cirklet med rødt ovenfor.
Når du er færdig med at foretage ændringerne i indstillingerne for skæve- og prægning, skal du klikke på OK for at afslutte dialogboksen Lagstil. Dit billede ser nu ud som sådan med vanddråberne tydeligt synlige:

Billedet efter oprettelse af de vigtigste virkninger af vanddråber med lagformater.
Trin 14: Slet alle vanddråber, du ikke ønsker
Nu hvor jeg har oprettet mine vanddråber, bemærkede jeg, at nogle af dem blokerer visningen af hovedmotivet i mit billede (fyren på surfbrættet). Jeg vil fjerne disse vanddråber, og det kan jeg nemt gøre ved at slette dem med Eraser Tool . Grib dit viskeværktøj fra paletten Værktøjer, eller tryk på E for hurtigt at vælge det:
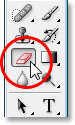
Vælg Eraser Tool.
Derefter, med viskelæderværktøjet valgt, skal du blot klikke og trække musen hen over de vanddråber, du vil slette. Jeg vil slette dem foran surferen:
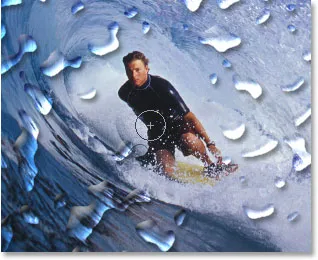
Brug Eraser-værktøjet til at fjerne uønskede vanddråber.
Trin 15: Opret et forskydningskort
Den grundlæggende effekt er færdig på dette tidspunkt, men vi kan stadig få den til at se lidt mere realistisk ud. Hvis dette var rigtigt vand på et rigtigt foto, ville vandet få fotoet under det til at se lidt forvrænget ud, så lad os tilføje den ekstra bit af realisme ved hjælp af et forskydningskort, som er et skræmmende lydende navn til hvad der virkelig ikke er noget mere end et sort / hvidt billede, som vi vil skabe.
Vælg først alle vanddråber på én gang ved at holde Ctrl (Win) / Command (Mac) -tasten nede og klikke på vanddråbslagets miniaturebillede i lagpaletten:

Hold "Ctrl" (Win) / "Command" (Mac) nede, og klik på vanddråpets miniaturebillede i lagpaletten.
Dette vil placere et valg omkring alle vanddråber. Gå op til menuen Vælg øverst på skærmen, vælg Rediger og vælg derefter kant . Når dialogboksen "Border Selection" vises, skal du indtaste en værdi på cirka 10 pixels og derefter klikke på OK:
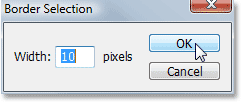
Føj en 10 pixel grænse til markeringen.
Gå derefter tilbage til menuen Vælg, og vælg Fjer denne gang. Indtast en Feather Radius- værdi på cirka 4 pixels, og klik på OK:
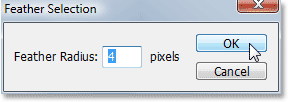
Indtast en 4 pixel-fjer til markeringen.
Når du er færdig, skal du gå tilbage til menuen Vælg igen og vælge Gem valg . Når dialogboksen "Gem markering" vises, skal du bare klikke på OK for at acceptere standardindstillingerne og forlade den. Tryk også på Ctrl + D (Win) / Command + D (Mac) for at fravælge dit valg omkring vanddråberne.
Skift nu over til din kanalpalette, som er grupperet ved siden af lagpaletten, og du vil se dit gemte valg helt nederst i kanalen med navnet "Alpha 1". Klik på det for at vælge det:

Klik på "Alpha 1" -kanalen, som er dit gemte valg, for at vælge det.
Klik derefter på den lille, højre-pegende pil i øverste højre hjørne af kanalen- paletten, og vælg Duplicate Channel fra listen over indstillinger:
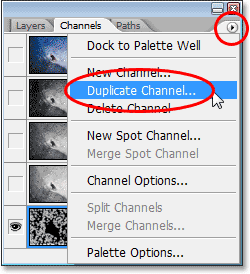
Klik på højrepilen i øverste højre hjørne af kanalen-paletten, og vælg "Duplicate Channel".
Når dialogboksen "Duplicate Channel" vises, skal du indstille dokumentindstillingen til New, som vil oprette et nyt dokument ud af kanalen, og derefter klikke på OK:
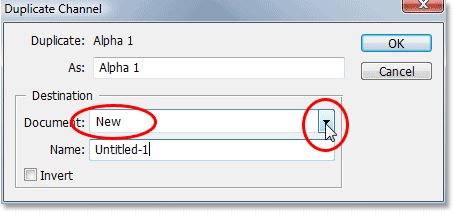
Klik på pilen ned for pilen "Dokument", og vælg "Ny", og klik derefter på OK.
Det nye dokument vises på din skærm. Dette er det dokument, vi skal bruge til vores forskydningskort. Det eneste, vi har tilbage at gøre, er at gemme det, så gå op til menuen File øverst på skærmen og vælg Gem som, eller brug tastaturgenvejen Shift + Ctrl + S (Win) / Shift + Command + S ( Mac). Uanset hvilken måde dukker op dialogboksen "Gem som". Navngiv dokumentet, hvad du vil. Jeg vil navngive mine "vanddråber" og gemme dokumentet på dit skrivebord, så du nemt kan få adgang til det, da vi har brug for det i et øjeblik.
Når du har gemt det nye dokument, kan du lukke det ud. Vi behøver ikke have det åbent mere.
Trin 16: Anvend "Displace" -filteret på det dublerede baggrundslag ("Lag 1")
Skift tilbage til din lagpalette nu, og klik på duplikatet Baggrundslag ("Lag 1") for at vælge det. Vi vil anvende "Displace" -filteret på dette lag ved hjælp af det forskydningskort, vi netop har oprettet og gemt på skrivebordet, hvilket vil give os vores vandforvrængningseffekt. Gå op til menuen Filter, vælg Forvræng, og vælg derefter Fortryd, som viser dialogboksen "Fortræng". Sænk indstillingerne for vandret skala og lodret skala ned til ca. 8, og sørg derefter for, at forskydningskort er indstillet til strækning til at passe og udefinerede områder er indstillet til Gentag kantpixels :
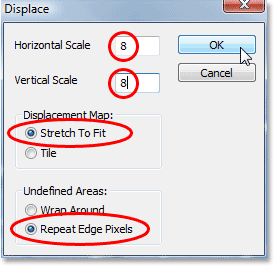
Gå til Filter> Forvræng> Fortræng for at åbne dialogboksen Fortræng filter.
Klik på OK for at afslutte denne dialogboks, og der vises en anden dialogboks, der beder dig om at vælge det forskydningskort, du vil bruge. Vælg den fil, du lige har gemt på dit skrivebord, og klik derefter på Åbn, og Photoshop anvender forskydningskortet på laget.
Trin 17: Slet områdene på laget, der ikke er under vanddråberne
Det eneste problem er, at en del af forvrængningen er blevet anvendt til områdene omkring ydersiden af vanddråberne, og vi ønsker kun, at forvrængningen skal vises i områder, der er direkte under vanddråberne, så vi er nødt til at beskære de områder, vi vil ikke, og vi kan gøre det ved blot at slette de områder, vi ikke ønsker, ligesom vi gjorde tilbage i starten, da vi slettede alle de hvide områder omkring de sorte former. Når "Lag 1" stadig er valgt, skal du holde din Ctrl (Win) / Kommando (Mac) -tast nede og klikke igen på vanddråbslagets miniature for at placere et valg omkring alle vanddråber:
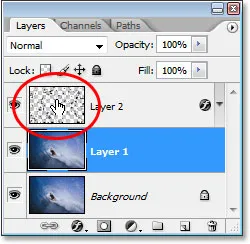
Hold "Ctrl" (Win) / "Command" (Mac) nede, og klik på vanddråplagets miniature for at vælge alle vanddråber.
Bemærk, at selvom vi klikker på vanddråbslagets miniature, har vi stadig "Lag 1" valgt i lagpaletten, ikke vanddråberlaget.
Vanddråberne er nu valgt:
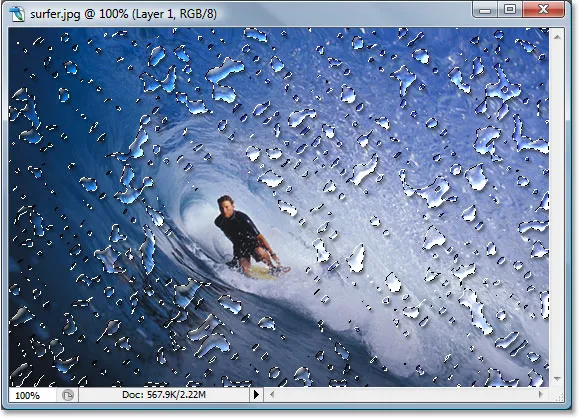
Alle vanddråber er nu valgt på billedet.
Tryk derefter på Ctrl + Shift + I (Win) / Command + Shift + I (Mac) med de valgte vanddråber for at invertere markeringen, så alle områder omkring vanddråberne vælges, og selve vanddråberne fjernes. Til sidst skal du trykke på Slet- tasten på dit tastatur for at slette alle de uønskede områder i "Lag 1", hvor du kun forlader områdene under vanddråberne, skaber vores vandforvrængningseffekt såvel som vores endelige resultat:

Den endelige "vanddråber" -effekt.
Og der har vi det! Sådan tilføjes realistiske vanddråber til et billede med Photoshop! Se vores afsnit om fotoeffekter for flere vejledninger til Photoshop-effekter!