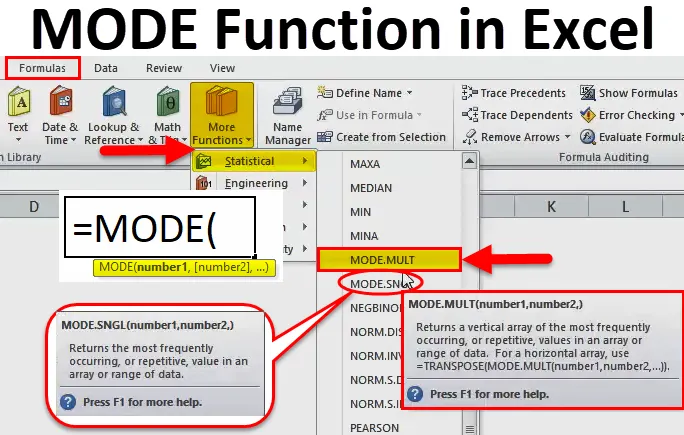
Excel MODE-funktion (indholdsfortegnelse)
- MODE i Excel
- MODE Formel i Excel
- Hvordan bruges MODE-funktionen i Excel?
MODE i Excel
- MODE Funktion er en forudbygget funktion i Excel, der er kategoriseret under STATISTISK funktion.
- Fra Excel 2010 og fremover erstattes MODE FUNCTION af MODE.SNGL & MODE.MULT.
- I en excel-celle, hvis du begynder at indtaste MODE-formel, vises tre variationer. (Forklaret om MODE.SNGL & MODE.MULT i eksempler)
- En MODE-funktion i Excel er målingerne af central tendens (central tendens betyder et centrum for en gruppe af numre i en statistisk fordeling).
- MODE-funktion kan bruges som regnearkfunktion og i VBA.
Definition
Returnerer den hyppigst forekommende eller gentagne værdi i en række data eller en matrix.
MODE Formel i Excel
Nedenfor er MODE-formlen i Excel:
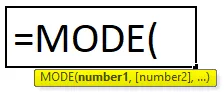
Forklaring af MODE-funktion i Excel
MODE-formlen i Excel har et nedenstående argument:
- nummer1 (obligatorisk ELLER påkrævet argument) - Matriser med cellehenvisning eller numeriske værdier (sæt med en eller flere numeriske værdier), som vi skal beregne tilstanden for.
- nummer2 (Valgfri ELLER ikke påkrævet) - Matriser med cellehenvisning eller numeriske værdier (sæt med en eller flere numeriske værdier), som vi skal beregne tilstanden for.
Bemærk: 255 numre kan leveres som separate argumenter .
MODE.SNGL-funktion returnerer en enkelt tilstand og overvejer den første gentagne numeriske værdi, mens MODE.MULT-funktion returnerer en matrix af alle tilstande. MODE.MULT returnerer et lodret array med de hyppigst forekommende eller gentagne værdier i en matrix eller dataområde og returnerer mere end et resultat, hvis der er flere tilstande, og hvis det indtastes som en matrixformel (Bemærk: Hvis MODE. MULT-formel indtastes ikke som en matrixformel, så returnerer den enkelt resultat som 8 svarende til MODE.SNGL-funktion).
For at returnere en horisontal array tilføjes transponeringsfunktion sammen med MODE.MULT-funktion dvs. TRANSPOSE (MODE.MULT (nummer1, nummer2, …))
Hvordan bruges MODE-funktionen i Excel?
MODE Funktion i Excel er meget enkel og let at bruge. Lad os forstå funktionen af MODE-funktion i Excel ved hjælp af et eksempel på MODE-formeleksempel.
Du kan downloade denne MODE-funktion Excel-skabelon her - MODE-funktion Excel-skabelonEksempel 1 - MODE.SNGL-funktion
I det nedenstående eksempel indeholder tabel navnet på den studerende i kolonne B (B8 til B24) & score for hver studerende (C8 til C24). Her er jeg nødt til at finde ud af den hyppigst forekommende eller gentagne score eller værdi i en række data ved hjælp af MODE.SNGL FUNCTION.
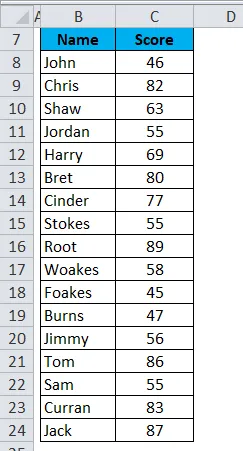
Lad os anvende MODE.SNGL-funktion i cellen "C26". Vælg cellen "C26", hvor MODE.SNGL-funktion skal anvendes.
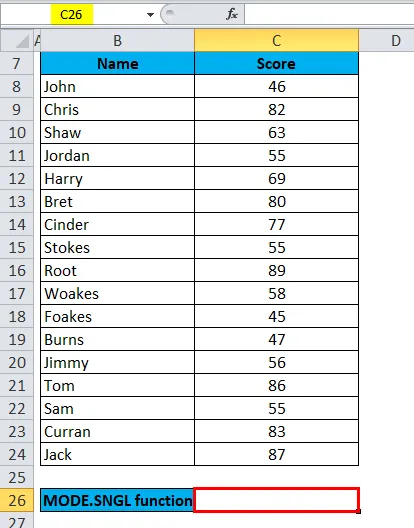
Klik på indsæt funktionsknappen (fx) under formelværktøjslinjen, en dialogboks vises, skriv nøgleordet “MODE” i søgningen efter en funktionsboks, tre muligheder vises i vælg en funktionsboks, dvs. MODE, MODE.SNGL & MODE.MULT . MODE-funktionen bruges til Excel 2007 og tidligere version. Så du skal vælge MODE.SNGL-funktion. Dobbeltklik på MODE.SNGL-funktion.
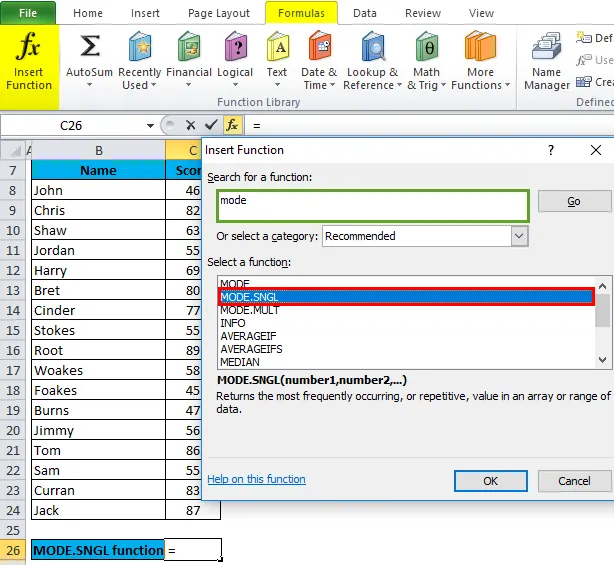
En dialogboks vises, hvor argumenter for MODE.SNGL-funktion skal udfyldes eller indtastes, dvs. = MODE (nummer1, (nummer2), …
= MODE.SNGL (C8 : C24) Her er scoresdataene til stede i området (C8 til C24), som vi skal bruge MODE.SNGL-funktion til.
For at indtaste argument nr. 1 skal du klikke inde i celle C8 og du vil se den valgte celle og derefter vælge cellerne indtil C24. Så det kolonneområde vælges dvs. C8: C24. Klik på ok.
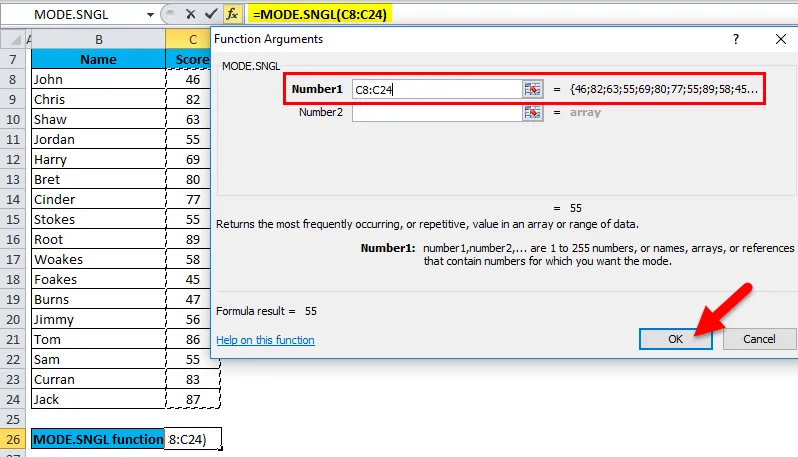
Efter indtastning af argumentet nummer1. = MODE (C8: C24) dvs. returnerer den hyppigst forekommende eller gentagne score eller værdi 55 som resultatet i cellen C26.
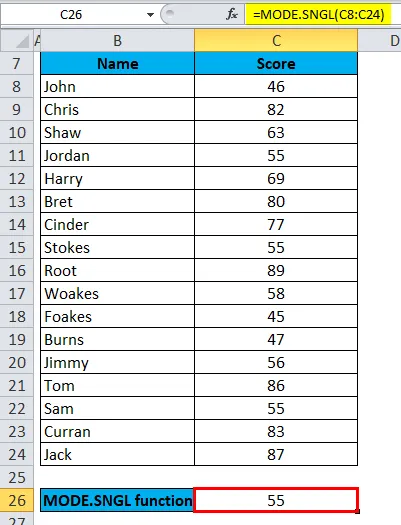
Eksempel # 2 - MODE.MULT
MODE.MULT returnerer mere end et resultat, hvis der er flere tilstande, hvis det indtastes som en matrixformel. Lad os tjekke dette ud med et nedenstående eksempel.
I nedenstående tabel indeholder den Navn på den studerende i kolonnen Navn (G8 til G24) & score for hver studerende (H8 til H24). Her er jeg nødt til at finde ud af den hyppigst forekommende eller gentagne score i en række data ved hjælp af MODE.MULT FUNCTION.

Her har vi brug for en gentagen score for mere end én forekomst, dvs. MULTIMODE, så vi er nødt til at bruge arrayformlen, hvor matrixformlen udfører en operation på flere værdier i stedet for en enkelt værdi. Vælg derfor celler fra J12 TIL J14, hvor MODE.MULT anvendes.
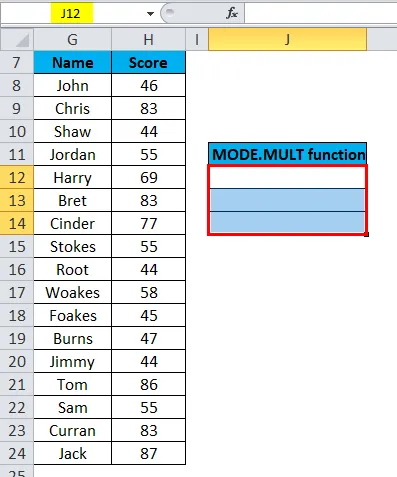
Lad os anvende MODE.MULT-funktion Klik på insert-funktionsknappen (fx) under formelværktøjslinjen, der vises en dialogboks, skriv nøgleordet “MODE.MULT” i søgningen efter en funktionsboks, så du skal vælge MODE.MULT-funktion for at vælge en funktionsboks. Dobbeltklik på MODE.MULT-funktion.
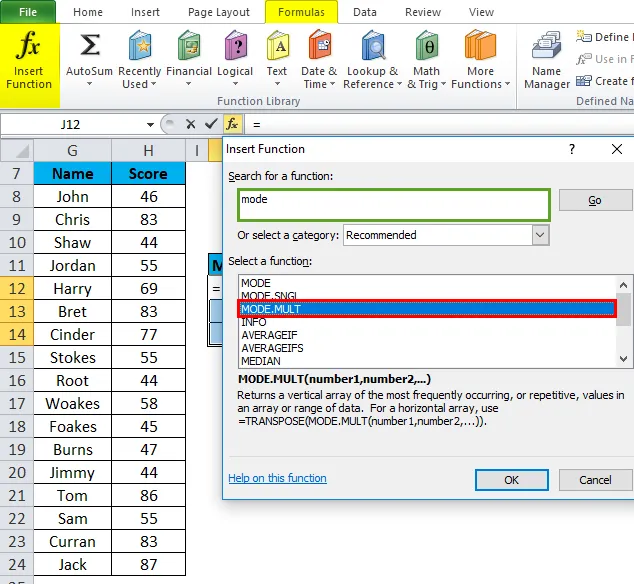
En dialogboks vises, hvor argumenter for MODE.MULT-funktionen skal udfyldes eller indtastes = MODE.MULT (nummer1, (nummer2),
= MODE.MULT (H8 : H24) Her er scoresdataene til stede i området (H8 til H24), som vi skal bruge MODE.MULT-funktionen til.
Hvis du vil indtaste nummer 1-argumentet, skal du klikke inde i celle H8 og du vil se den valgte celle og derefter vælge cellerne indtil H24. Så det kolonneområde vælges dvs. H8: H24. Klik på ok.

Resultatet er:
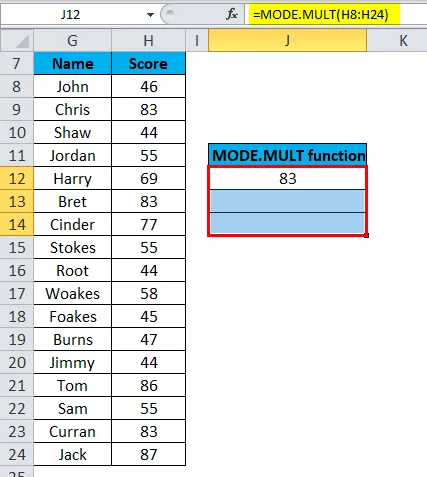
Efter indtastning af argumentet nummer1.
For at anvende en matrixformel skal jeg først fremhæve området for celler for funktionsresultatet, dvs. fra H8 TIL H24. Klik på formelværktøjslinjen for at fremhæve. Så automatisk vælges området H8 TIL H24 & J12 til J14-celler til en matrix.
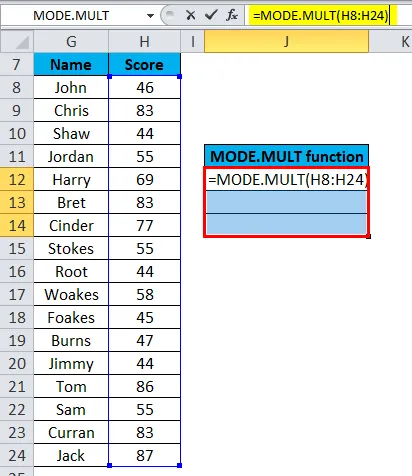
Klik på Ctrl + Shift + Enter, så outputværdierne for MODE.MULT vender tilbage i cellen J12 til J14.
Anvendt formelformel vises som (= MODE.MULT (H8: H24)), hvor MODE.MULT i formelfeltet er indkapslet i krøllede seler ().
MODE.MULT returnerer mere end et resultat. dvs. 83, 44 & 55.
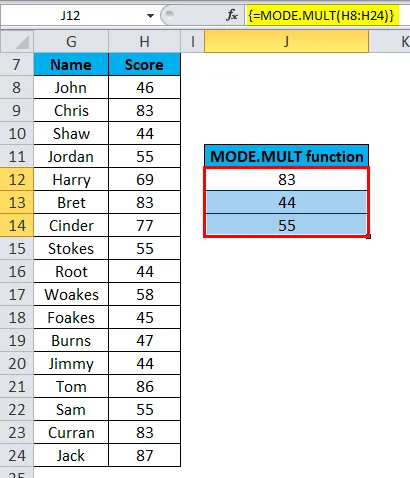
Ting at huske på MODE-funktionen i Excel
- Talargumenter kan være en af dem, dvs. navne, numre, referencer eller matriser.
- Hvis et reference- eller array-argument indeholder tomme celler, tekst og logiske værdier, ignoreres disse værdier. ( Bemærk: Det vil overveje celler med nulværdi)
- Hvis datasættets værdier ikke indeholder nogen duplikatværdier eller datapunkter, resulterer MODE.SNGL i eller returnerer # N / A-fejl, dvs. Ingen tilstand.
Intet repetitivt nummer findes i det nedenstående dataområde (A3 TO A9).
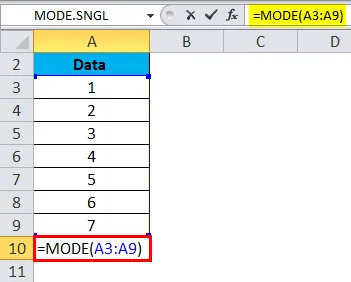
Resultatet bliver:
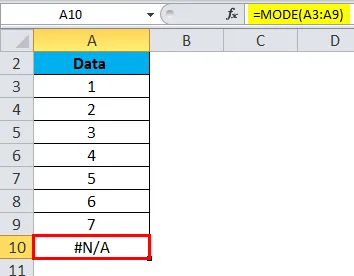
- Hvis datasættets værdier indeholder ikke-numeriske værdier eller datapunkter, ignoreres disse værdier af MODE.SNGL & returnerer en #VALUE! fejl.
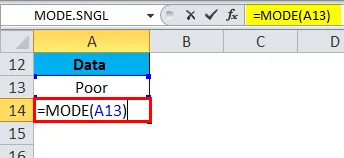
Resultatet bliver:
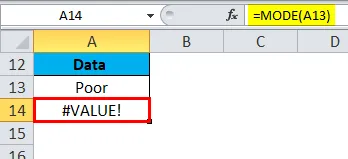
- Kombination af argument & numeriske værdier-argument i MODE-funktion, i Excel-tilstand Funktion kan vi kombinere argument & numeriske værdier-argument, såsom A3: A12 (RANGE) + 3, 7 (numeriske værdier) for at få det ønskede output. I det nedenstående eksempel returnerer det hyppigt forekommende nummer dvs. 3 anvendt formel: = MODE.SNGL (A3: A12, 3, 7)
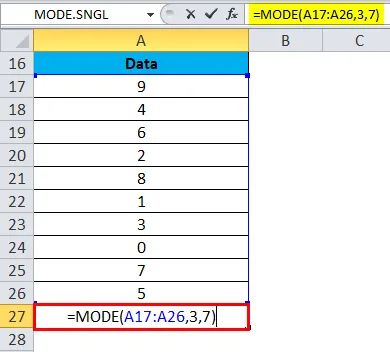
Resultatet bliver:
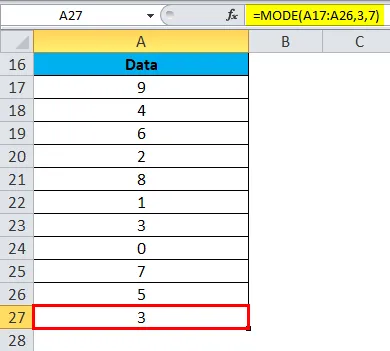
Anbefalede artikler
Dette har været en guide til MODE i Excel. Her diskuterer vi MODE-formlen i Excel og Sådan bruges MODE-funktion i Excel sammen med praktiske eksempler og downloadbar excel-skabelon. Du kan også gennemgå vores andre foreslåede artikler -
- AGGREGATE-funktion i Excel
- Eksempler på CEILING-funktion i Excel
- Anvendelser af LN-funktion i Excel
- MS Excel: RATE-funktion