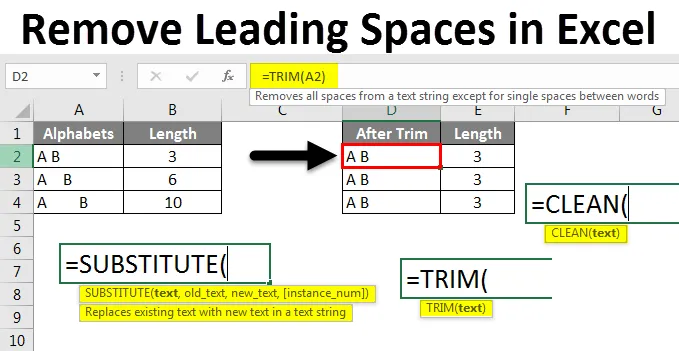
Excel Fjern førende rum (indholdsfortegnelse)
- Fjern førende mellemrum i Excel
- Sådan fjernes førende rum i Excel?
Fjern førende rum i Excel
Mens vi arbejder i Excel bruger vi ofte mellemrummet for hvert ord. Der er forskellige rum i Excel, som vi måske ikke observerer, mens vi arbejder i Excel. Forskellige pladser, der er tilgængelige, er førende rum / bagerste mellemrum, yderligere mellemrum og en linjeskift i Excel.
Sådan fjernes?
I denne artikel skal vi først se, hvordan man identificerer mellemrum mellem celler. Disse mellemrum skaber muligvis et problem, mens du arbejder med formler i Excel.
Du kan hente denne Fjern førende rum Excel-skabelon her - Fjern førende rum Excel-skabelonVi vil se et par eksempler, hvor det forårsager et problem. Vi vil bruge formler og funktioner til at fjerne mellemrum i Excel.
Fjern førende rum i Excel - eksempel # 1
Overvej at et ark har data om studerendes navne og rullenumre som nedenfor.
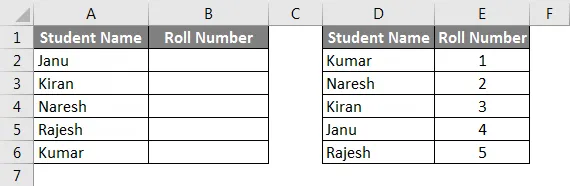
Nu anvender vi Vlookup til den første tabel for at finde rullenumrene fra den anden tabel. Resultaterne vil være som under skærmbillede, når vi anvender Vlookup.

Du tvivler måske på, hvorfor vi diskuterer Vlookup nu. Anvend nu den samme Vlookup ved at tilføje mellemrummet før navnet og kontrollere, om Vlookup fungerer eller ej. Se nedenstående skærmbillede for navnene “Kiran” og “Kumar” vi gav mellemrum, hvorfor rullenummeret kommer som N / A for begge studerendes navne.
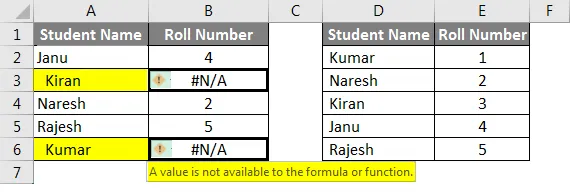
Dette skyldes, at der er pladser i begyndelsen af navnene. Nu har vi set, at problemet skyldes den disponible plads i begyndelsen.
Fjern førende rum i Excel - eksempel # 2
Nu kontrollerer vi, om plads efter navnet vil forårsage noget problem, mens vi anvender formler. Vi vil bevare pladsen efter navnene “Kiran” og “Rajesh”. Hvorfor nævner jeg navnene, fordi vi ikke kan identificere, om der er ledig plads efter navnet.
For at kende antallet af ledige pladser kan vi bruge formel længden og kan finde. Overhold nedenstående skærmbillede. Jeg har anvendt LEN- formlen for de samme navne i begge tabeller, men længden er forskellig i begge tabeller.
I den første tabel har vi givet plads efter navnet, derfor er længden 7 for de samme navne, og i den anden tabel er det 6. Håber du forstår, hvordan mellemrummet vil påvirke formlen, og hvordan man finder ud af, om der er mellemrum der eller ej .
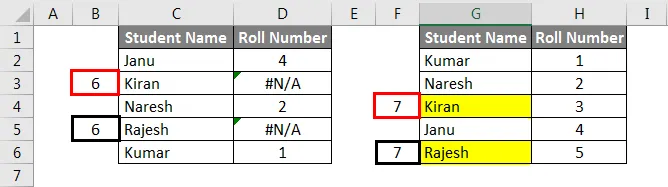
Fjern førende rum i Excel - eksempel # 3
Vi ser, om der er plads i begyndelsen, og der er plads derpå nu, og vi vil se, om der er plads mellem to ord.
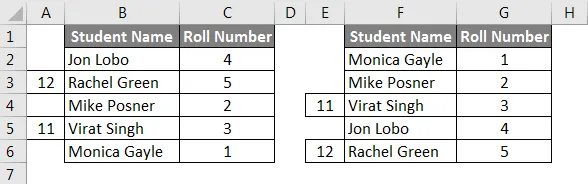
Hvis vi nu observerer, er der mellemrum mellem hvert ord, og jeg har også givet længden for disse to navne. Nu tilføjer vi endnu et mellemrum mellem navnene, så ser vi, om Vlookup giver resultater eller ej.

Jeg tilføjede pladsen til “Rachel Green” i den første tabel og “Virat Singh” i den anden tabel. På grund af at to af dem giver resultaterne som ”N / A”. Håber du forstår, hvordan rum skaber fejl, mens du arbejder med formler i Excel.
Fjern førende rum i Excel - eksempel # 4
Fjern rum i Excel ved hjælp af TRIM-funktion
Den hurtige og lette måde at fjerne rum i Excel bruger TRIM-funktionen. Nu anvender vi Trim-funktionen og kontrollerer længden på ordene.
Overvej nedenstående tabel med forskellige typer mellemrum mellem A og B.
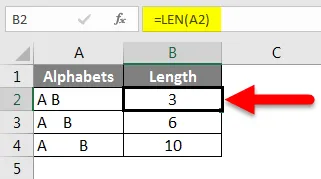
I den første linje gives der kun et mellemrum mellem A og B under alfabetskolonnen, og længden på denne celle er 3, fordi den har to tegn og et mellemrum. Den anden linje har tre mellemrum mellem A og B og et mellemrum efter B, derfor er længden af denne celle 6, og den endelige celle får flere mellemrum før A, i mellem A og B og efter B.
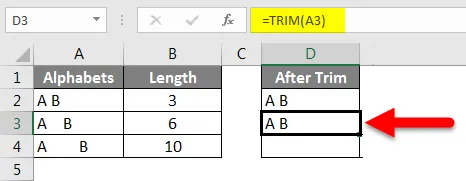
Anvend nu "Trim" -funktion for at fjerne de ekstra mellemrum mellem A og B. Vi kan se formelbjælken, der er markeret med et pilemarkering. Hvis vi ser kolonnen med navnet "Efter trim" har A og B på samme måde i alle de 3 celler, skyldes dette, at Trim-funktion fjerner de ekstra mellemrum mellem A og B. Længden på kolonnen efter trim er 3 for alle celler.
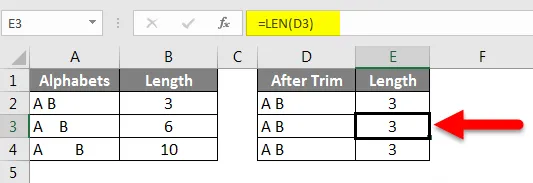
Hvis vi observerer trimfunktionen, efterlod der kun et mellemrum mellem A og B, men fjerner de ekstra mellemrum mellem A og B, før og efter A og B. Så med hjælp af Trim-funktion kan vi ikke fjerne hele mellemrum mellem ordene undtagen yderligere mellemrum .
Fjern førende rum i Excel - eksempel # 5
Fjernelse af alle rum i Excel
Da vi ikke er i stand til at opnå at fjerne alle mellemrum med brug af Trim, kan vi bruge en erstatningsfunktion til at fjerne alle mellemrum i cellen.
Overvej nedenstående tabel, hvor der er ledige pladser i begge celler, men excel-brugeren ønsker ikke nogen mellemrum.
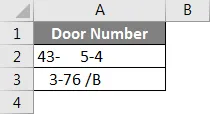
Anvend først Trim-funktionen og kontroller.
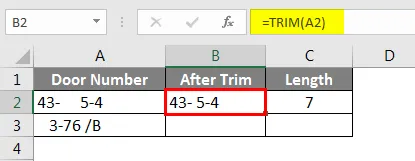
Se resultaterne efter anvendelse af en beskæringsfunktion. Der er stadig et mellemrum mellem - og 5 i den første række, og der er et mellemrum mellem 6 og / i den anden række. Længden på celler efter trim er 7 .
Anvend nu Erstatningsfunktion og kontroller længderne. Erstatningsfunktion bruges til at erstatte en tekst med en anden tekst. Her er vi nødt til at erstatte plads uden plads eller null. Se formatet for erstatningsfunktion i nedenstående skærmbillede.
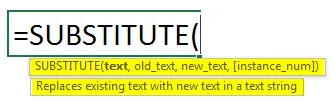
Som pr. Skærmbillede ovenfor i “Tekst” valgte vi celleadressen som A2, og “Old_text” er mellemrum, og derfor er der givet mellemrum mellem dobbeltcitater og “new_text” er null, hvorfor vi lige har givet dobbeltcitater uden plads

Følg de samme trin for anden celle og kontroller længden af resultaterne fra erstatning, det er 6 for begge celler, hvilket betyder, at der ikke er plads til rådighed i begge celler.
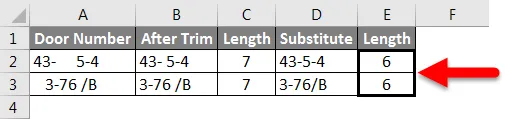
Fjern førende rum i Excel - eksempel # 6
Fjern linjeafbrydelser i Excel
I tilfælde af at din Excel har linjeskift, er der i samme celle to forskellige linjer, som vist på skærmbilledet nedenfor.

Observer ”Jeg elsker” på en linje og ”hunde” i den næste linje, men hører til den samme celle A1. Hvis vi ønsker at fjerne linjebrudderne som denne, kan vi bruge "Rengør" -funktionen uden at fjerne de ekstra mellemrum.
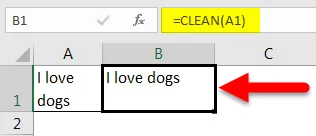
Ting at huske
- Yderligere mellemrum i Excel skaber forstyrrelser, mens der anvendes formler i Excel.
- Der er forskellige rum som Leading / Trailing / In imellem.
- Trim-funktion hjælper med at fjerne alle de ekstra mellemrum, men den fjernes ikke, hvis der kun er et mellemrum mellem ord eller bogstaver.
- Hvis vi vil fjerne alle mellemrum, kan vi bruge funktionen Erstat .
- Hvis der er linjeafbrydelser, kan vi bruge "Clean" -funktionen, men den vil ikke fjerne yderligere mellemrum, men bare fjerne linjeskift.
- Vi kan også bruge finde og udskifte til at fjerne mellemrum.
Anbefalede artikler
Dette har været en guide til fjernelse af førende rum i Excel. Her diskuterede vi Sådan fjernes førende rum i Excel sammen med praktiske eksempler og downloadbar excel-skabelon. Du kan også gennemgå vores andre foreslåede artikler -
- Vejledning til VLOOKUP-funktion i Excel
- Komplet guide til SUBSTITUTE-funktion i Excel
- Hvordan bruges TRIM-funktion i Excel?
- Hvordan bruges Excel CLEAN-funktion?