
Excel svarer ikke (indholdsfortegnelse)
- Hvorfor svarer ikke Excel?
- Sådan løses Excel ikke svarende fejl i Excel?
Hvorfor svarer ikke Excel?
Når Excel stopper med at arbejde eller går ned eller fryser, vil du normalt støde på et pop-vindue og fejl, da "Excel reagerer ikke", eller "Excel er stoppet med at arbejde"
Når du arbejder i Excel, skal du være meget forsigtig, denne fejl er almindelig, når Excel reagerer ikke, og det kan tage tid at lukke, dvs. fra sekunder til minutter eller måske en time, eller det kan muligvis ikke komme sig overhovedet, hvilket tvinger dig til at åbne opgaven manager og dræb det. I dette scenarie er du muligvis ikke i stand til at udføre noget arbejde eller udføre nogen opgave i Excel og det er farligt, hvis du ikke har gemt data ofte.
Retning af Excel svarer ikke i Excel?
Lad os tjekke, hvad det er, og hvordan vi kan løse det.
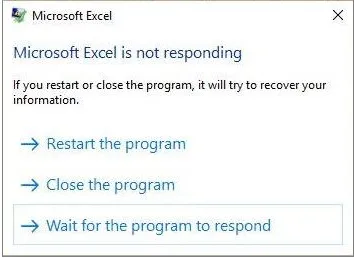
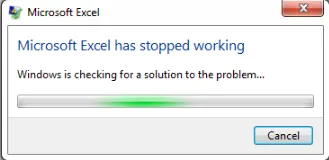
Excel reagerer ikke på grund af:
- Korrupt arbejdsbogsfil (hvis vi åbner den) dvs. når en beskadiget Excel-fil eller projektmappe åbnes i ethvert andet system eller bærbar computer
- På grund af en netværksprinter, hvilket kan forårsage det manglende svar
- Excel-fil, der indeholder et stort antal formler, tilføjelsesprogrammer, makro-VBA-koder eller forskudsfiltre
- Kopier limning af data fra andre applikationer som HTML (Internet) sider, hvor excel er nødt til at dekode til dets format og tillade det
Sådan løses Excel ikke svarende fejl i Excel?
Lad os se på de følgende opløsningsmuligheder for "Excel svarer ikke" -fejlen med en af valgmulighederne nogen:
-
Start eller kør Excel i fejlsikret tilstand
Tryk på Windows + R-knappen for at åbne en kommandoprompt, eller du kan vælge eller vælge Kør-indstillingen fra Start-menuen og i kommandoprompten eller Åbn boks type Excel.exe
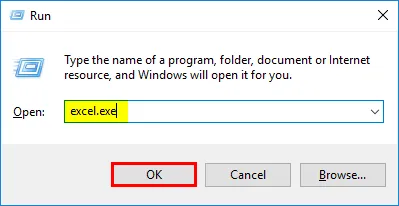
Når du klikker på Ok, åbnes den nye excel-fil, eller du kan prøve at åbne den ikke-responsive Excel-fil igen
Når du åbner en Excel-fil i sikker tilstand, omgås den normalt indstillinger og funktionalitet, dvs. xlstart-mappen, alternativ startplacering, ændrede værktøjslinjer og Excel-tilføjelser. (Kun COM-tilføjelser er ekskluderet). Dette er den sikreste tilstand til at køre MS Excel eller åbne i Safe Mode
-
Deaktiver eller rettelse af problemer i tilføjelsesprogrammer
Det udføres ved at vælge eller gå til en Valg i excel-fil. Klik her på tilføjelsesprogrammer.
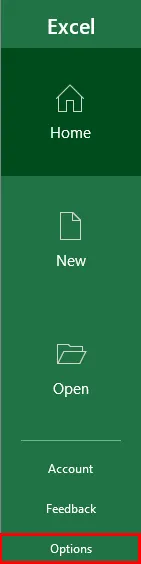
Tilføjelsesvindue vises, i bunden af det skal du vælge administrere excel-tilføjelser, klik på gå.
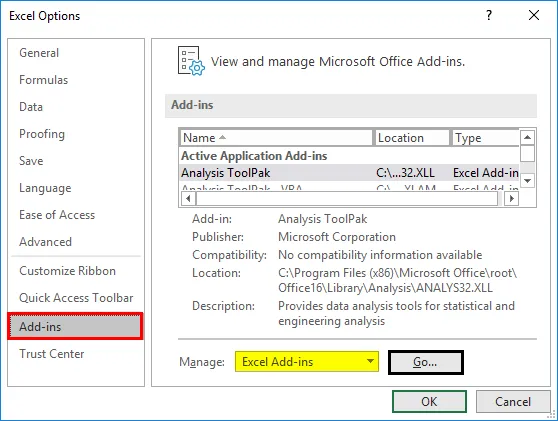
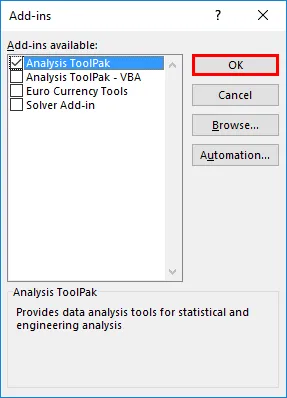
Du kan fjerne markeringen eller fjerne markeringen af det firkantede felt med tilføjelsespunkter, og klikke på OK. nu kan du lukke Excel-filen og genstarte Excel for denne proces for at blive opdateret.
BEMÆRK: Nogle gange opretter de nyeste tilføjelser fra tredjepart eller nyligt tilføjede tilføjelser et problem, det skal fjernes først, så excel reagerer, når du har fulgt denne procedure.Senere skal du tilføje en ad gangen, hvis du vil tilføje en tilføjelse
-
Afinstaller og installer Microsoft Office og dets seneste opdateringer på din computer
Opdater MS Office & din computer ofte med den nyeste version, undertiden får Windows 10 de nyeste opdateringer, så du er nødt til at sikre, at du installerer den regelmæssigt. Klik på Windows + I-tasten, indstillingsvinduet vises, i søgefeltet, nøgleordet dvs. "opdateringer", vælges indstillinger for windows update i rullemenuen.
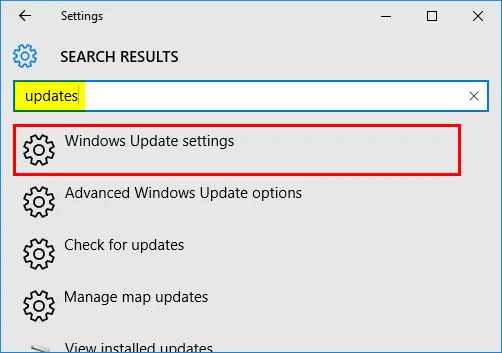
Windows-opdateringsvindue vises, klik på Kontroller for opdateringer for eventuelle nye opdateringer.
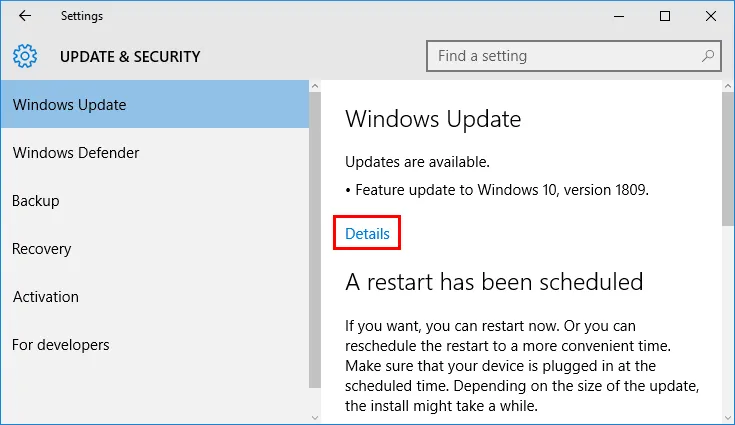
Nu kan du se Windows 10-versionopdateringer vises som opdateringer, der er tilgængelige for eller de afventer installation. Disse opdateringer erstatter en forældet fil med en ny fil.
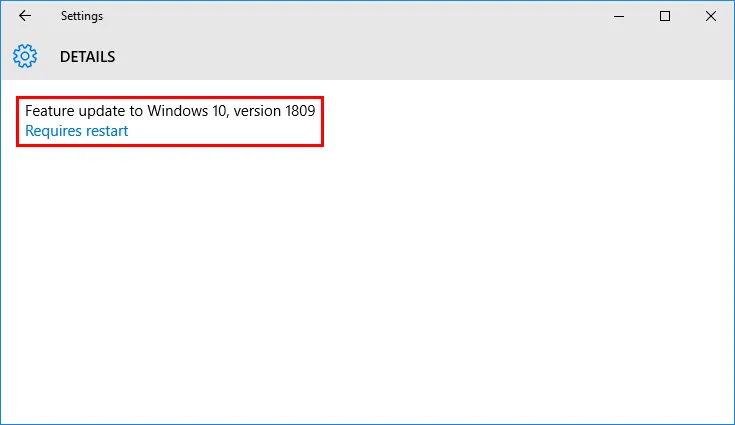
Nogle gange kan Antivirus-software, der i øjeblikket findes i dit system, også forstyrre Excel, og det kan bremse, eller de vil være ydelsesproblemer, hvis det ikke opdateres ofte. Nogle gange integreres antivirussoftware med Excel og forårsager ydelsesproblemer, derfor er det bedre ikke at linke eller deaktivere excel-integrationen med antivirussoftware.
eller
Gå til Kontrolpanel, og klik derefter på for at gennemgå din computerstatus under Sikkerhed og vedligeholdelse og løse problemer.
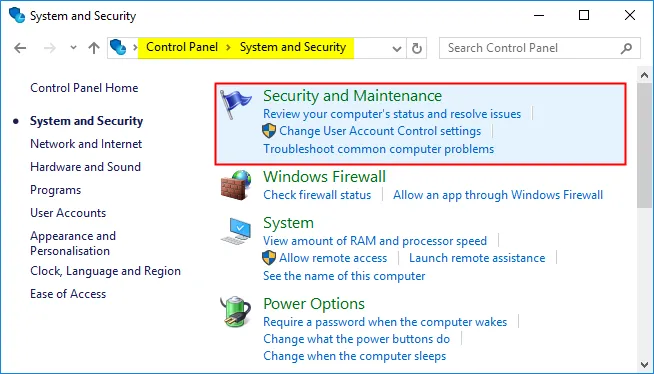
Vælg nu menuen Start vedligeholdelse under Automatisk vedligeholdelse, og det løser dermed alle problemer og kontrollerer for den seneste opdatering, kører ofte i backend, når du tænder for din computer eller bærbare computer.
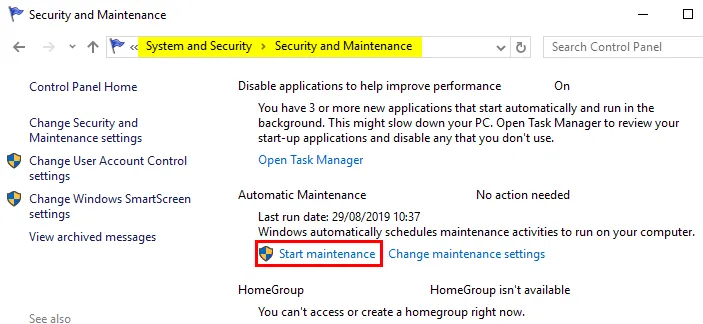
-
Standardopsætning af printerindstillinger
Normalt forsøger excel-fil internt at kommunikere med de tilsluttede printere, der er knyttet til den. Nogle gange er kompatibiliteten af Excel med den tilknyttede printer, der er tilsluttet den, vigtig, derfor er det bedre at opsætte standardprinterindstilling i Printer og enheder til at rette eller rette op på "Excel svarer ikke" -fejl.
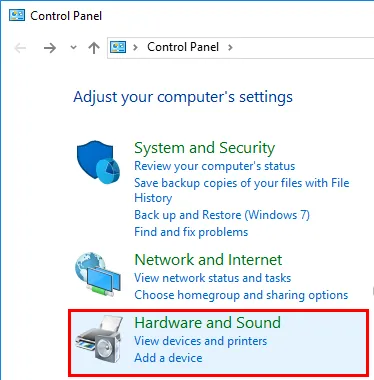
Gå til Kontrolpanel, og klik derefter på eller vælg Enhed og printere. Du skal indstille printer til standard ved at udføre højreklik på Microsoft XPS Document Writer. Indstillingen for grøn markering vises på den, når du har indstillet den som standard
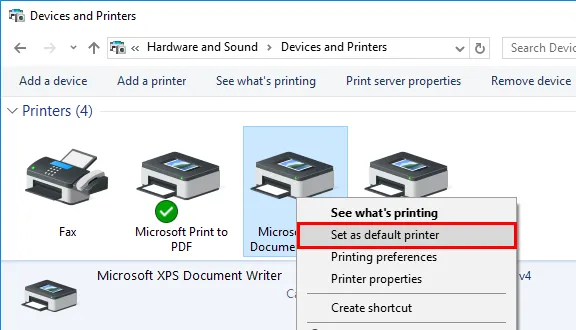
-
Rengør boot eller selektiv startindstilling
Denne mulighed hjælper os med at bestemme, om et baggrundsprogram forstyrrer din Excel-applikation, det bruges også til at frigøre drevplads på din computer. For at køre en Clean boot eller selektiv opstart følges følgende trin.
I windows Start, søg efter systemkonfiguration, det vises, når du først har valgt det, vises systemkonfigurationsvinduet under de valgte tjenester.
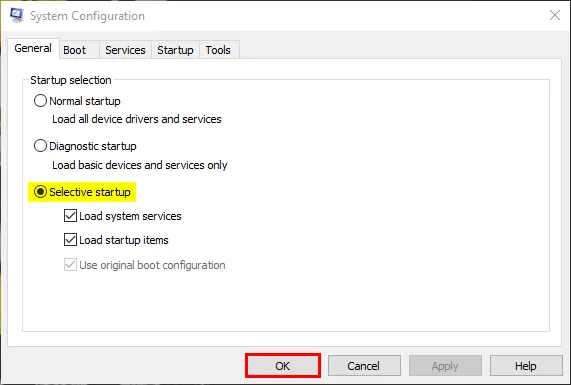
Marker afkrydsningsfeltet Skjul alle Microsoft-tjenester, og klik derefter på eller tryk på Deaktiver alle.
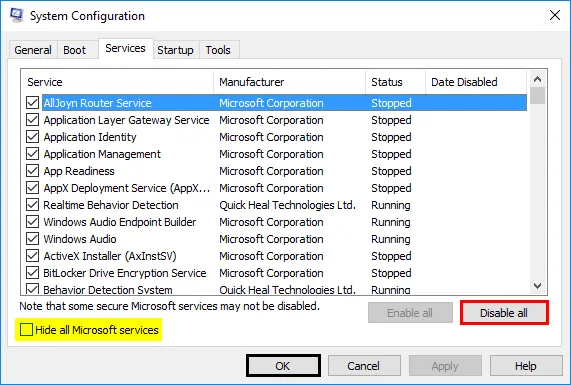
Gå til fanen Start, tryk på eller klik på Åbn Task Manager, vinduet Task Manager vises, vælg nu hvert element i det og klik derefter på Deaktiver. Når du har deaktiveret hele appen, kan du nu genstarte dit system under et rent opstartsmiljø.
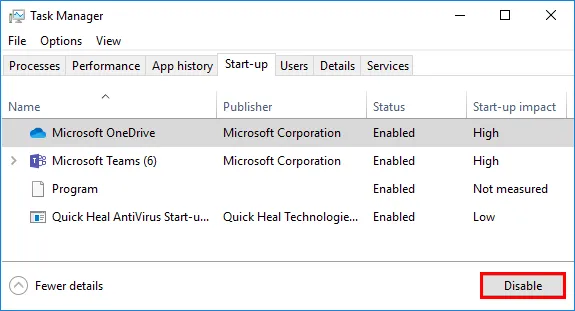
Ting at huske
- Se detaljerne og indholdet i Excel-filen
Foretag en krydstjek, hvis formlen-henvisningen anvendes til hele række-kolonneområdet. Eventuelle skjulte objekter eller billeder (uanset højde og bredde). Enorme indsatte data fra anden applikation, uden formatering, vil også føre til, at Excel ikke reagerer fejl, dvs. oprindeligt skal HTML-data (Internet) kopieres i notepad, og senere til Excel-fil for at undgå “Excel svarer ikke” -fejl
- Tjek om din fil genereres af tredjepart
Få Excel-filer er genereret af tredjepartsapplikation, du er nødt til at spore disse filer, fordi de muligvis ikke genereres ordentligt, alle funktioner og funktionalitet i Excel fungerer muligvis ikke i det.
Anbefalede artikler
Dette er en guide til Excel svarer ikke. Her drøfter vi Sådan rettes Excel ikke svar på problem i Excel og hvordan du løser Excel-fejlene. Du kan også gennemgå vores andre foreslåede artikler for at lære mere.
- Dashboard i Excel
- Komplekse formler i Excel
- Kontrolkort i Excel
- Sådan summeres flere rækker i Excel?