
Excel VBA-meddelelsesboks
Da der er to ting i dette ord, er den ene VBA og den anden er meddelelsesboksen . I dette vil jeg forklare, hvordan man bruger Message Box-funktion ved hjælp af VBA (Visual Basic til applikationer).
VBA - Det er et programmeringssprog for dem, der arbejder i Excel og andre Office-programmer, så man kan automatisere opgaver i Excel ved at skrive såkaldte makroer.
Meddelelsesboks - Som navnet antyder er det intet andet end en dialogboks, der bruges til at underrette brugeren om noget eller give nogle oplysninger, der viser en brugerdefineret besked med nogle brugerdefinerede knapper som Ja / Nej eller Annuller / Ok.
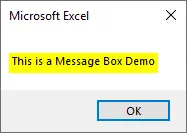
Message Box har forskellige dele:
Titel - Det viser titlen på meddelelsesfeltet, dvs. hvad meddelelsesfeltet handler om. Som standard viser det navnet på applikationen “Microsoft Excel”, fordi vi åbner det i Excel.
Spørg - Det viser den meddelelse, som vi vil vise i dialogboksen.
Knap - Vi kan tilføje og tilpasse forskellige knapper i meddelelsesboksen. Knapper, vi kan tilføje som Annuller, Ignorer, Afbryd, Ok, Prøv igen osv. OK er en standardknap, der vises.
Luk ikon - Det har et rødt farve tæt ikon, hvorfra vi direkte kan slukke for meddelelsesboksen.
Som vi ved, at MsgBox er en funktion i VBA ligesom andre funktioner, har den også syntaks og argumenter, der skal sendes i den.
MsgBox (prompt (, knapper) (, titel) (, helpfile, context))
Syntaks for VBA-meddelelsesboks i Excel
Syntaks for VBA Message Box er som følger:

Spørg - Som vi tidligere har diskuteret, at Spørgsmål er et krævet argument. Det viser den meddelelse, vi ser i MsgBox. Vores eksempeltekst er "Dette er meddelelsesboks-demo …" er spørgsmålet . Vi kan bruge 1024 tegn i en prompt og kan også bruges til at vise variablerne.
Knapper - Det viser knapperne i boksen. Antag, at hvis jeg bruger vbOKCancel, vil det vise både OK og Cancel- knappen, og hvis jeg bruger vbOKOnly, viser det kun OK- knappen.
Helpfile - Det åbner hjælpefilen, når brugeren klikker på knappen Help (Hjælp) . Hjælp- knappen vises kun, hvis vi skriver koden til den. Vi er også nødt til at specificere kontekstargumenter, mens vi bruger hjælpefil.
BEMÆRK - Kun "Spørg" -argumentet er obligatorisk, alle andre argumenter er valgfrie.Knapkonstanter i MsgBox
I dette afsnit skal vi dække de forskellige knapper, der bruges i meddelelsesboksen: -
- vbOKOnly - Dette viser kun OK- knappen.
- vbOKCancel - Dette viser knappen OK og Annuller .
- vbYesNo - Dette viser knapperne Ja / Nej .
- vbYesNoCancel - Dette viser knapperne Ja, Nej og Annuller .
- vbAbortRetryIgnore - Dette viser afbrydelse, genforsøg og ignorering af knapper.
- vbRetryCancel - Dette viser knappen Genforsøg og Annuller .
- vbMsgBoxHelpButton - Dette viser Hjælp- knappen.
Nu vil vi se, hvordan meddelelsesboksen oprettes i VBA.
For at aktivere makroer i Excel skal du først aktivere fanen Udviklere og derefter ændre de indstillinger, som makros køres igennem.
Oprettelse af meddelelsesboks VBA-kode i Excel
Nedenfor er de forskellige eksempler på Message Box VBA-kode i Excel. Lad os forstå dette ved hjælp af et eksempel.
Du kan downloade denne VBA Message Box Excel-skabelon her - VBA Message Box Excel TemplateEksempel 1
Trin 1: Åbn fanen Udvikler, vælg Visual Basic Editor for at danne kodegruppen, eller du kan også trykke på F11 for at åbne den.
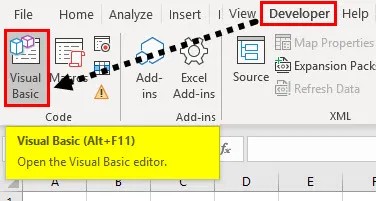
Trin 2: Efter at have trykket på F11, vises Microsoft VBA (Visual Basic for Applications) -vinduer.
Kode:
Sub Messagebox () End Sub

Fra oven kan vi se, at den makrokode, som vi skriver, kun fungerer med det ark, vi arbejder med, dvs. " vba msgbox.xlsm "
Trin 3: Nu skriver vi koden for MsgBox for at vise "Dette er meddelelsesboks Demo …!" . Koden til det er.
Kode:
Sub Messagebox () msgbox "Dette er en meddelelsesboksdemo …!" Slut Sub
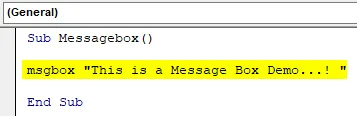
Trin 4: Nu kører vi følgende kode og ved at klikke på RUN eller ved at trykke på F5. Som vi kan se, at meddelelsesboks vises med OK-knappen og meddelelse.
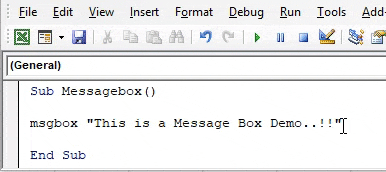
Eksempel 2
I dette viser vi meddelelsen med ikonkonstanter , Ja, Nej og Titel. Alle trinene fra 1-3 er de samme, vi er nødt til at foretage ændringer i trin 4.
Trin 4:
Kode:
Sub Messagebox () msgbox "Denne fil indeholder virus. Vil du fortsætte", vbYesNo + vbExclamation, "This is title" End Sub

Trin 5: Som vi kan se, vises meddelelsesfeltet med ikonets konstanter (udråbstegn), Ja, Nej og titel.

Ting at huske
- Meddelelsesboks bruges til at vise en meddelelse eller advarsel på skærmen, der ligner en dialogboks.
- I dette "Spørg" -argument er obligatorisk, alle andre argumenter er valgfri .
- OK- knap er standardknappen.
- VBA-kode stoppes, når meddelelsesboksen vises.
Anbefalede artikler
Dette er en guide til VBA Message Box. Her diskuterer vi, hvordan man får Message Box i VBA Excel sammen med praktiske eksempler og downloadbar excel-skabelon. Du kan også gennemgå vores andre foreslåede artikler -
- VBA UBound-funktion
- Excel CODE-funktion
- Brug af VBA END-funktionen
- COUNTA-funktion i Excel