Som du måske allerede har opdaget på egen hånd, hvis du har læst gennem nogle af vores andre Photoshop-tutorials her på Photoshop Essentials, er jeg en stor fan af "hvorfor". Masser af mennesker vil med glæde fortælle os, hvordan man gør noget, men uanset hvad der er grunden til, udelades det normalt hvorfor vi for evigt begrænser vores forståelse af, hvad det er, vi laver.
Tag f.eks. Valg i Photoshop. Der er ingen mangel på måder at vælge ting på et billede med Photoshop. Vi kan foretage enkle geometriske valg med det rektangulære markeringsværktøj eller det Elliptiske markeringsværktøj, eller frihåndsvalg med Lasso, polygonal Lasso eller magnetisk Lasso værktøjer. Vi kan vælge områder med lignende farve- eller lysstyrkeværdier med kommandoen Magic Wand eller Color Range. Vi kan male eller forfine et valg manuelt med en pensel i tilstanden Hurtigmaske eller ved hjælp af en lagmaske. Vi kan foretage kirurgisk præcise valg med penværktøjet og meget mere! Vi kan endda kombinere forskellige udvælgelsesmetoder, når ingen af dem selv synes at være op til udfordringen.
Intet af dette forklarer dog, hvorfor vi er nødt til at foretage valg i første omgang, så i denne selvstudie tager vi et hurtigt kig på "hvorfor". Dette vil ikke være en detaljeret forklaring af, hvordan man foretager valg. Vi gemmer det til andre tutorials. Her skal vi blot se på, hvorfor vi overhovedet skal foretage valg.
Ser du hvad jeg ser?
Når jeg skriver dette, kommer sommeren endnu en gang. Dagene bliver kortere, nætterne er køligere, og omkring her, når efteråret hurtigt nærmer sig, vil weekendmarkedet for landmænd snart blive fyldt med bushels og bushels af æbler. Faktisk er her nogle lige nu, der bare venter på at blive valgt:

Røde, lækre æbler. Medmindre du selvfølgelig ikke kan lide æbler, men hvem kan ikke lide æbler?
Det er klart, at hovedemnet på billedet ovenfor er æblerne, ikke? Men hvorfor er det indlysende? Hvordan ved vi, at vi ser på æbler? Vi ved, fordi de fleste af os har set nok æbler i fortiden, at vi øjeblikkeligt kan genkende dem. Vi kender deres form, deres farve og deres tekstur, fordi vi har set dem før. Vi kunne endda pege på hvert æble på billedet, hvis nogen bad os om uden at fejlagtigt pege på et blad eller noget andet, der ikke er et æble, fordi vi ikke har noget problem med at skelne mellem alle de forskellige objekter på billedet. Vi ser ting med vores øjne, og vores hjerne fortæller os, at dette er dette og det er det, og dette er ikke det, og det er ikke dette. Selvom vi aldrig havde set et æble før, kunne vi i det mindste pege på alle objekter, der ser relativt ens ud. Vi er så gode til at genkende og identificere genstande, at vi normalt gør det uden bevidst at tænke over det.
Det er godt for os, men hvad med Photoshop? Ser Photoshop æblerne? Anerkender Photoshop deres form, farve og struktur som "æble"? Kan det pege på alle æbler på billedet uden at forveksle et æble med et blad, eller i det mindste pege på alle de objekter, der ser ens ud?
Det enkle svar er nej, det kan det ikke. Ligegyldigt hvor mange fotos af æbler, du har åbnet i Photoshop i fortiden (geez, hvad er det med dig og æbler?), Photoshop har ingen idé om, hvad æbler er, eller hvordan de ser ud. Årsagen er, at alt Photoshop ser er pixels . Det betyder ikke noget, om det er et foto af æbler, appelsiner eller aber, der spiser bananer. Til Photoshop er det det samme. Det er bare pixels, de små små firkanter, der udgør et digitalt foto:
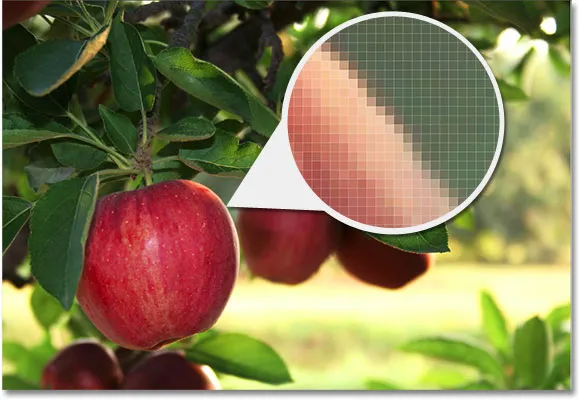
Et nærbillede af kanten af et æble, der viser, at det virkelig bare er en flok små firkantede pixels.
Hvad dette desværre betyder for os, er, at vi ikke blot kan klikke på noget på et foto og forvente, at Photoshop øjeblikkeligt vælger det for os, fordi det, vi ser som separate og uafhængige objekter, ser Photoshop som intet andet end forskellige farvede pixels. Så hvordan kan vi omgå dette lille problem med miskommunikation? Nå, da vi ikke kan forvente, at Photoshop skal tænke som os, er vi nødt til at tænke som Photoshop. Vi har brug for en måde at fortælle Photoshop, at vi ønsker at arbejde på disse pixels her, men ikke de pixels der. Vi kan ikke fortælle Photoshop, at vi f.eks. Ønsker at ændre farven på æblet, men vi kan fortælle det, at vi vil ændre farven på de pixels, der for os udgør det æble. Det gør vi ved først at vælge de pixels på billedet, og det gør vi ved at … du gættede det … valg!
Vælg Ingen for at vælge dem alle
Indtil videre ved vi, at vi ser ting meget anderledes end, hvordan Photoshop ser dem. Vi ser uafhængige, genkendelige objekter, mens Photoshop ser alt som pixels, og vi fortæller Photoshop, hvilke pixels vi vil arbejde på ved at vælge dem med et eller flere af de forskellige markeringsværktøjer. Faktisk skal Photoshop først vide, hvilke pixels vi vil redigere, før vi overhovedet kan gøre noget for et billede.
Lad os for eksempel sige, at jeg vil ændre farven på det vigtigste æble på billedet. Jeg vil ændre det fra rødt til grønt. Baseret på hvad jeg lige sagde, skulle jeg ikke være i stand til det uden at først vælge de pixels, der udgør æblet. Lad os prøve det alligevel bare for sjov. Jeg vælger børsteværktøjet fra værktøjspanelet:

Valg af børsteværktøj.
Så vælger jeg en grøn farve, der skal males med, ved at klikke på forgrundsfarveprøven nær bunden af værktøjspanelet:

Photoshop maler med den aktuelle forgrundsfarve.
Ved at klikke på farveprøven vises Photoshop's Color Picker . Jeg vælger en lysegrøn:
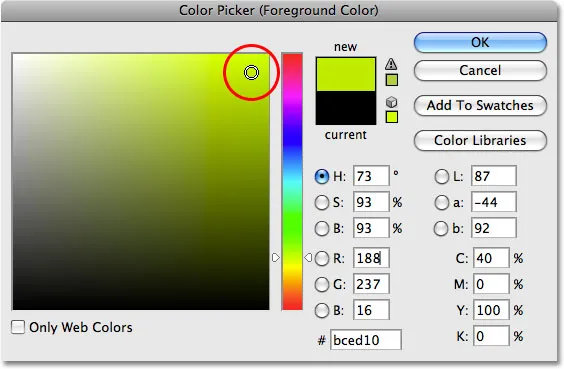
Farvevælgeren er den mest almindelige måde at vælge farver i Photoshop.
Jeg skal klikke på OK for at afslutte farvevælgeren, og nu hvor jeg har valgt mit børsteværktøj og grønt som min forgrundsfarve, prøver jeg at male over æblet. Da jeg ikke gider at vælge nogen pixels før maleri, ved vi allerede, at jeg spilder min tid (og din) her. Photoshop vil ikke lade mig gøre noget. Så snart jeg prøver at male over æblet, kaster det en stor advarselsboks på mig, der truer med at gå ned på min harddisk, hvis jeg nogensinde prøver at slippe af med dette igen:
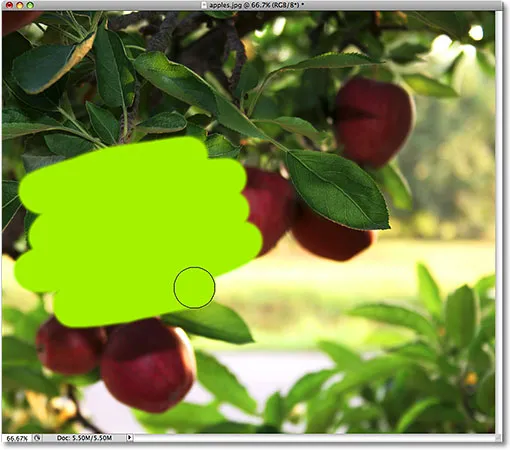
Ultra-realistisk fotoeffekt. Kun ekspertbrugere.
Vent et øjeblik, hvad er der lige sket ?! Jeg var i stand til at male over æblet! Photoshop klagede overhovedet ikke! Okay, lad os sammenfatte. Jeg sagde, at vi ikke kan gøre noget ved et billede, medmindre vi først vælger de pixels, som vi vil redigere. For at bevise det, greb jeg mit børsteværktøj og prøvede at male over en del af billedet uden først at vælge noget, men alligevel kunne jeg stadig male over det. Dette kan kun betyde en ting … Jeg aner ikke, hvad jeg taler om!
Alvorligt er den egentlige grund til, at jeg stadig kunne male over æblet uden først at vælge nogen pixels, på grund af en lidt kendt kendsgerning. Hver gang vi ikke har valgt noget i et billede, har vi faktisk valgt alt . Photoshop antager, at hvis vi ikke valgte nogen specifikke pixels først, kan det kun skyldes, at vi ville have hver valgt pixel, så vi kan redigere hele billedet. Eller i det mindste har vi muligheden for at redigere hele billedet. Som vi så i dette eksempel, var jeg i stand til at male over kun et lille område af billedet, selvom jeg først ikke valgte nogen pixels, men hvis jeg ville, kunne jeg lige så let have malet over hele billedet og der ville have været noget, der forhindrede mig i at gøre det.
Selv om det har friheden til at gå, hvor vi vil og gøre, hvad vi behager, lyder det vidunderligt, kan det faktisk være en meget dårlig ting, i det mindste når det kommer til fotoredigering. I dette eksempel var alt, hvad jeg ønskede at gøre, ændre farven på æblet, men alligevel fordi jeg ikke valgte æblet først, tillade Photoshop mig at male hvor som helst, jeg ville, og alt det, jeg endte med, var at gøre noget rod. Lad os se, hvad der sker, hvis jeg først vælger æblet.
Maleri inde i linjerne
Jeg vil fortryde malingsstrøgene, jeg føjede til billedet, ved at trykke på Ctrl + Z (Win) / Command + Z (Mac), og denne gang skal jeg vælge æblet først, før jeg maler over det. Som jeg nævnte i begyndelsen af denne tutorial, gemmer vi detaljerne om, hvordan man rent faktisk foretager valg til andre tutorials. For nu skal jeg blot gå foran og tegne et udvalg omkring æblet.
Photoshop viser udvalgte konturer for os som en række animerede stiplede linjer, eller hvad mange mennesker kalder "marcherende myrer". Det er klart, vi kan ikke se dem "marcherende" i skærmbilledet, men vi kan i det mindste se udvælgelsesoversigten, der nu vises omkring æblet:
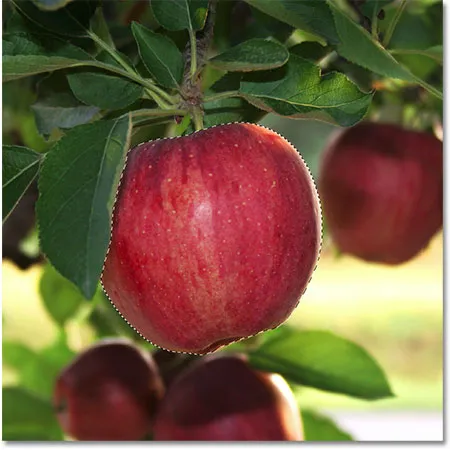
Valgkonturer vises som animerede "marcherende myrer".
For os ser det selvfølgelig ud som om jeg har valgt æblet, men husk, at hvad Photoshop angår, alt hvad jeg har gjort, er valgt nogle af pixelene i billedet. De er bare tilfældigvis de pixels, der udgør det, du og jeg ser som et æble. De pixels, der falder inden for grænserne for markeringsoversigten, er nu valgt, hvilket betyder, at de kan blive påvirket af uanset hvilke redigeringer jeg foretager næste, mens de resterende pixels uden for markeringsoversigten ikke er valgt og ikke vil blive påvirket af noget jeg gøre.
Lad os se, hvad der sker nu, når jeg prøver at male over æblet igen. Jeg griber tak i børsteværktøjet, ligesom jeg gjorde før, og med grønt stadig som min forgrundsfarve, skal jeg prøve at male over æblet. Den eneste forskel denne gang er, at jeg først valgte æblet:
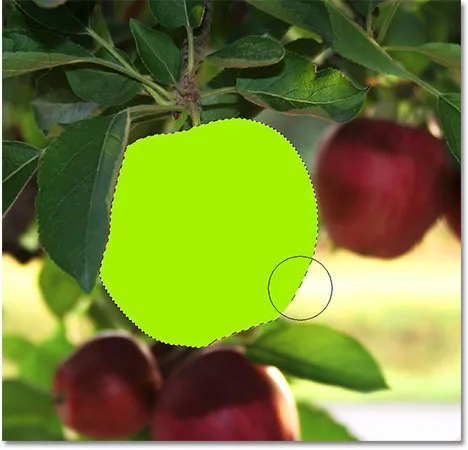
Malingstrøgene vises nu kun inden for det valgte område.
Takket være det valg, jeg foretog inden maleriet, tilladte Photoshop mig kun at male inden i mit valgte område. Selvom jeg flyttede børsten uden for markeringens grænser, da jeg malede og ikke gjorde noget forsøg på at forblive inden for linjerne, blev ingen af pixels uden for markeringsoversigten påvirket. De forblev sikre og uskadte, uanset hvor slurvede jeg var med børsten, og jeg var i stand til let at male over æblet uden at bekymre mig om resten af billedet, alt sammen takket være mit valg!
Bare fordi vi har valgt et bestemt pixelområde, betyder det selvfølgelig ikke, at vi nødvendigvis er nødt til at redigere hver pixel inden i markeringsoversigten. Jeg vil igen fjerne mine grønne malestrøg ved at trykke på Ctrl + Z (Win) / Kommando + Z (Mac) for at fortryde det sidste trin, og denne gang, med mit valg stadig aktivt, skal jeg bruge en meget større børste med bløde kanter, der kun kan males langs den nederste halvdel af æblet, hvilket giver mig en dejlig overgang i midten mellem den grønne penselfarve og den naturlige rød af æblet. Selvom pixels i øverste halvdel af æblet er en del af det valgte, jeg foretog, forbliver de uændrede, fordi jeg valgte ikke at male over dem. Photoshop er faktisk ligeglad med, om vi gør noget med de pixels, vi har valgt. Det eneste, det bekymrer sig om, er, at vi ikke får røre ved de pixels, vi ikke valgte:

Enhver pixel inde i en markeringsplan kan redigeres, men intet siger, at du skal redigere hver pixel.
Ligesom før er mit malestræk begrænset til pixels inde i markeringsoversigten, selvom jeg bevægede mig godt uden for det med min pensel. For at få tingene til at se lidt mere realistiske ud, skal jeg blande den grønne farve ind med æblet ved hjælp af en af Photoshop's blandingstilstande. Jeg går op til menuen Rediger øverst på skærmen og vælger indstillingen Fade Brush Tool :
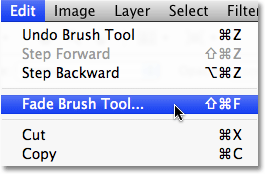
Det faktiske navn på indstillingen Fade ændres afhængigt af den sidste redigering, der blev foretaget.
Dette bringer Photoshop's Fade-dialogboks op, som giver os mulighed for at foretage nogle justeringer af den forrige redigering. For at blande det grønne ind med æblet, vil jeg ændre penselens blandingstilstand til farve, og for at sænke intensiteten af det grønne, sænker jeg Opacity- indstillingen til ca. 80%:

Farveblandingstilstand giver os mulighed for at ændre farven på et objekt uden at ændre dets oprindelige lysstyrkeværdier.
Jeg skal klikke på OK for at afslutte Fade-dialogboksen og midlertidigt skjule markeringsoversigten omkring æblet, så vi lettere kan bedømme resultaterne, jeg trykker på Ctrl + H (Win) / Command + H (Mac) . Takket være de justeringer, jeg har foretaget med Fade-kommandoen, har vi nu et æble, der stadig kan bruge lidt mere tid på træet, inden vi plukker:

Tryk på Ctrl + H (Win) / Command + H (Mac) for midlertidigt at skjule markeringskonturer. Tryk på den igen for at bringe dem tilbage.
Dernæst skal vi se på en anden vigtig grund til valg af arbejde - arbejde med lag!
Kortkoder, handlinger og filtre-plugin: Fejl i kortkode (ads-basics-middle)
Valg Gør lagene mere nyttige
Indtil nu har jeg lavet alle mine redigeringer direkte på baggrundslaget, hvilket er en meget dårlig måde at arbejde på, fordi det betyder, at jeg har foretaget ændringer til mit originale foto. Hvis jeg skulle gemme mine ændringer og lukke ud af dokumentvinduet, ville det originale billede gå tabt for evigt. Nogle gange kan det være fint, men det har en tendens til at efterlade et dårligt indtryk, når du bliver tvunget til at ringe til en klient og spørge: "Har du tilfældigvis en anden kopi af det billede, du har sendt over? Jeg slags … godt, hehe … Jeg ødelagte slags den kopi, du gav mig ”.
En meget bedre måde at arbejde i Photoshop er at bruge lag . Med lag kan vi arbejde på en kopi af billedet, mens vi forlader originalen uskadd, og takket være valg kan vi endda kopiere forskellige dele af et billede til deres egne lag, så vi kan arbejde på dem uafhængigt! Uden muligheden for at foretage valg dog, ville lag i Photoshop ikke være i nærheden af så nyttige som de er.
Jeg vil vende mit billede tilbage til dets oprindelige, uredigerede tilstand ved at gå op til menuen Filer og vælge Gendan . Dette sætter mit billede tilbage til den måde, det var, da jeg først åbnede det:
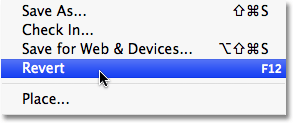
Kommandoen Tilbage vender et billede tilbage til dets oprindelige tilstand eller til den sidst gemte tilstand.
En meget almindelig Photoshop-effekt er at efterlade noget på billedet i fuld farve, mens du konverterer resten af fotografiet til sort / hvid. Lad os se, hvordan valg kan hjælpe os til at gøre dette. For det første, da vi lige sagde, at det er en dårlig ting at arbejde direkte på baggrundslaget, lad os duplikere baggrundslaget, som vil give os en kopi af det, som vi kan arbejde på. For at gøre det går jeg op til menuen Layer øverst på skærmen, derefter vælger jeg nyt, og derefter vælger jeg lag via kopi :
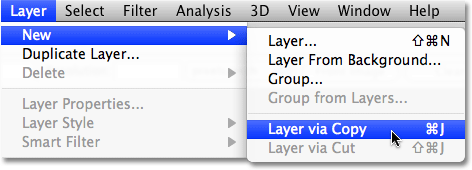
Oprettelse af en kopi af det originale billede.
Hvis vi ser i panelet Lag, kan vi se, at vi nu har to lag - baggrundslaget i bunden, der indeholder det originale foto, og et nyt lag over det, som Photoshop har navngivet "lag 1", der indeholder en kopi af foto, som vi sikkert kan redigere uden at skade originalen:
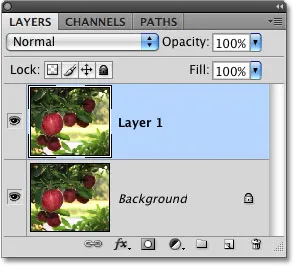
Arbejdet med en kopi af billedet holder originalen sikker.
Bemærk, at hele baggrundslaget blev kopieret. Vi kommer tilbage til dette om et øjeblik. Da vi ønsker at forlade æblet med dets originale farver, mens vi konverterer alt andet til sort og hvidt, bliver vi nødt til at vælge æblet, før vi gør noget andet, så jeg vil igen tegne et valg omkring det. Vores kendte udvælgelsesoversigt vises igen:

En markeringsoversigt vises igen omkring æblet.
Med det valgte æble vil jeg oprette en ny kopi af billedet ved at gå tilbage til menuen Lag, vælge Ny og derefter vælge Lag via kopi . Husk, at sidste gang vi gjorde dette, kopierede Photoshop hele laget. Denne gang er der dog sket noget andet. Vi har nu et tredje lag i panelet Lag, der sidder over "Lag 1" og baggrundslaget, men hvis vi ser i preview-miniature til venstre for det nye lags navn, kan vi se, at alt, hvad vi kopierede denne gang var æblet sig selv, ikke hele laget:
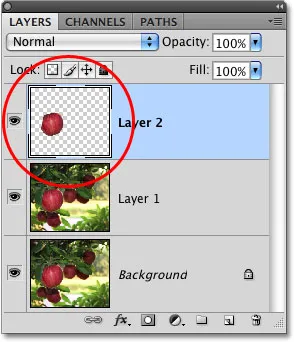
Tro på dets navn giver preview-miniature os en forhåndsvisning af indholdet af hvert lag.
Hver gang vi har en markering aktiv, når vi kopierer et lag, kopieres kun området inden i markeringsoversigten, hvilket er grunden til at i dette tilfælde kun det æble blev kopieret. Denne evne til at isolere et specifikt objekt på et foto og placere det på sit eget lag er det, der gør lagene så utroligt nyttige. Hvis vi ikke først kunne vælge noget, er alt, hvad vi kunne gøre, at kopiere efter kopi af hele billedet, som normalt er omtrent så meningsløst, som det lyder.
Nu hvor mit æble sidder helt over sig selv over de andre lag, skal jeg klikke på "Lag 1" i panelet Lag for at vælge det. Udvalgte lag vises markeret med blåt i panelet Lag, og nu bruges alt, hvad jeg gør næste, på kopien af det originale billede på "Lag 1", hvilket giver æblet på det øverste lag uberørt:
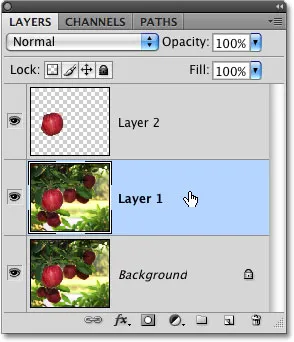
De valgte lag vises markeret med blåt.
For at konvertere billedet til sort / hvid, vil jeg hurtigt desaturere det ved at gå op til menuen Billede, vælge Justeringer og derefter vælge Desaturate :
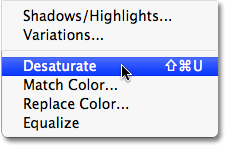
Desaturate-kommandoen er en hurtig måde at fjerne farve fra et billede.
Desaturering af et billede er bestemt ikke den bedste måde at konvertere et farvefoto til sort og hvidt, men det fungerer i en fart. Lad os se igen i panelet Lag, hvor vi i preview-miniaturebilledet for "Lag 1" kan se, at kopien af vores originale billede nu vises i sort og hvidt, mens æblet på laget over det ikke er påvirket og forbliver i farve :
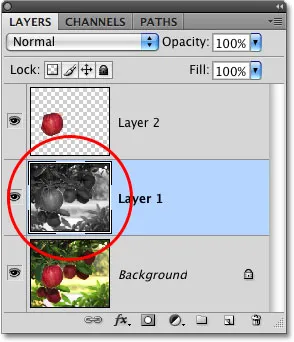
Kun "Lag 1" er blevet desatureret.
Da æblet sidder på et lag over den sort / hvide version af billedet, vises det i fuld farve foran det sort / hvide billede i dokumentvinduet:

Kombination af valg med lag gør et fantastisk kreativt team.
Selvfølgelig er der meget mere, vi kan gøre med valg i Photoshop end bare at male inde i dem eller kopiere dem til nye lag, men forhåbentlig gav dette os en idé om, hvorfor valg er så vigtige. Photoshop ser kun pixels, hvor vi ser uafhængige objekter, så vi har brug for valg som en måde at bygge bro mellem vores verden og Photoshop's verden på. Og selvom lag kan spille deres krav som en af de største og bedste funktioner i Photoshop, skylder de mere af deres nyttighed ved valg, end de sandsynligvis ville have lyst til at indrømme.