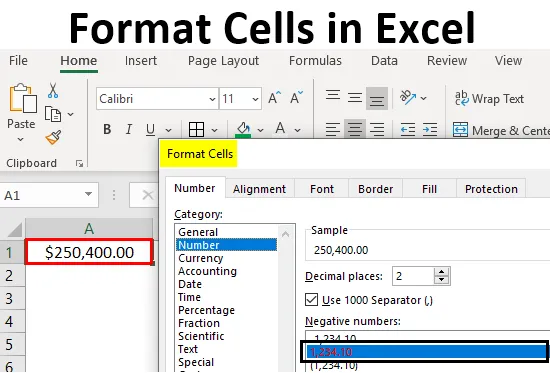
Definition af formatceller
Et format i excel kan defineres som ændringen af dataets udseende i cellen, som den er, uden at ændre de faktiske data eller numre i cellerne. Det betyder, at dataene i cellen forbliver de samme, men vi vil ændre, hvordan de ser ud.
Forskellige formater i Excel
Vi har flere formater i Excel til brug. For at se de tilgængelige formater i Excel skal du klikke på “Hjem” -menuen i øverste venstre hjørne.
Generelt format
I Generelt format er der intet specifikt format, uanset hvad du indtaster det vises på samme måde, det kan være nummer eller tekst eller symbol. Når du har klikket på HOME-menuen, gå til "NUMMER" -segmentet der, kan du finde en dråbe formater.

Klik på rullemenuen, hvor du ser indstillingen "Generelt".
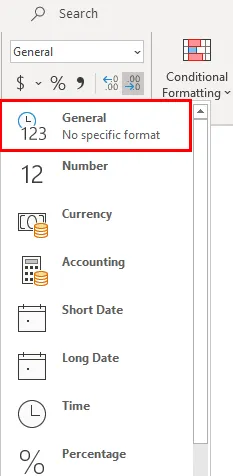
Vi diskuterer hvert af disse formater en efter en med relaterede eksempler.
Nummerformat
Dette format konverterer dataene til nummerformat. Når vi indtaster dataene oprindeligt, vil de være i Generelt format, efter konvertering til Nummerformat vises de kun som nummerformat. Se nedenstående skærmbillede for nummeret i Generelt format.
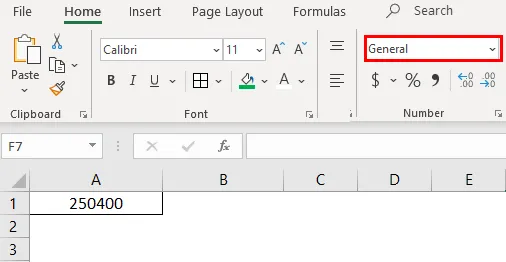
Vælg nu formatet "Antal" på rullelisten og se, hvordan udseendet på celle A1 ændres.
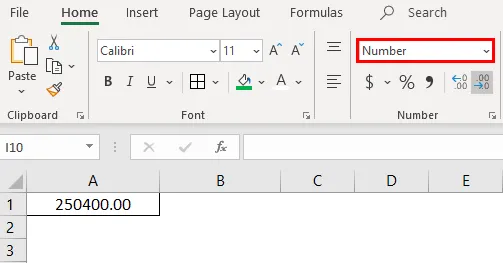
Det er en forskel mellem formatet Generelt og Nummer. Hvis du ønsker yderligere tilpasninger til dit nummerformat, skal du vælge den celle, du vil tilpasse, og højreklikke på nedenstående menu kommer.
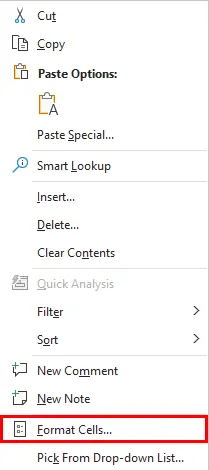
Vælg "Format Cells" indstillingen, så får du nedenstående vindue.

Vælg "Number" under "Category" -muligheden, så får du tilpasningerne til Number-formatet. Vælg det antal decimaler, du vil vise. Marker afkrydsningsfeltet "Brug 1000 separator" til adskillelse af 1000 med komma (, ).
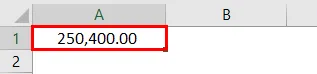
Vælg det negative talformat, om du vil vise med et negativt symbol, med parenteser, med rød farve og med parenteser og rød farve.
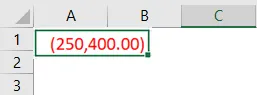
Valutaformat
Valutaformat hjælper med at konvertere dataene til et valutaformat. Vi har en mulighed for at vælge den type valuta som pr. Vores krav. Vælg den celle, du vil konvertere til valutaformat, og vælg indstillingen "Valuta" i rullemenuen.

I øjeblikket er det i dollar valuta. Vi kan ændre ved at klikke på rullemenuen “$” og vælge din krævede valuta.
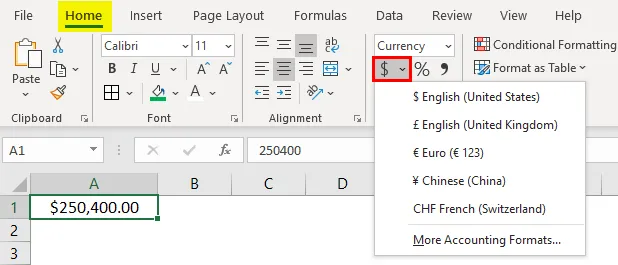
I rullemenuen har vi få valutaer. Hvis du vil have de andre valutaer, skal du klikke på indstillingen "Flere regnskabsformater", som viser en pop-up-menu som nedenfor.
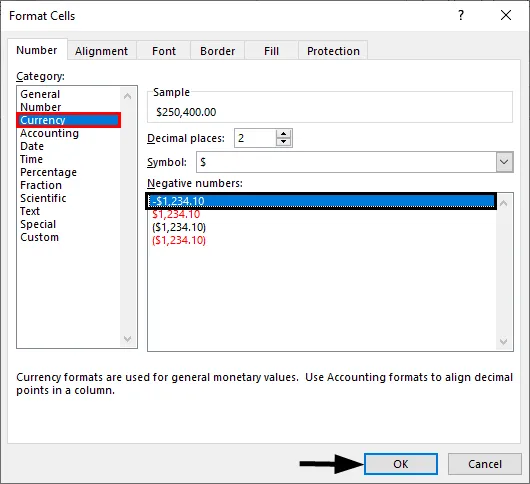
Klik på rullemenuen "Symbol" og vælg det ønskede valutaformat.
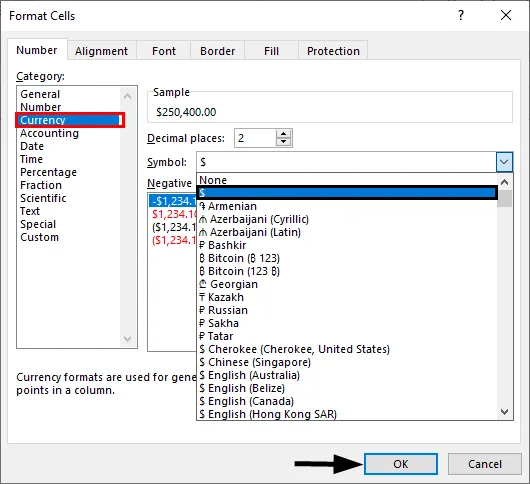
Regnskabsformat
Som du alle ved, at regnskabsnumre alle er relateret til penge, hvorfor hver gang vi konverterer ethvert nummer til regnskabsformat, tilføjer det et valutasymbol til det. Forskellen mellem valuta og regnskab er justering af valutasymboler. Nedenfor er skærmbillederne til reference.
Regnskabsmæssig justering
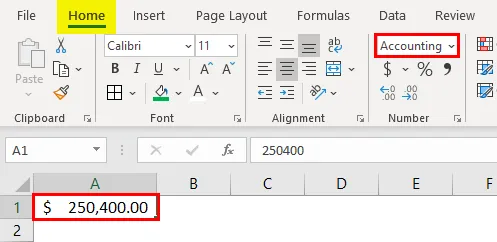
Valutajustering
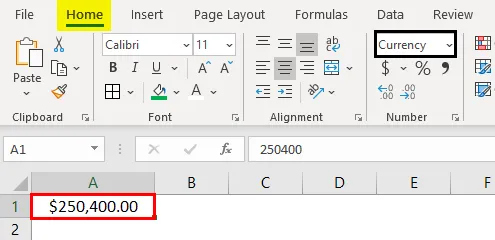
Kort datoformat
En dato kan repræsenteres i et kort format og i et langt format. Når du vil repræsentere din dato i et kort format, skal du bruge det korte datoformat. F.eks .: 1/1/2019.
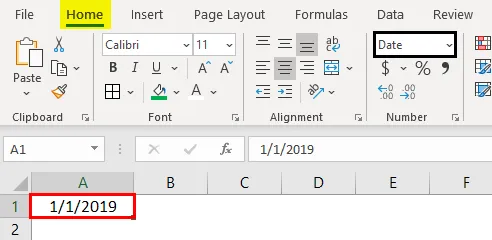
Lang datoformat
Lang dato bruges til at repræsentere vores dato i udvideligt format som nedenstående skærmbillede.
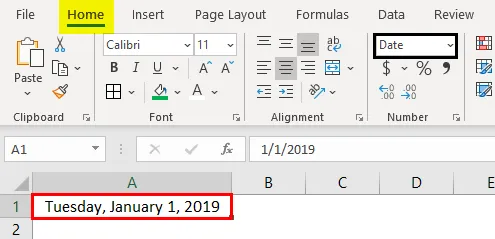
Vi ser, at det korte datoformat og det lange datoformat har flere formater til at repræsentere vores datoer. Højreklik på og vælg "Formater celler", som vi gjorde før for "numre", så får vi vinduet til at vælge de krævede formater.
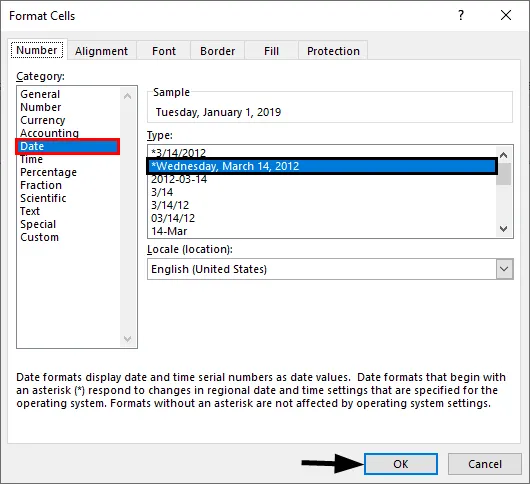
Du kan vælge placeringen i rullemenuen "Land".
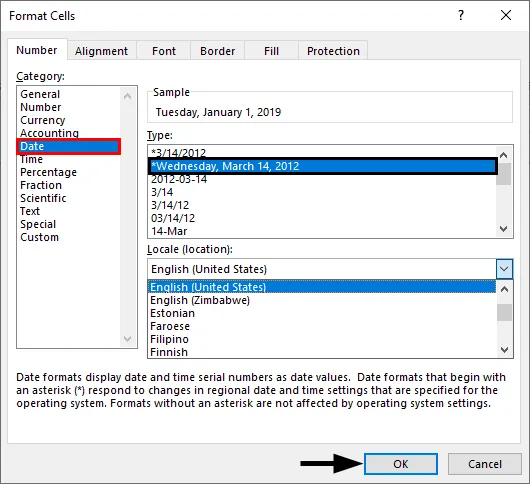
Vælg datoformat i menuen “Type”.

Vi kan repræsentere vores dato i ethvert af formaterne fra de tilgængelige formater.
Tidsformat
Dette format bruges til at repræsentere tiden. Hvis du indtaster tid uden at konvertere cellen til tidsformat, vises den normalt, men hvis du konverterer cellen til tidsformat og input, vil den tydeligt repræsentere tiden. Find nedenstående skærmbillede for forskellene.
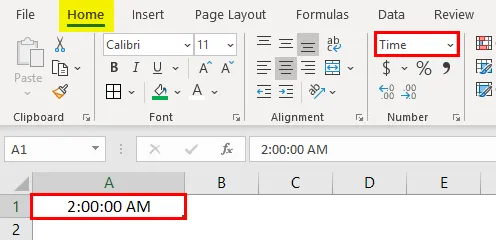
Hvis du stadig vil ændre tidsformatet, skal du ændre i menuen med formatceller som vist nedenfor.
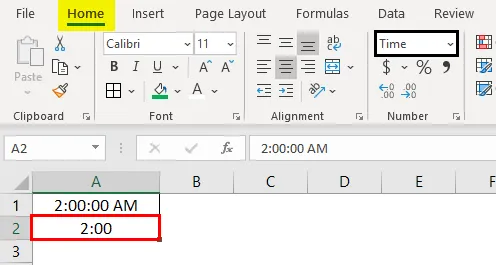
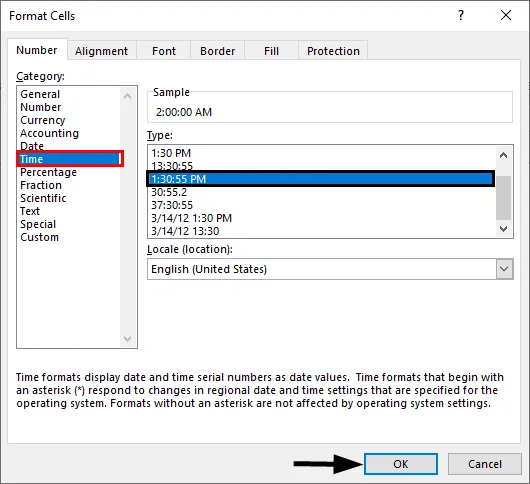
Procentdel Format
Hvis du vil repræsentere antallet af procentdel, skal du bruge dette format. Indtast et hvilket som helst tal i cellen, vælg den celle, og vælg procentformatet, så konverteres antallet til procent.
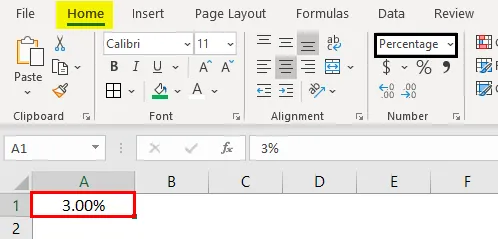
Fraktionsformat
Når vi indtaster fraktionsnumrene som 1/5, skal vi konvertere cellerne til Fraktionsformat. Hvis vi indtaster den samme 1/5 i en normal celle, vises den som dato.
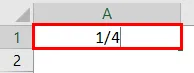
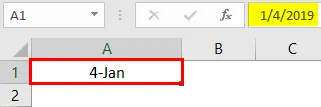
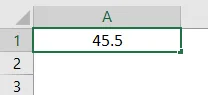
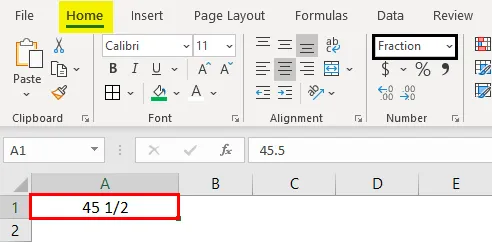
Sådan fungerer brøkformat.
Tekstformat
Når du indtaster nummeret og konverterer til tekstformat, justeres nummeret til venstre side. Den betragtes som tekst som kun ikke nummeret.
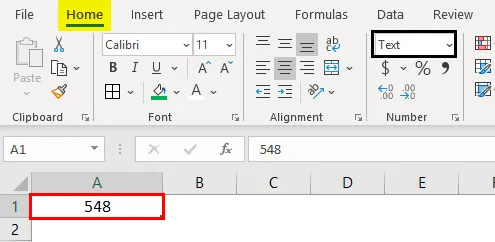
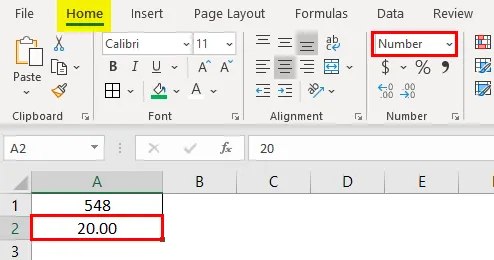
Videnskabeligt format
Når du indtaster et nummer 10000 (ti tusind) og konverterer det til et videnskabeligt format, vises det som 1E + 04, her betyder E eksponent og 04 repræsenterer antallet af nuller. Hvis vi indtaster tallet 0.0003, vises det som 3E-04. For bedre at forstå dette, prøv forskellige numre i Excel-format, og kontroller, at du får en bedre idé.
Andre formater
Bortset fra de forklarede formater har vi andre formater som Alignment, Font, Border, Fill og Protection.
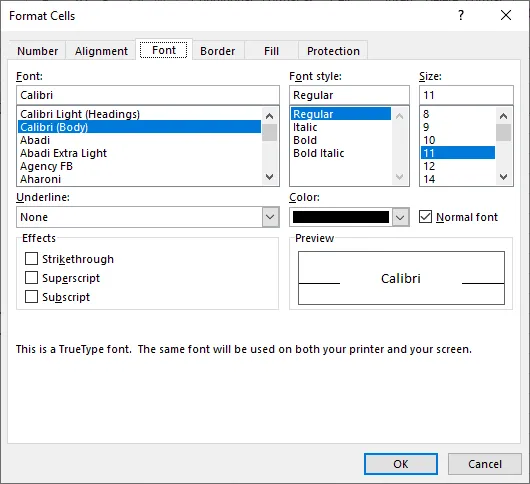
De fleste af dem er selvforklarende, derfor forlader jeg og forklarer beskyttelse alene. Når du vil låse celler i regnearket, skal du bruge denne indstilling. Men denne lås aktiveres kun, når du beskytter arket.
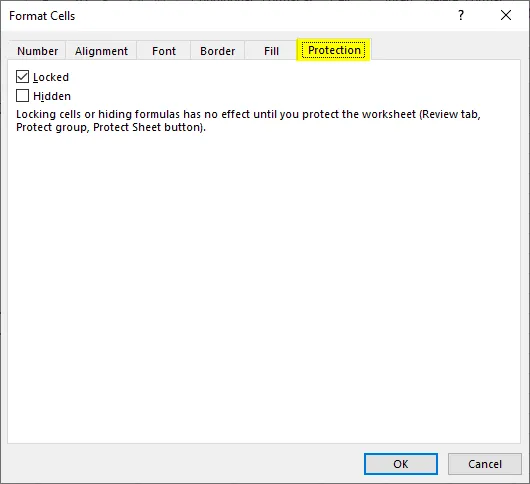
Du kan skjule og låse cellerne på den samme skærm, Excel har givet instruktioner, hvornår det påvirker.
Ting at huske på om formatceller i Excel
- Man kan anvende formater ved at højreklikke og vælge formatceller eller fra rullemenuen som forklaret oprindeligt. Virkningen af dem er den samme, men når du højreklikker, har du flere indstillinger.
- Når du vil anvende et format på et andet cellebrugsmaler. Vælg cellen, og klik på formatmaler, og vælg den celle, du vil anvende.
- Brug indstillingen "Brugerdefineret", når du vil oprette dine egne formater efter behov.
Anbefalede artikler
Dette er en guide til formatering af celler i Excel. Her diskuterer vi Sådan formateres celler i Excel sammen med praktiske eksempler og downloadbar excel-skabelon. Du kan også gennemgå vores andre foreslåede artikler -
- Betinget formatering af Excel til datoer
- Sådan oprettes en datamodel i Excel?
- Hvad er 3D-spredningsdiagram i Excel?
- Anvendelse af AutoFormat i Excel