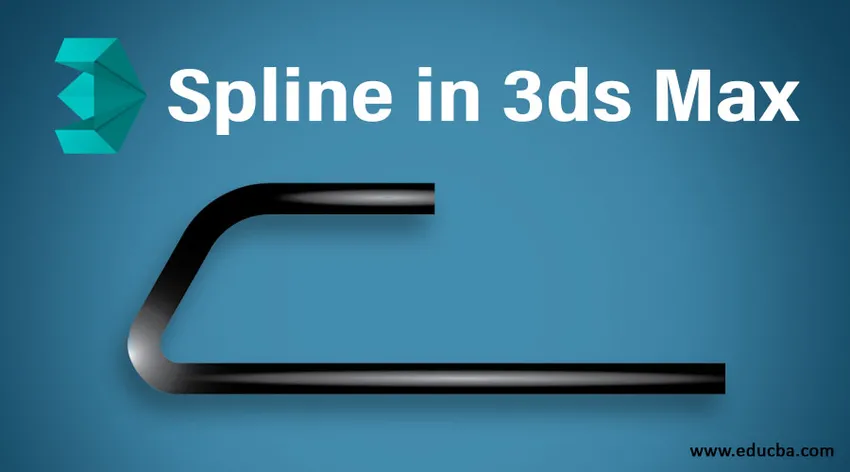
Introduktion til 3ds Max-software
3ds Max er en professionel computerdesignende software, der bruges af videospiludviklere, Film og TV Editor til at give tredimensionelle visualiseringseffekter til deres modeller. Vi har en anden type kommando- og funktionsværktøj i 3ds max software. Spline er en af dem, det er et meget vigtigt og grundlæggende værktøj til 3ds max software til at fremstille 2D figurer i den. I vores 3D-modellering har vi brug for nogle grundlæggende 2D-former til at fremstille en anden type objekt i henhold til vores brug og ved spline, kan vi nemt fremstille 2D-former.
Værktøjer i Spline-kommando
Her lærer du om spline i 3ds max hos mig, og jeg vil fortælle dig alle værktøjer i spline-kommandoen en efter en. Så lad os starte vores tutorial for spline i max 3ds. software:
- Dette er brugergrænsefladen til 3ds max software. Vi har forskellige sektioner i vores arbejdsområde, der er udsigter til vores arbejdende, fælles panel i højre hjørne, et andet værktøj øverst på arbejdsområdet. Dette er en meget brugervenlig software.
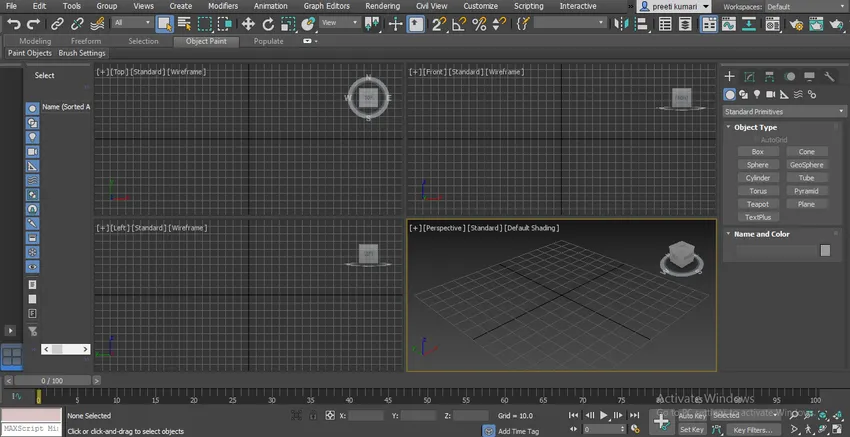
- Vi har fire udsigter i 3ds max, der er Top viewport, front viewport, Left viewport og perspektiv viewport. Du kan bruge et hvilket som helst af dem til at tegne ethvert objekt i 3ds max.
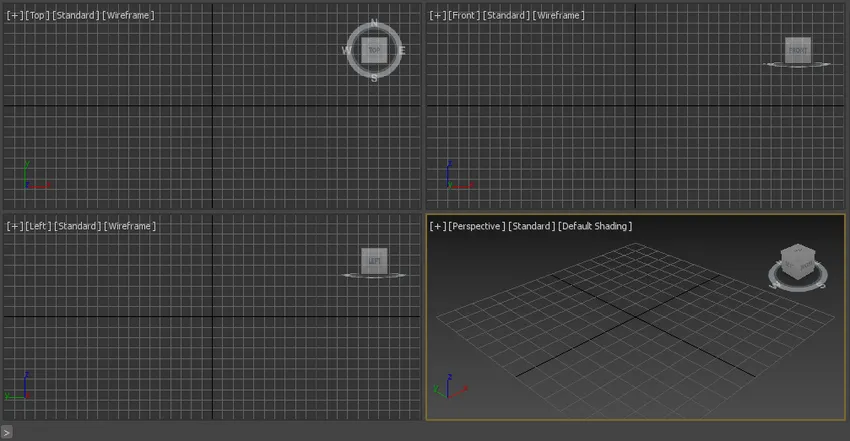
- Klik på fanen Form i et fælles panel på maks. 3ds for splineindstillingen.
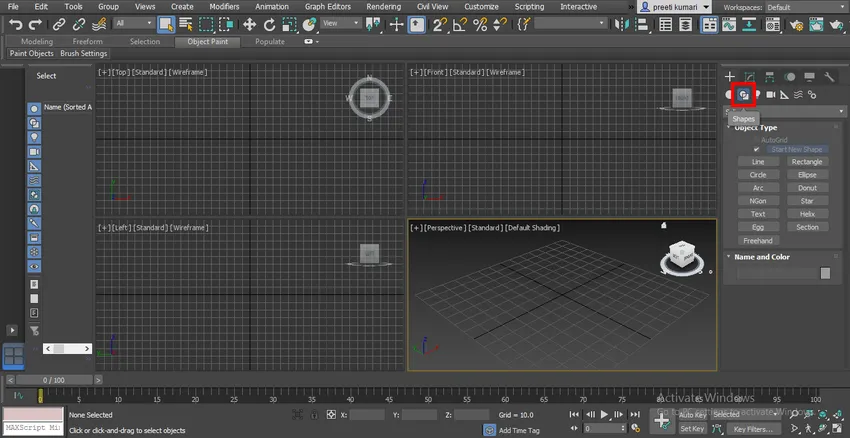
- I spline har vi forskellige typer 2d figurer som Line, Rectangle, Circle og mange flere. Vi vil se dem alle en efter en.
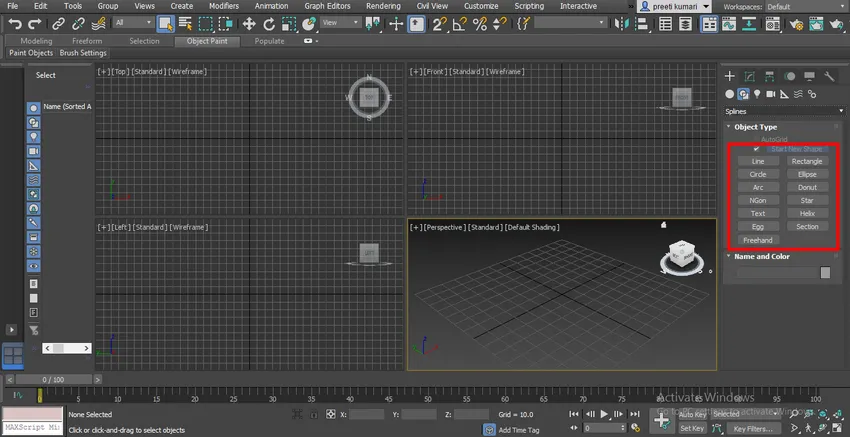
- Jeg tegner disse figurer i det øverste visningsfelt - Tryk på Alt + W for fuldskærmstilstand.
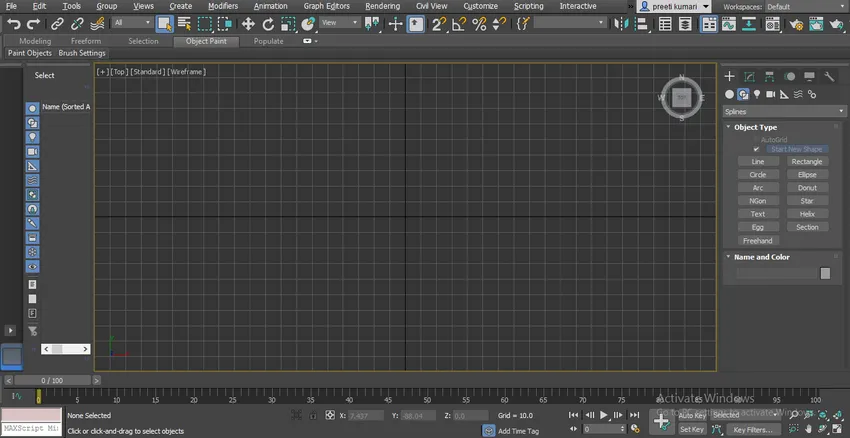
- Klik nu på fanen Linjekommando i det fælles panel for at aktivere linjekommando.
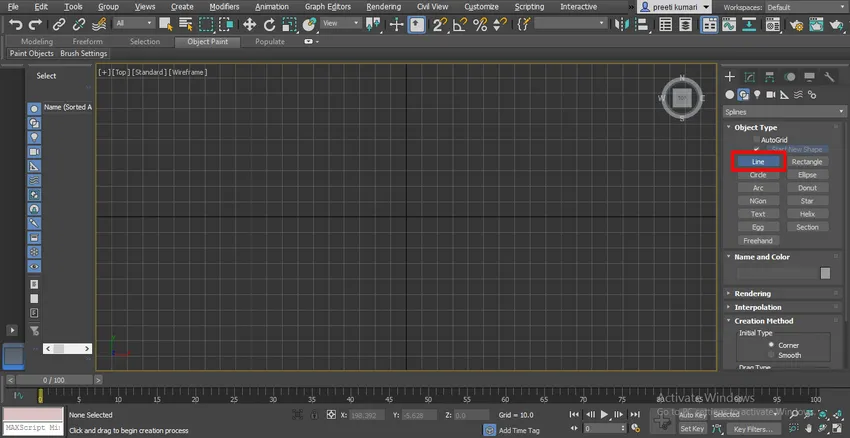
- Vi har egenskaben Oprettelsesmetode i parameterafsnittet i linjekommandoen, der er hjørne og glat.
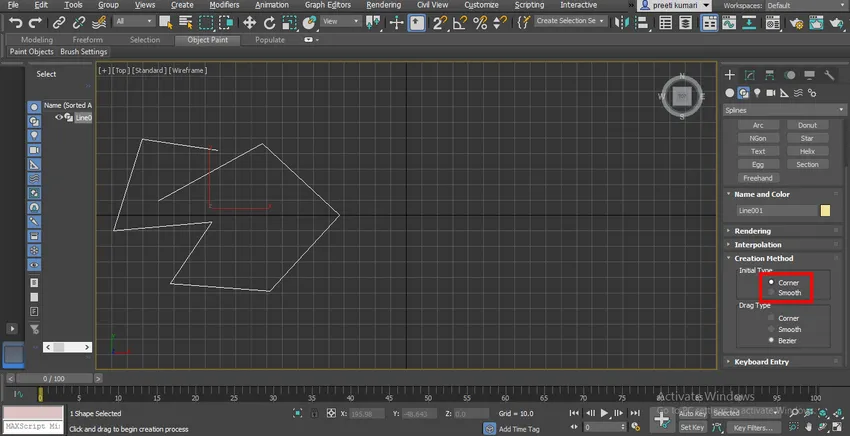
- I hjørnemetoden finder vi et skarpt hjørne i linjesegmentet for at lade ethvert kommandotryk for at højreklikke fra musen eller trykke på ESC- tasten på tastaturet.
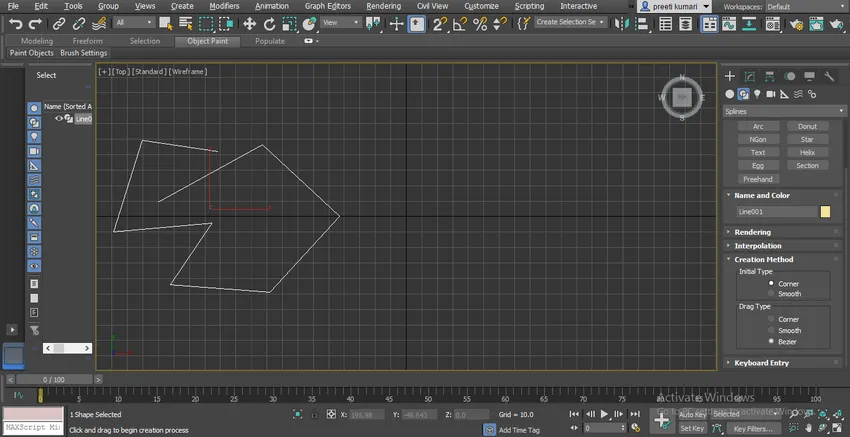
- Men i Smooth-metoden finder vi glatte kurver i hjørnet af linjesegmentet.
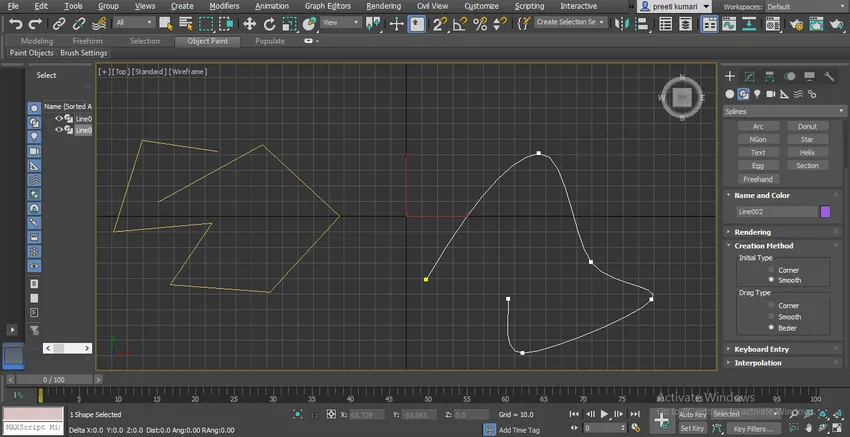
- Den anden egenskab er Drag Type, som betyder, når du trækker musemarkøren, hvad den vil tegne? Det kan være et tegnehjørne, glat segment eller Bezier.
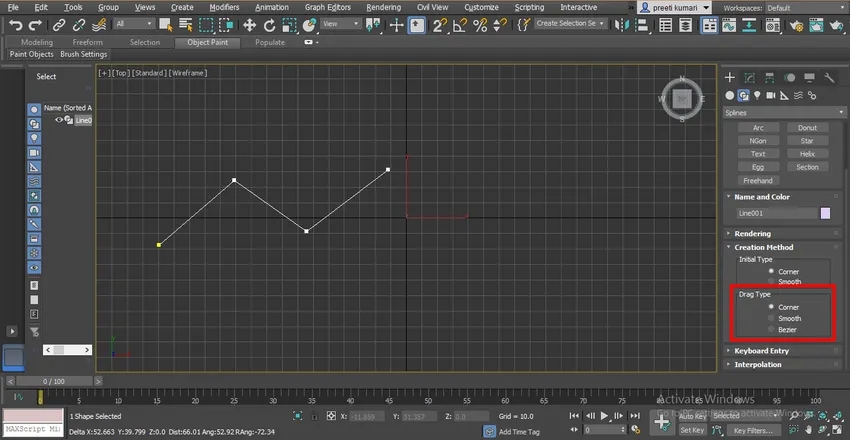
- Når du vælger hjørneindstilling i træk-type, vil den trække linje som denne.
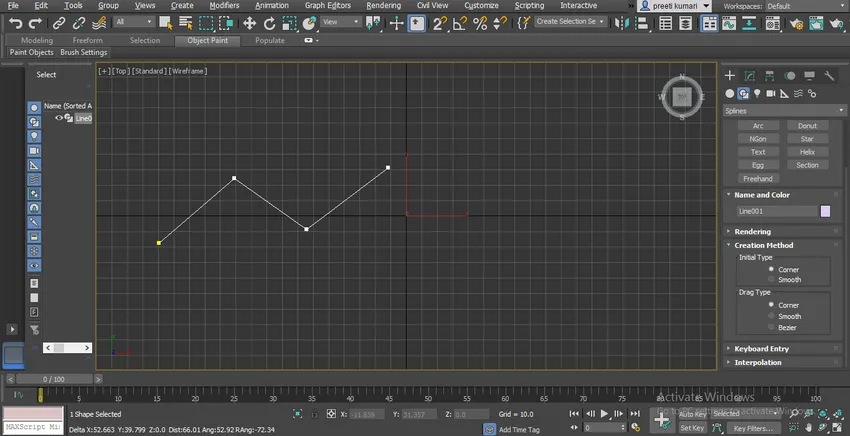
- Når vi vælger funktionen Glat, vil den tegne sådan.
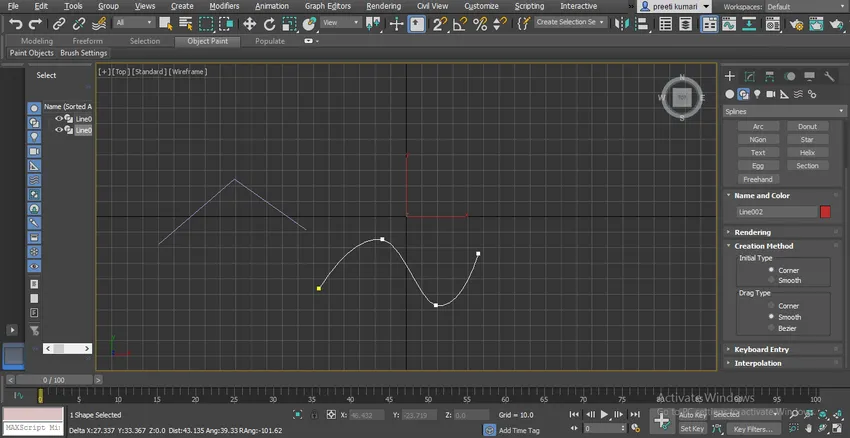
- Vælg Bezier-form Drag Type. I Bezier har vi et kurvehåndtag, som vi til enhver tid kan ændre kurveformen på linjen.
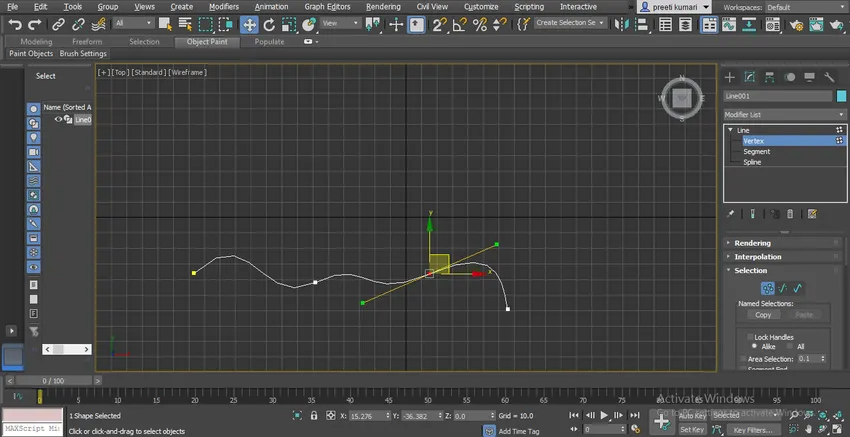
- Du kan trække linjen med tastaturindtastningsmetoden blot udfylde ønskedata her og klikke på fanen Tilføj punkt under denne indstilling.
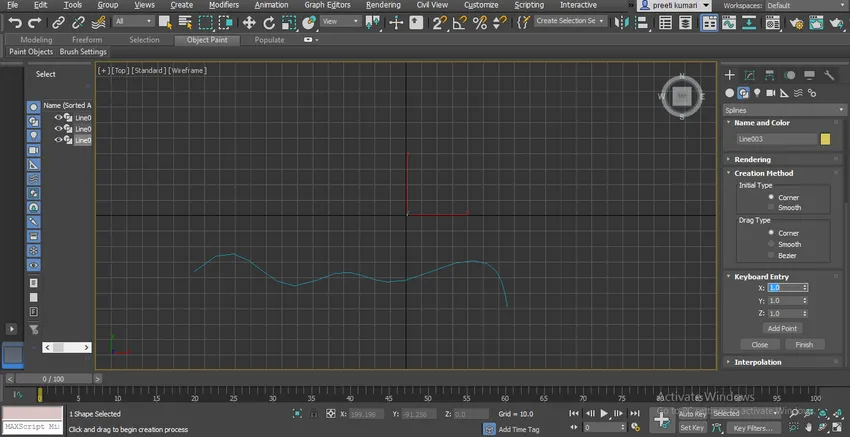
- Den anden ejendom er Interpolationsejendom. Du kan se, at linjen foretaget af en glat mulighed ikke faktisk er meget glat.
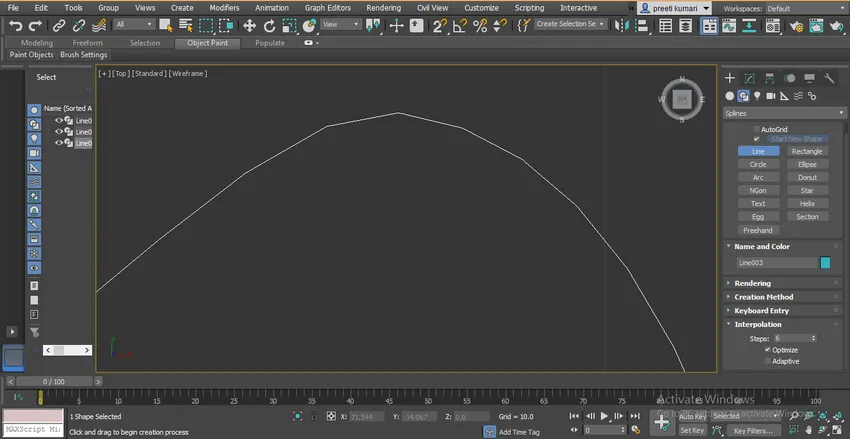
- For at gøre det glat øges trin i interpoleringsindstillingen.
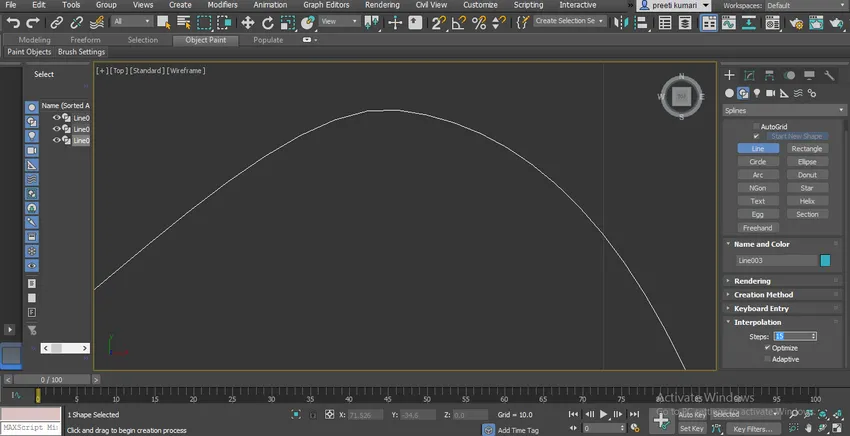
- Du kan ændre farven på linjen ved at dobbeltklikke på boksen med farven i afsnittet Navn og farve.
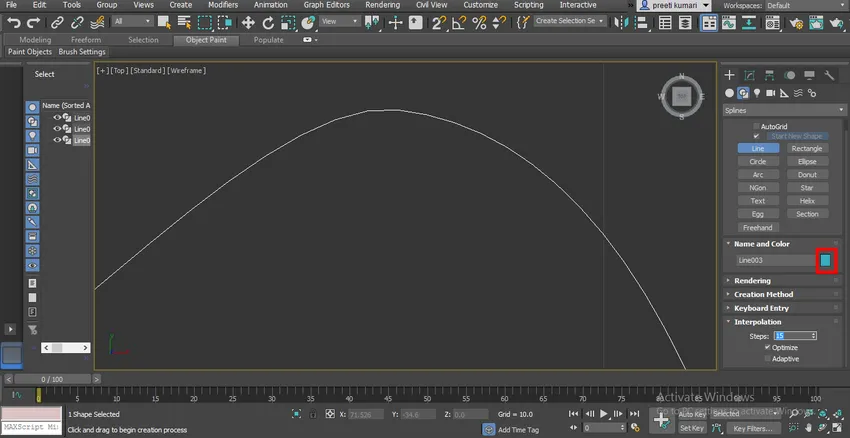
- En dialogboks åbnes. Vælg din ønskede farve herfra, og tryk derefter på Ok.
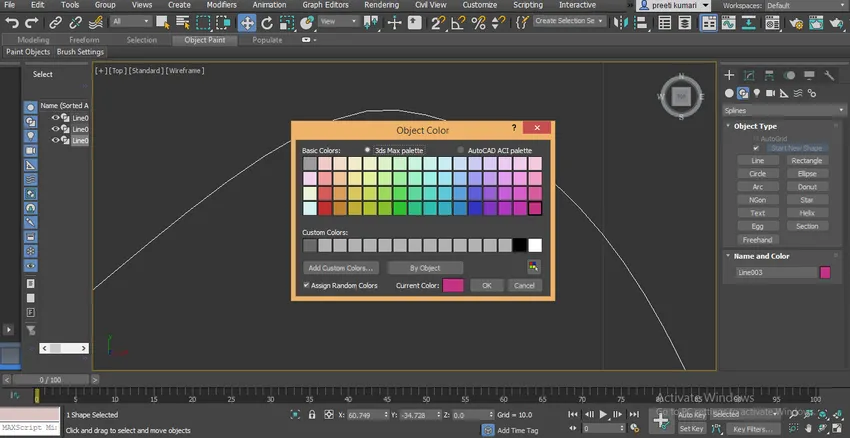
- Du kan se, når vi tegner flere linjer her, farverne på alle linjer er forskellige.
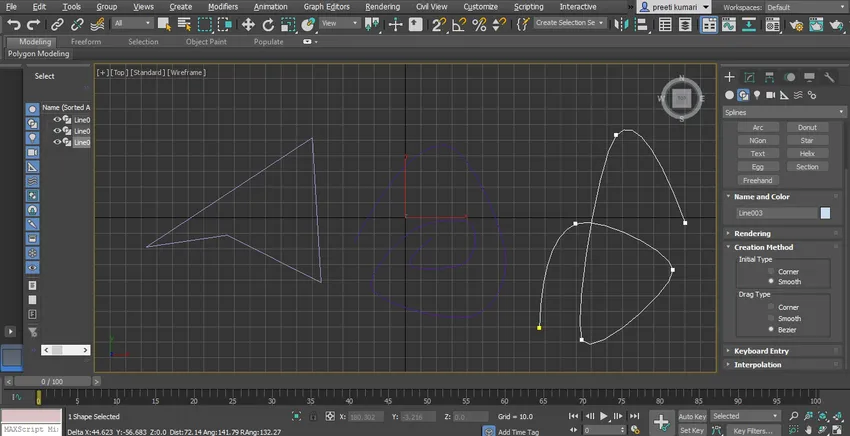
- Hvis du vil tegne linjer med den samme farve, skal du dobbeltklikke på farveboksen i afsnittet Navn og farve, og en dialogboks vil være åben. Fjern markeringen af indstillingen Tildel tilfældige farver, og tryk på fanen OK i denne dialogboks.
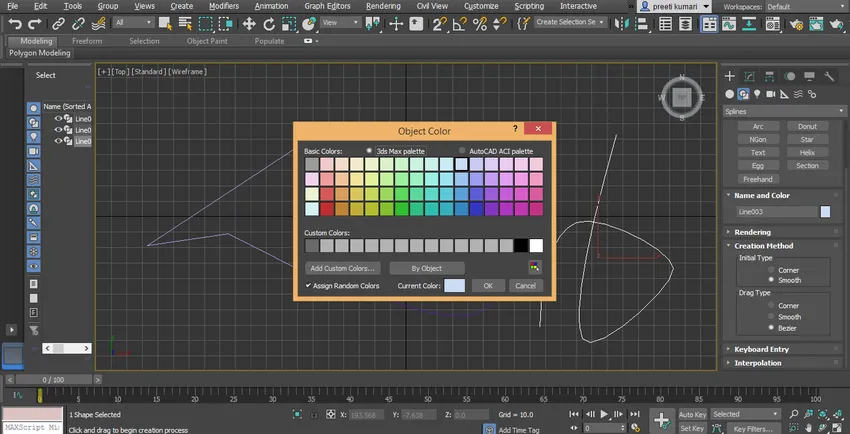
- Nu tager vi rektangelkommando fra det fælles panelsektion. Klik på fanebladet rektangel.
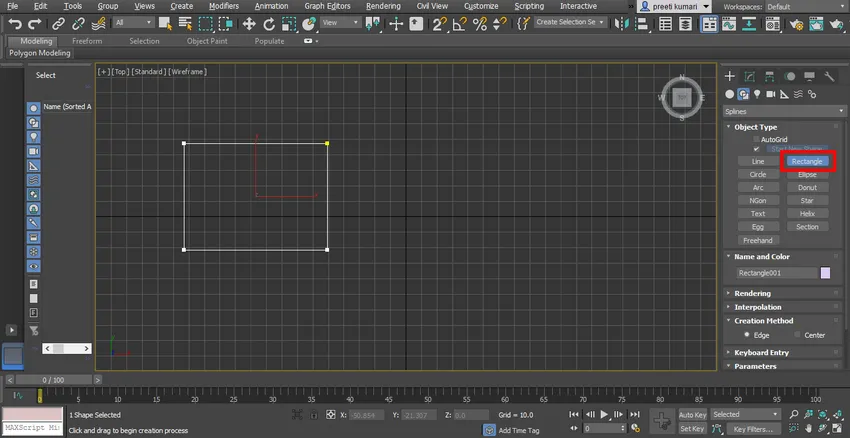
- Vi har to oprettelsesmetoder her. Den ene er Edge, nu vil vi tegne et rektangel ved at trække i kanten.
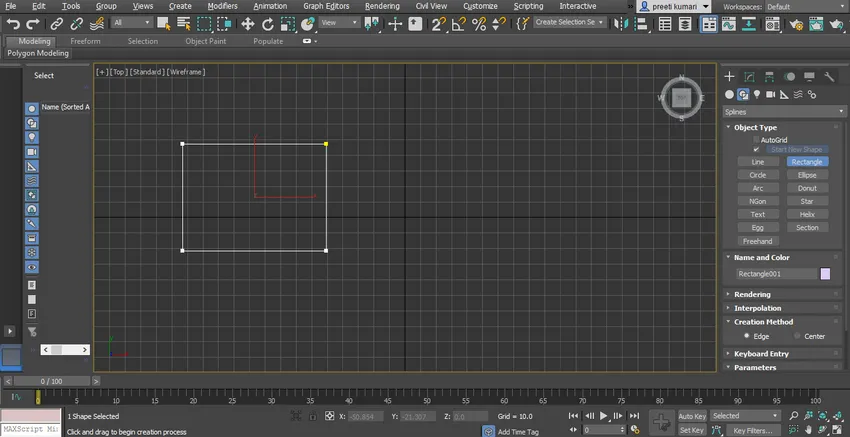
- Når du vælger Center-metoden, tegnes rektangel fra midten af rektanglet.
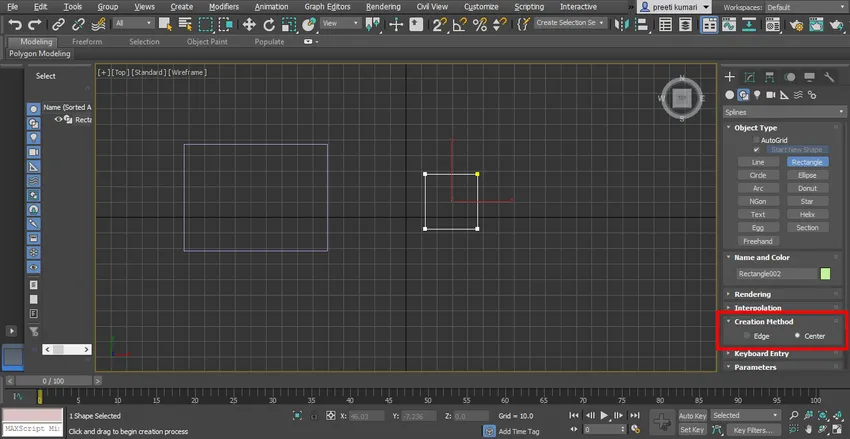
- Du kan give filet til dit rektangel ved at give en hjørneradius herfra.
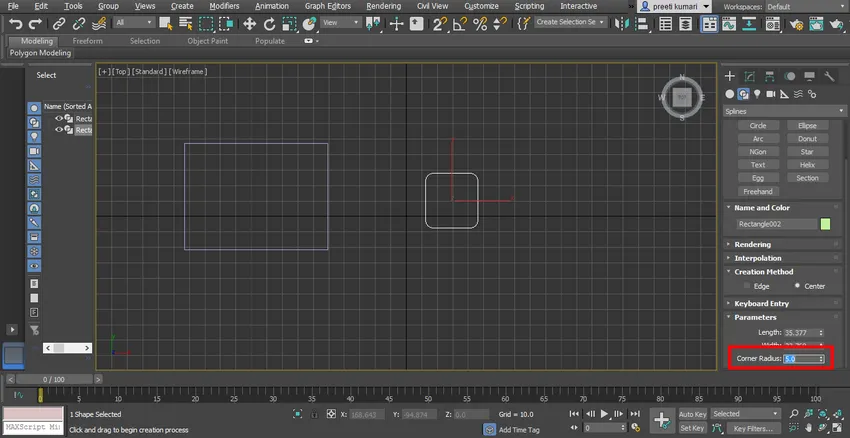
- En anden indstilling af rektangelets parameter er den samme som en linje.
- Tag nu cirkelkommando fra det fælles panel. Vi har to metoder i cirkel også det samme som rektanglet. Du kan kontrollere begge metoder én efter én. Her kan du direkte give radius for cirkelform radiusparameter.
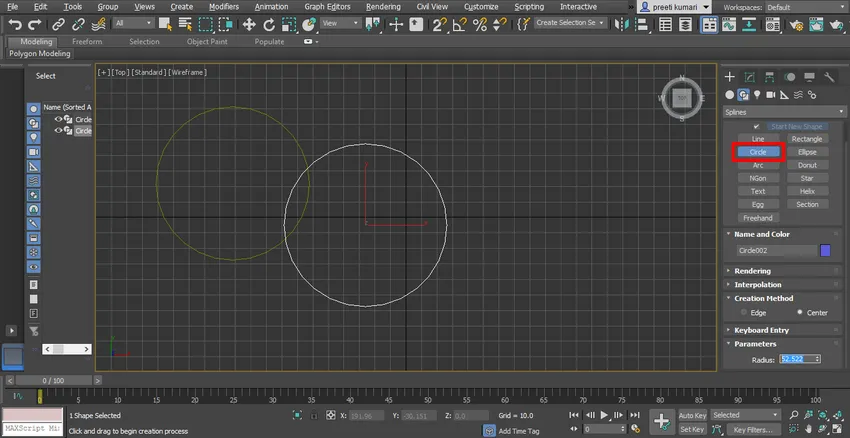
- Ellipse ligner meget cirkel, du kan tegne den til din læring på samme metode.
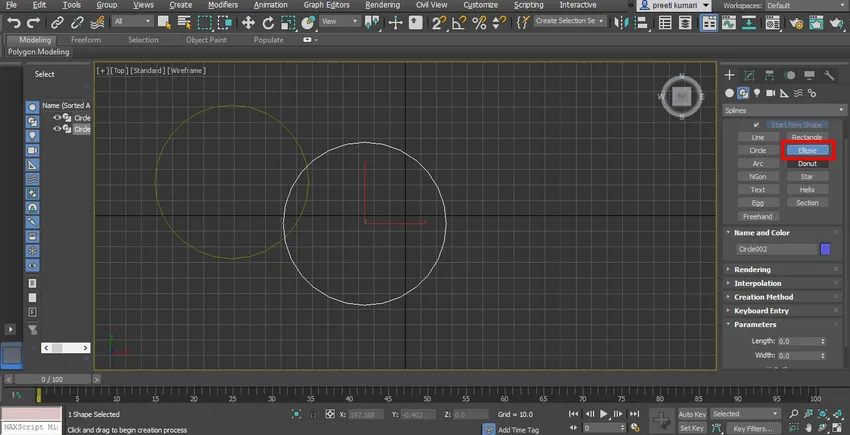
- Næste er Arc. Tag Arc-kommandoen fra det fælles panel. Her er to metoder til lysbue, den ene er End-End-Middle, hvilket betyder, at du skal tage det første slutpunkt og derefter det andet slutpunkt og trække det i den retning, hvor du vil tegne buen.

- Og den anden er metoden Center-End-End, det betyder, at du først skal klikke på midten af lysbuen og derefter give det første slutpunkt og trække musemarkøren til det næste slutpunkt.
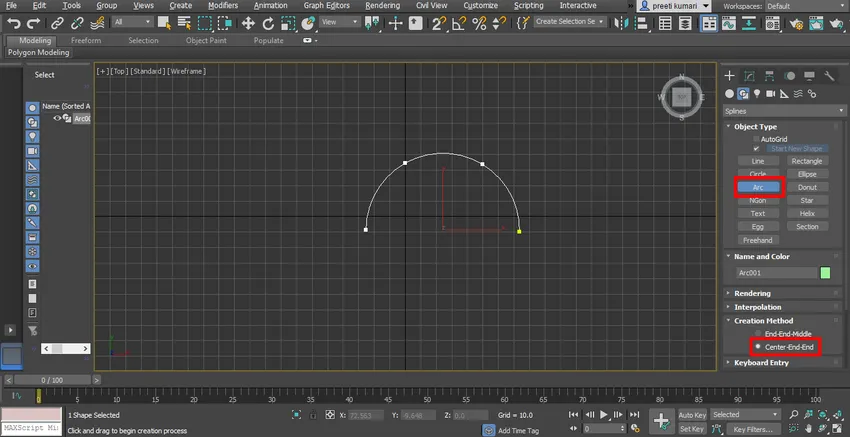
- Næste er donut. Tag donut-kommando fra det fælles panel. Her er også to oprettelsesmetoder for donut. Den ene er Edge og den anden er midten, der ligner et rektangel. For at tegne det skal du klikke hvor som helst i gitteret og trække musemarkøren i den ydre retning for at tegne den ydre cirkel af donut og derefter trække i en indre retning for at tegne den indvendige cirkel af donut og klikke for at forlade.
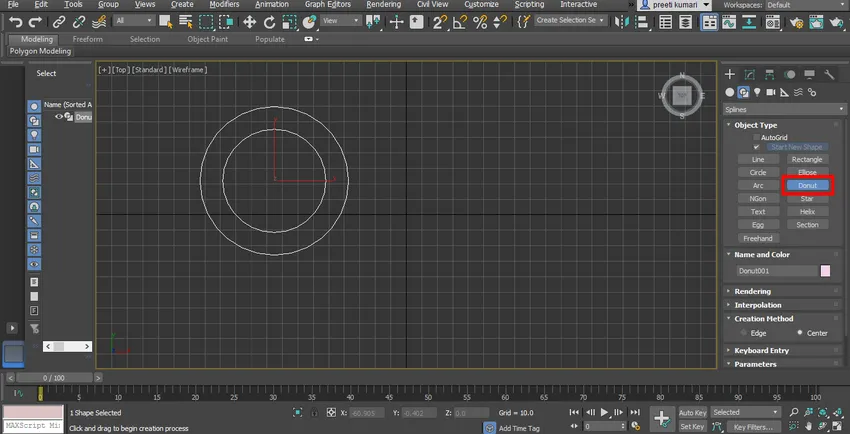
- Dernæst er NGon. Tag NGon-kommando fra det fælles panel, her finder vi også to oprettelsesmetoder for NGon, den ene er Edge og den anden er center, der ligner et rektangel. Det ligner polygon, men i NGon kan du give et vilkårligt antal sider til det ifølge dig. Du kan give en radius manuelt fra parameterboksen.
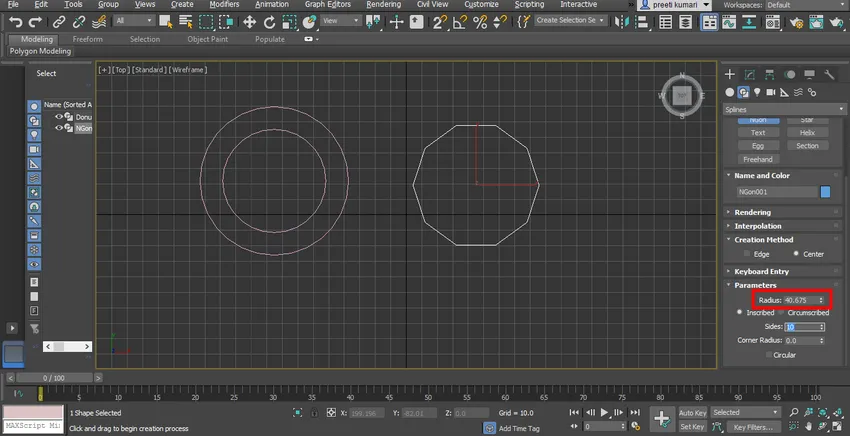
- På denne måde kan du nemt bruge andre former kommando af spline i 3ds max software til at fremstille 2D figurer og gøre din ønskede 3D model med deres hjælp.
Konklusion - Spline i 3ds Max
Efter denne tutorial kan du tegne mange 2D-figurer uden problemer med at fremstille dine ønskede 3D-former. Når du har god kommando i 2D-form, bliver modellering, såvel som animation i 3d max, ganske enkel og interessant for dig.
Anbefalede artikler
Dette er en guide til Spline i 3ds Max. Her diskuterer vi en introduktion til 3ds Max software og anvendelser af forskellige værktøjer i Spline Command. Du kan også gennemgå vores andre relaterede artikler for at lære mere -
- Metoder til gengivelse i 3D'er Maks
- Topforskelle mellem 2D- og 3D-former
- Animering af objekter i 3ds max
- Trin til installation af 3ds Max