Lær hvordan du bruger Photoshop's Navigator-panel til at zoome og panorere dine billeder, og hvorfor det er perfekt til at navigere rundt i et billede, når du zoomer ind! Del 3 af vores kapitel om billednavigation. Til Photoshop CC og CS6.
I denne tredje tutorial i vores serie om navigering af billeder i Photoshop lærer vi, hvordan du bruger Navigator-panelet . Indtil videre har vi lært, hvordan du zoomer og panorerer billeder med Zoom-værktøjet og håndværktøjet. Vi har også lært, hvordan du ændrer zoomniveauet for et billede fra dokumentvinduet. Photoshop's Navigator-panel ligner lidt at have Zoom-værktøjet, håndværktøjet og dokumentvinduet alle rullet sammen. Navigator-panelet lader os se vores billede og ændre dets zoomniveau, ligesom vi kan i dokumentvinduet. Vi kan zoome ind på enhver del af vores billede manuelt fra Navigator-panelet, ligesom vi kan med Zoomværktøjet. Og Navigator-panelet lader os panorere billedet, ligesom håndværktøjet.
Men den bedste funktion i Navigator-panelet, og den vigtigste grund til, at det er så nyttigt, er, at det let giver os mulighed for at holde styr på, hvor vi er på billedet, mens vi zoomer ind. Lad os se, hvordan det fungerer! Jeg bruger Photoshop CC, men denne tutorial er fuldt kompatibel med Photoshop CS6.
Dette er lektion 3 af 7 i kapitel 4 - Navigering i billeder i Photoshop. Lad os komme igang!
Du kan følge med ved at åbne ethvert billede i Photoshop. Her er det foto, jeg skal bruge (fyrtårnfoto fra Adobe Stock):

Et billede åbent i Photoshop CC. Fotokredit: Adobe Stock.
Åbning af navigationspanelet
Som vi lærte i det forrige kapitel, bruger Photoshop arbejdsområder til at bestemme, hvilke af dens mange paneler der vises på din skærm. Standard arbejdsområdet kaldes Essentials . Hvis du kun nogensinde har brugt Essentials-arbejdsområdet, har du måske aldrig hørt om Navigator-panelet. Det skyldes, at Navigator-panelet ikke er inkluderet i Essentials-arbejdsområdet, hvilket betyder, at det som standard i det mindste intetsteds findes på din skærm. Det er dog okay, fordi Photoshop lader os åbne ethvert panel, vi har brug for, når som helst vi har brug for det.
Alle Photoshop-paneler kan åbnes fra menuen Vindue i menulinjen øverst på skærmen. For at åbne Navigator-panelet skal du gå op til Window- menuen og vælge Navigator på listen. Hvis du ser et flueben ved siden af et panelets navn, betyder det, at panelet allerede er åbent. I mit tilfælde er der intet flueben ved siden af Navigator-panelet, så jeg vælger det for at åbne det:
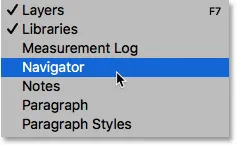
Åbning af Navigator-panelet fra Window-menuen.
Panelerne, der er åbne i Photoshop, er placeret i kolonner til højre for grænsefladen. Som standard docks Photoshop Navigator-panelet i den lille, smalle kolonne til venstre, hvor panelerne kun vises som ikoner. Navigatorpanelets ikon ligner et skibs ratt. Du kan åbne ( udvide ) eller lukke ( sammenklappe ) panelet ved at klikke på dets ikon:
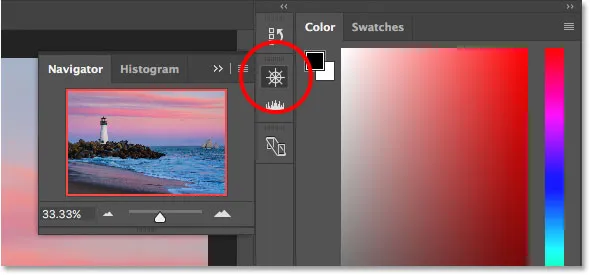
Navigator-panelet vises i den smalle panelkolonne til venstre for hovedkolonnen.
Ændre størrelse på Navigator-panelet
Som standardstørrelse er Navigator-panelet ikke særlig nyttigt, men vi kan let gøre det større. For at ændre størrelsen på panelet skal du klikke på det nederste venstre hjørne og trække det udad. Du kan gøre Navigator-panelet så stort, som du vil, men selvfølgelig vil du efterlade plads til at se dit billede i dokumentvinduet. Hvis du arbejder med to skærme, kan du flytte Navigator-panelet til den anden skærm og ændre størrelsen på det for at udfylde hele skærmen. I mit tilfælde vil jeg gøre det stort nok, så det er let at se mit billede inde i det:
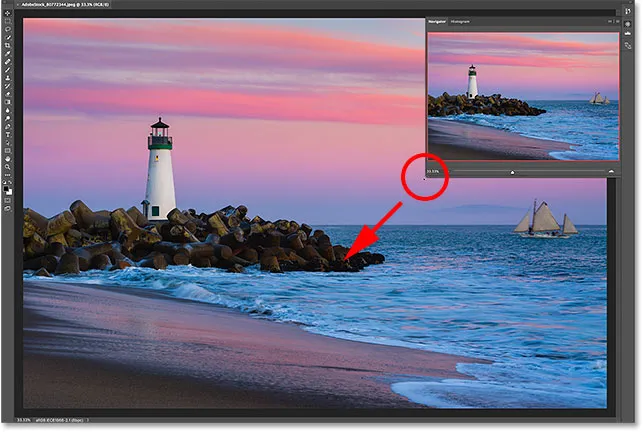
Klik og træk i det nederste venstre hjørne for at ændre størrelsen på Navigator-panelet.
Forhåndsvisningsområdet og visningsboksen
Den mest indlysende funktion i Navigator-panelet er billedet preview-område . Eksempelområdet viser os hele billedet, selv når vi zoomer ind. Vi får se, hvorfor det er vigtigt i et øjeblik. Bemærk, at eksempelvisningsområdet er omgivet af en tynd, rød kant. Dette er kendt som View Box . Visningsfeltet repræsenterer det afsnit af billedet, som vi i øjeblikket ser i dokumentvinduet. Når vi først åbner et billede, passer Photoshop til hele billedet på skærmen. Så da vi kan se hele billedet, er hele billedet i Navigator-panelet omgivet af visningsboksen:
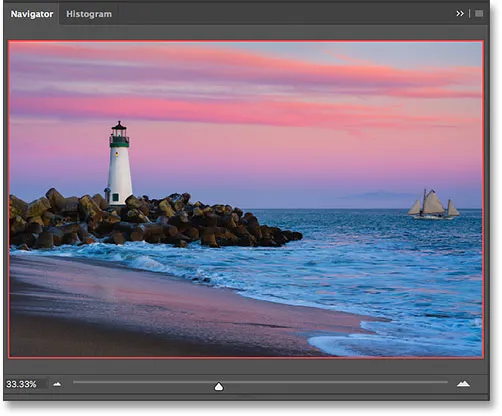
Navigator-panelet, der viser billedvisningen og den røde visningsboks, der omgiver det.
Visning af det aktuelle zoomniveau
Ligesom vi kan se det aktuelle zoomniveau på billedet i nederste venstre hjørne af dokumentvinduet, kan vi også se det nederst til venstre på Navigator-panelet. Her viser boksen, at jeg ser mit billede på skærmen i zoomstørrelsen på 33, 33%. Vi vender tilbage til dette zoomniveau-felt lidt senere:
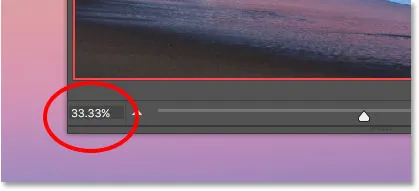
Navigator-panelet viser det aktuelle zoomniveau i nederste venstre hjørne.
Ændring af zoomniveauet med skyderen
Lad os se, hvad der sker med visningsboksen i eksempelvisningsområdet, når vi ændrer zoomniveauet på billedet. En måde at ændre zoomniveauet fra Navigator-panelet er ved at bruge skyderen . Du finder skyderen langs bunden af panelet. Træk skyderen til højre for at zoome ind eller til venstre for at zoome ud:
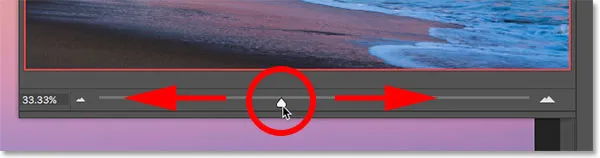
Zoomniveau skyderen i Navigator-panelet.
Her zoomer jeg ind ved at trække skyderen til højre. Vi kan se, at jeg har zoomet ind på mit billede i dokumentvinduet. Men bemærk, at preview-området i Navigator-panelet stadig viser hele billedet, som om jeg overhovedet ikke har zoomet ind:
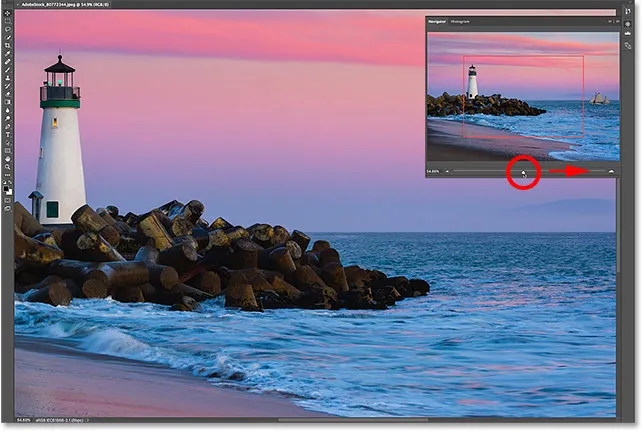
Trækning af skyderen i Navigator-panelet ændrer zoomniveauet for billedet i dokumentvinduet.
Et nærmere kig på visningsboksen
Måden Navigator-panelet fungerer er, at eksempelvisningsområdet altid viser hele billedet, uanset zoomniveauet. Visningsboksen er derimod anderledes. Det viser os, hvilken del af billedet vi ser i dokumentvinduet på det aktuelle zoomniveau. Tidligere, når hele billedet var synligt på skærmen, omgivede View Box hele billedet. Men nu, hvor jeg har zoomet ind, og billedet nu er for stort til at passe på skærmen, har View Box ændret størrelse. Det omgiver nu kun et mindre afsnit i midten af billedet. Området inde i visningsboksen er det område, der er synligt i dokumentvinduet på mit nuværende zoomniveau. Alt uden for visningsboksen strækker sig nu fra skærmen:
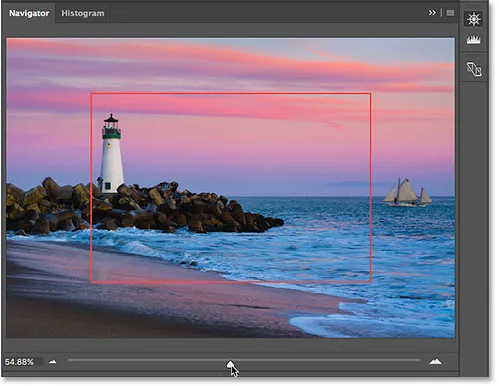
Visningsboksen viser os, hvor vi er på billedet, mens vi zoomer ind.
Panorering af billedet med visningsboksen
Visningsboksen i Navigator-panelet gør det nemt at se, hvilken del af billedet, vi ser på, når vi zoomer ind. Men der er mere i View Box end bare det. Vi kan også bruge det til at ændre, hvilken del af billedet vi ser. For at panorere eller flytte til en anden del af billedet skal du blot klikke inde i visningsboksen og trække det til et nyt sted. Den nye placering bliver det område, du ser i dokumentvinduet. Jeg trækker kassen over til højre væk fra fyret, så skibet længst til højre på billedet er inden for View Box-grænserne:

Træk visningsboksen til en anden del af billedet.
Efter at have flyttet View Box, er skibet nu synligt i dokumentvinduet, mens fyrtårnet er flyttet til siden:
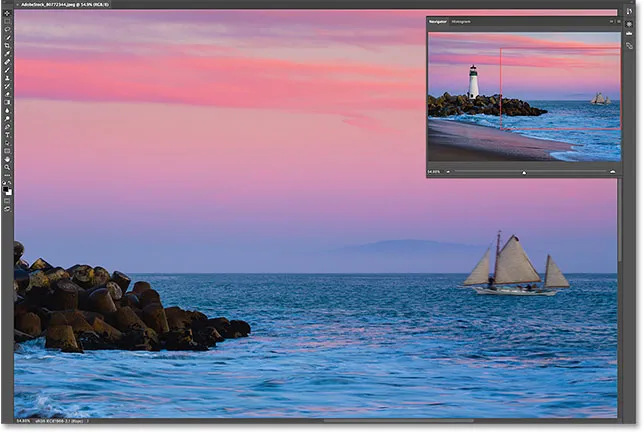
Det nye område i visningsboksen er nu synligt i dokumentvinduet.
Zoom ind og zoom ud knapper
Vi har set, at vi kan zoome ind og ud af billedet ved hjælp af skyderen langs bunden af Navigator-panelet. En anden måde at zoome ind og ud på er med zoom ind og zoom ud knapperne på hver side af skyderen. Klik på Zoom ind-knappen (den store bjergkæde) til højre for at zoome ind, eller Zoom ud-knappen (den lille bjergkæde) til venstre for at zoome ud. Hvis du klikker på den samme knap gentagne gange, zoomes du ind eller ud yderligere i trinvise trin. Igen ændres størrelsen af visningsboksen for at vise det område, der nu er synligt i dokumentvinduet. Du kan klikke og trække visningsboksen for at inspicere forskellige områder af billedet på dit nye zoomniveau:
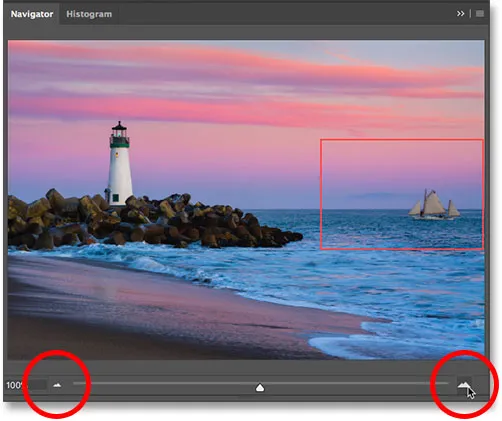
Zoom ind (højre) og zoom ud (venstre) knapper på hver side af skyderen.
Ændring af zoomniveauet fra det aktuelle zoomniveau-felt
Tidligere lærte vi, at vi kan se det aktuelle zoomniveau i boksen i nederste venstre hjørne af Navigator-panelet. Vi kan også ændre zoomniveauet fra den samme boks. Klik inde i boksen for at fremhæve den aktuelle værdi. Skriv din nye værdi, og tryk derefter på Enter (Win) / Return (Mac) på dit tastatur for at acceptere den. Hvis du trykker på og holder nede Shift- tasten, mens du trykker på Enter (Win) / Return (Mac), holder du værdien fremhævet, når du har accepteret den. Dette giver dig mulighed for hurtigt at indtaste en anden zoomværdi uden først at behøve at klikke inde i boksen for at fremhæve den igen. Photoshop tilføjer automatisk% -symbolet, så det er ikke nødvendigt at skrive det i dig selv:
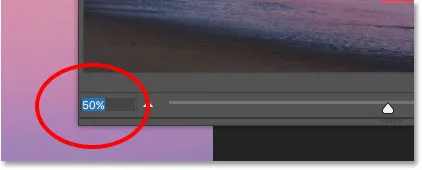
Ændring af zoomniveauet ved hjælp af boksen nederst til venstre.
Ændring af zoomniveauet med den skrubbe skyder
Brug Scrubby Slider for at få en mere finjusteret kontrol over zoomniveauet i Navigator-panelet. Hold musemarkøren hen over det aktuelle zoomniveau i nederste venstre hjørne. Tryk derefter på Ctrl (Win) / Command (Mac) -tasten på tastaturet. Din markør ændres til en hånd med retningspile, der peger mod venstre og højre. Dette er Photoshop's Scrubby Slider-ikon. Klik og hold museknappen nede, og træk derefter til venstre eller højre for at ændre zoomniveauet i trin på 1%. Træk til højre for at øge zoomniveauet eller til venstre for at reducere det. Hvis du trykker på og holder nede Shift- tasten, mens du trækker (mens du stadig holder Ctrl (Win) / Command (Mac) -tasten), ændrer du zoomniveauet i trin på 10%:
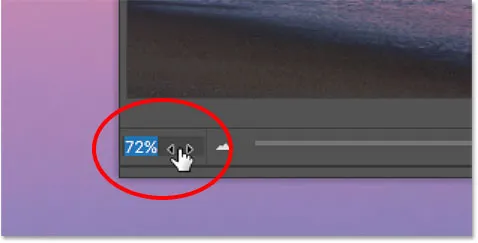
Ændring af zoomniveauet med Scrubby-skyderen.
Manuel valg af et område, der skal zoome ind
Den hurtigste og nemmeste måde at zoome ind på en del af dit billede med Navigator-panelet er ved blot at trække et valg rundt i det område, du har brug for. Hold musemarkøren hen over preview-området, og tryk derefter på Ctrl (Win) / Command (Mac) -tasten på tastaturet. Din markør ændres til et forstørrelsesglas svarende til Zoomværktøjets markør. Med tasten Ctrl (Win) / Kommando (Mac) nede, skal du klikke og trække en visningsboks rundt i det område, hvor du vil zoome ind. Her trækker jeg rundt i fyret:
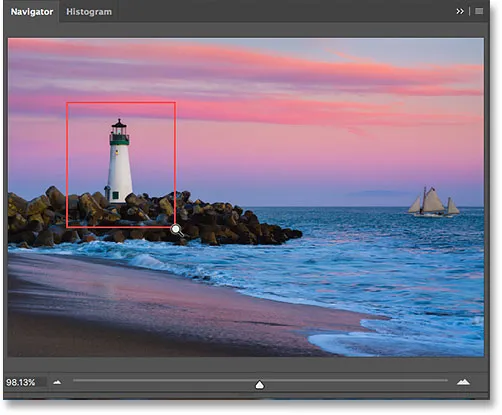
Træk en visningsboks rundt i et område for at zoome ind.
Når du slipper museknappen, zoomer Photoshop øjeblikkeligt ind på den del af billedet i dokumentvinduet. I mit tilfælde er fyret nu front og centrum:
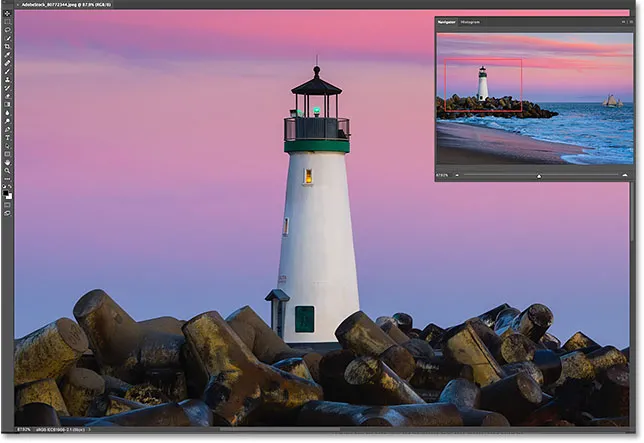
Photoshop zoomer ind på det valgte område.
Ændring af farven på visningsboksen
Endelig, lad os lære, hvordan du ændrer farven på visningsboksen. Standardfarven er lys rød, men afhængigt af dit billede er lys rød muligvis ikke så let at se. For at ændre farve skal du klikke på menuikonet i øverste højre hjørne af Navigator-panelet:
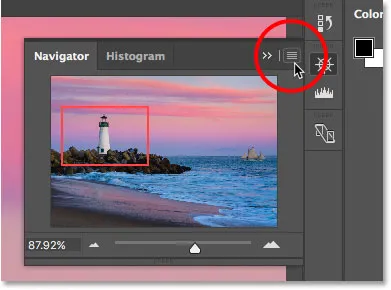
Klik på Navigator-panelets menuikon.
Vælg derefter Panelindstillinger i menuen:
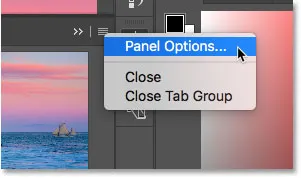
Åbning af valgmulighederne i Navigator-panelet.
I dialogboksen Panelindstillinger skal du klikke på standardlys rød og vælge en anden farve til visningsboksen på listen. Eller klik på Brugerdefineret øverst for at åbne Photoshop's farvevælger, hvor du kan vælge en hvilken som helst farve, du vil. Klik på OK, når du er færdig med at acceptere det og lukke dialogboksen:
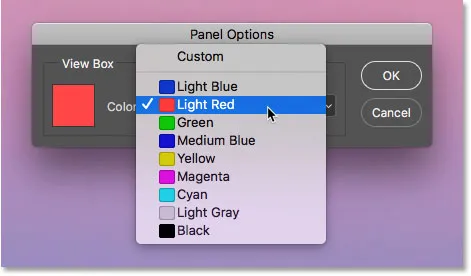
Vælg en farve til visningsboksen, der er nemmere at se foran dit billede.
Hvor skal jeg hen næste …
Og der har vi det! I den næste lektion i dette kapitel lærer vi, hvordan en ny funktion i Photoshop CC, kendt som Overscroll, lader os låse vores billede op fra dokumentvinduet, så vi kan rulle på ethvert zoomniveau!
Eller tjek en af de andre lektioner i dette kapitel:
- 01. Zoomning og panorering af billeder i Photoshop
- 02. Zoom og panorer alle billeder på én gang
- 03. Sådan bruges Navigator-panelet
- 04. Sådan ruller du billeder ved hjælp af Overscroll
- 05. Navigering i billeder med Birds Eye View
- 06. Rotation af lærredet med rotationsvisningsværktøjet
- 07. Photoshop-tip, tricks og genveje til billednavigation
For flere kapitler og vores seneste tutorials, kan du besøge vores Photoshop Basics-afsnit!