
Lær, hvordan du skærper dine billeder i Photoshop hurtigt og nemt med High Pass-filteret, og hvordan du finder de bedste skærpeindstillinger til dit billede! Til Photoshop CC og CS6.
Når det er tid til at skærpe et billede, vender de fleste Photoshop-brugere sig til et af to slibefiltre, enten Unsharp Mask eller Smart Sharpen. Men High Pass-filteret er også godt til at skarpe billeder, og det er meget lettere at bruge, uden nogen af de forvirrende muligheder, du finder med de andre to filtre.
I denne tutorial vil jeg forklare, hvad det betyder at skærpe et billede i Photoshop, og hvorfor High Pass-filteret er et så kraftigt skærpeværktøj. Du lærer, hvordan du finder de bedste indstillinger, du kan bruge til dit billede, og jeg viser dig, hvordan du anvender High Pass-filteret ikke-destruktivt, så du kan skærpe dit billede uden at foretage permanente ændringer. Jeg bruger Photoshop CC, men alt hvad du lærer er fuldt kompatibelt med Photoshop CS6.
Lad os komme igang!
Hvad betyder "billedslibning"?
For at forstå, hvorfor Photoshop's High Pass-filter er så god til at skærpe billeder, hjælper det med at forstå, hvordan billedslibning fungerer generelt.
Meget som et godt magisk trick er billedslibning en illusion. Det fungerer ved at øge kontrasten langs kanterne i dit billede. Photoshop betragter en kant som et hvilket som helst område, hvor der er en stor, pludselig ændring i lysstyrke mellem tilstødende pixels.
Stigende kontrast langs kanterne gør den lyse side af kanten lysere og den mørke side mørkere. Din hjerne fortolker derefter den øgede kontrast som "skarpere". Jo mere vi øger kantkontrasten, desto skarpere vises billedet.
Hvorfor er High Pass-filteret fantastisk til billedslibning?
Så skarphed af et billede handler om at øge kantkontrasten. Men hvad har det at gøre med Photoshop's High Pass-filter? Før vi kan øge kontrasten langs kanterne, skal vi først finde disse kanter. Og High Pass er et kantdetekteringsfilter . Det ser efter kanter i billedet og fremhæver dem. Områder, der ikke er en kant, ignoreres.
Når kanterne er fremhævet, kan vi derefter kombinere High Pass-resultaterne med en af Photoshop's kontrastforstærkende blandingstilstande for let at øge kantkontrasten uden at påvirke andre dele af billedet!
Sådan skærpes billeder i Photoshop med High Pass
Så nu, hvor vi ved, at skærpe et billede betyder at øge kontrasten langs kanterne, og at Photoshop's High Pass-filter registrerer disse kanter, lad os lære, hvordan man skærpes et billede med High Pass!
For at følge med kan du bruge et hvilket som helst billede, der har brug for en vis skarphed. Jeg bruger dette foto, som jeg downloadede fra Adobe Stock:
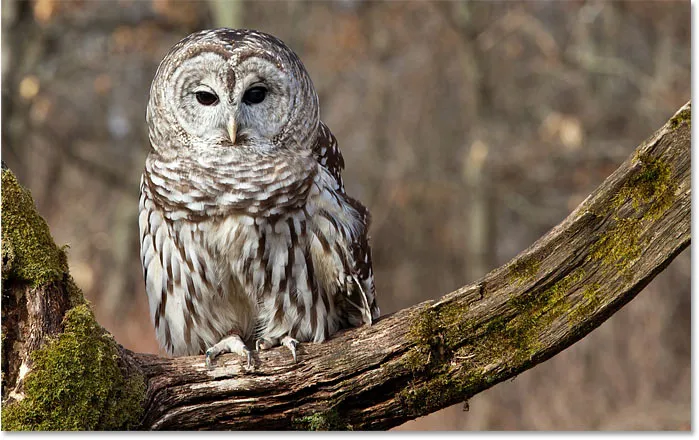
Det originale billede. Fotokredit: Adobe Stock.
Trin 1: Konverter baggrundslaget til et smart objekt
Start med at konvertere dit billedlag til et smart objekt . På den måde kan High Pass-filteret anvendes som et ikke-destruktiv smartfilter .
I panelet Lag sidder billedet i baggrundslaget:
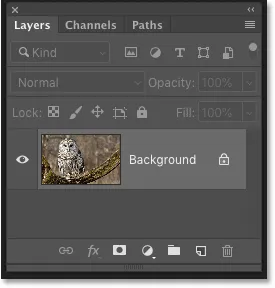
Panelet Lag, der viser det usskarpede billede.
For at konvertere laget til et smart objekt skal du klikke på menuikonet i øverste højre hjørne af panelet Lag:
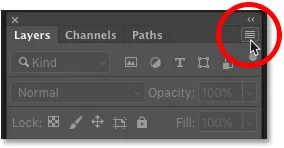
Klik på menuikonet Layers-panelet.
Og vælg Konverter til smart objekt fra menuen:
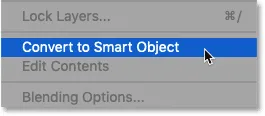
Valg af "Konverter til smart objekt".
Et smart objektikon vises nederst til højre i preview-miniature, der fortæller os, at billedet nu er sikkert inde i et smart objekt.
Enhver slibning, som vi tilføjer med High Pass-filteret, bliver nu anvendt på selve det smarte objekt, hvilket efterlader det originale billede uhindret:
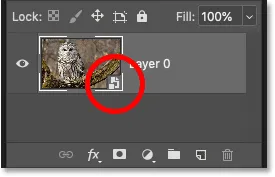
Det smarte objektikon.
Trin 2: Vælg High Pass-filter
Vælg derefter High Pass-filteret ved at gå op til menuen Filter i menulinjen, vælge Andet og derefter vælge High Pass :
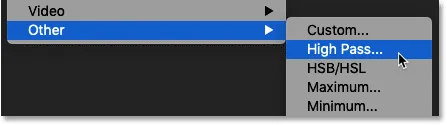
Gå til filter> Andet> High Pass.
Så snart du vælger High Pass, bliver dit billede gråt:
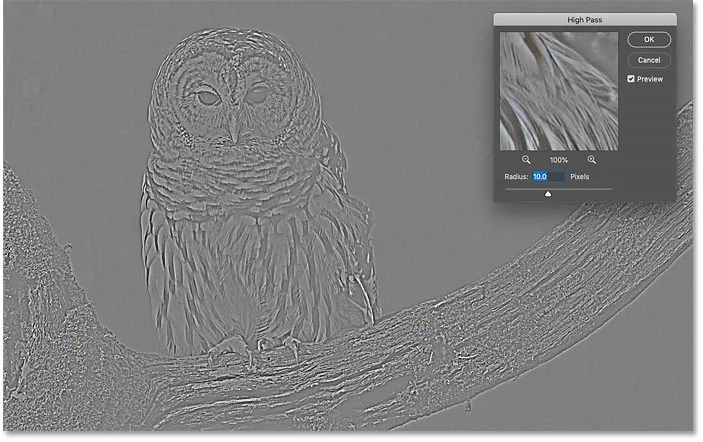
Det første resultat efter valg af High Pass-filter.
Trin 3: Juster radiusværdien for at fremhæve kanterne
High Pass-filterdialogen er meget enkel at bruge, med bare et eksempelvindue og en radius-skyderen under det. Lad os se på, hvordan High Pass-filteret fungerer:
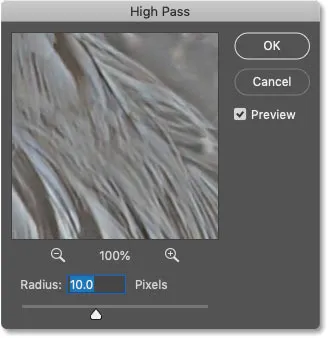
Photoshop's High Pass-filter.
Sådan fungerer Photoshop's High Pass-filter
High Pass fungerer ved at fylde hele billedet med fladt, neutralt gråt. Derefter kigger det efter kanter i billedet (områder med en pludselig ændring i lysstyrke mellem tilstødende pixels) og fremhæver dem ved at gøre den lyse side af kanten lysere og den mørke side mørkere. Ikke-kantede områder forbliver flade grå.
Radius- værdien påvirker bredden af markering af kanten ved at kontrollere antallet af pixels, der strækker sig udad fra kanten, der skal inkluderes og fremhæves som en del af kanten.
Med andre ord ville en radiusværdi på 1 pixel betyde, at High Pass-filteret kun fremhæver en enkelt pixel langs hver side af en kant. Men at øge Radius-værdien til 10 pixels ville udvide fremhævningen udad til at omfatte 10 pixels på hver side.
Sådan finder du den bedste radiusværdi til billedslibning
Da målet med billedslibning kun er at øge kontrasten langs kanterne, ønsker vi at holde bredden på fremhævningen til et minimum, hvilket betyder, at lavere radiusværdier fungerer bedst.
Og den nemmeste måde at finde den bedste Radius-værdi til dit billede er at starte med at trække Radius-skyderen helt til venstre til en værdi på 0, 1 pixels :
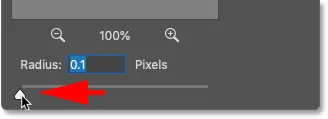
Indstilling af radius til den laveste værdi.
I den laveste indstilling er hele billedet fyldt med massivt gråt, og ingen kanter er synlige.
Dette betyder ikke, at der ikke er nogen kanter i billedet, eller at High Pass-filteret ikke er i stand til at registrere dem. Det betyder bare, at radiusværdien er for lav i øjeblikket til, at kanterne kan ses:
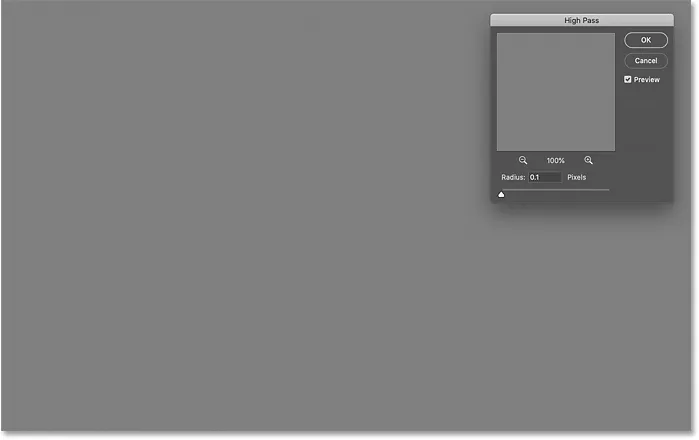
Ved den laveste radiusindstilling er ingen kanter synlige.
For at få kanterne til syne skal du langsomt øge Radius-værdien ved at trække skyderen til højre. Jeg øger min til 5 pixels:
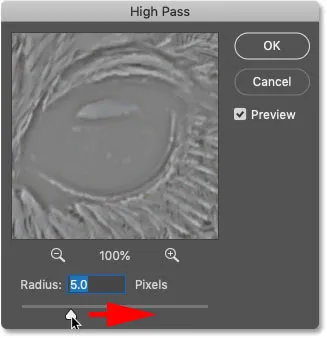
Forøgelse af radiusværdien.
Og bemærk, at vi nu ser tynd, men indlysende fremhævning omkring kanterne.
Her vises højdepunkterne omkring ugleens ansigt og fjer og i trægrenen. Men andre områder af billedet, der ikke er en del af en kant, forbliver solide grå:
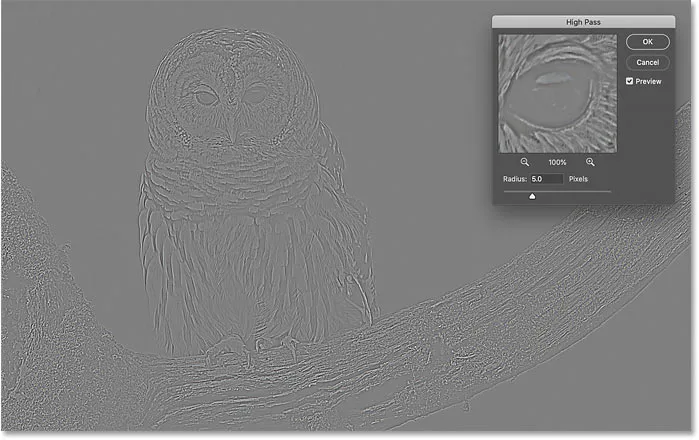
Forøgelse af Radius-værdien afslører kantdetaljer.
Indstilling af radiusværdien for høj
Vær forsigtig med ikke at skubbe radiusværdien for langt, ellers bliver for meget af billedet fremhævet.
For eksempel øger jeg Radius-værdien til noget ekstremt, som 40 pixels:
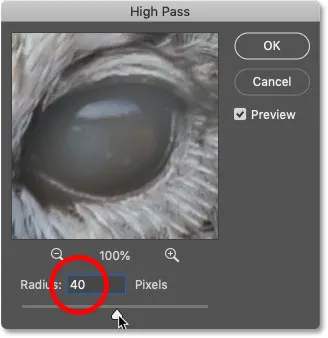
Indstilling af radiusværdien for høj.
Dette fortæller Photoshop at udvide bredden af kanterne ud til 40 pixels på hver side. Og nu betragtes næsten hver del af billedet som en kant. Selv de sløret objekter i baggrunden, som vi normalt ikke ønsker at skærpe, fremhæves nu som kanter:
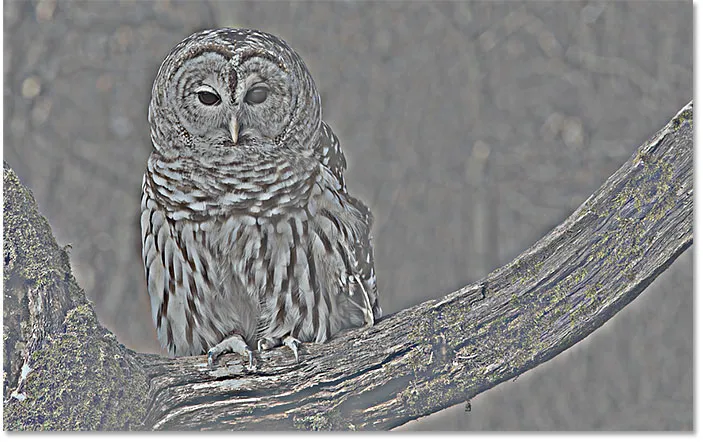
Et eksempel på hvad der sker, når vi øger Radius-værdien for meget.
Radius værdien sød plet
For at få de bedste skærpingsresultater skal du vælge en Radius-værdi, der er stor nok til at fremhæve kanterne, mens du stadig holder disse højdepunkter så tæt på kanterne som muligt.
Den nøjagtige radiusværdi, du har brug for, afhænger både af størrelsen på dit billede og af mængden af detaljer. Generelt fungerer værdier mellem 2 og 5 pixels bedst.
Til mit billede sænker jeg Radius ned til 3 pixels:

Indstilling af radius til 3 pixels.
Og ved denne lavere indstilling er fremhævningen af kanterne meget mere subtil, men alligevel synlig. Dette er det resultat, vi leder efter:
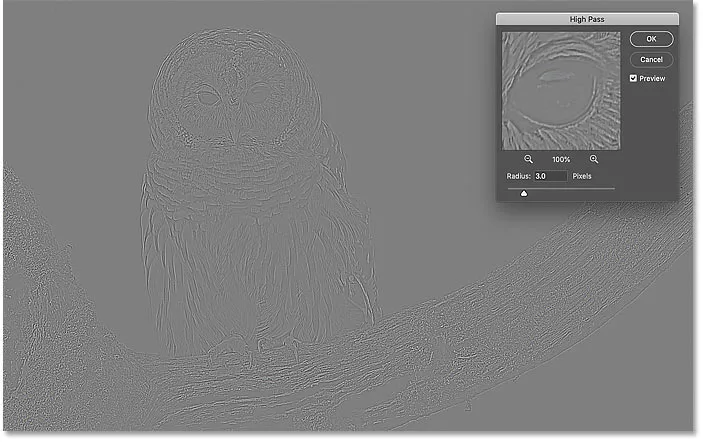
Effekten ved hjælp af en radius på kun 3 pixels.
Trin 4: Luk High Pass-filteret
Når du er færdig, skal du klikke på OK for at lukke dialogboksen High Pass-filter:
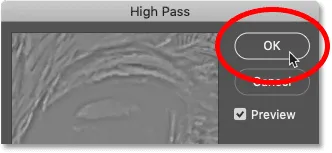
Lukning af dialogboksen.
Og i lagpanelet ser vi High Pass angivet som et smart filter under billedet:
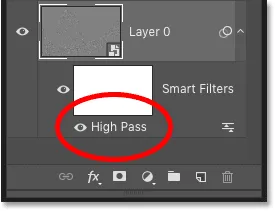
Panelet Lag, der viser High Pass smart-filter.
Trin 5: Skærp billedet ved at ændre filterets blandingstilstand
Med kanterne fremhævet kan vi nu skærpe billedet bare ved at ændre High Pass-filterets blandingstilstand.
Dobbeltklik på ikonet Blending Options til højre for filterets navn:
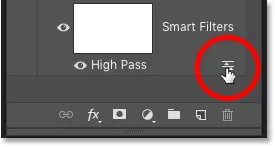
Åbning af smartfilterets blandingsindstillinger.
Og derefter i dialogboksen Blandingsindstillinger skal du ændre tilstanden (forkortelse for blandetilstand) til en af Photoshop's kontrastforstærkende blandingstilstande.
De blandingstilstande, du gerne vil prøve, er Overlay, Soft Light, Hard Light og Linear Light :
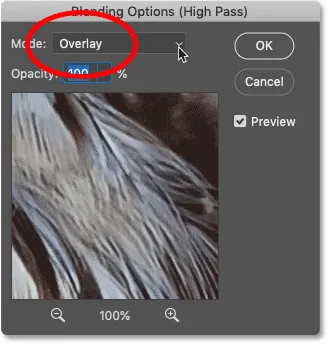
Ændring af High Pass-filterets blandingstilstand.
Hvordan blandingstilstande påvirker billedets skarphed
Alle Photoshop's kontrastblandingstilstande skjuler områder med neutral grå, hvilket betyder, at de flade grå, ikke-kantede områder fra High Pass-filteret forsvinder. Og da de er forsvundet, har de slet ingen virkning på vores skærpes image.
I mellemtiden bruges højdepunkterne fra filteret til at øge kontrasten langs kanterne ved at gøre den lyse side af kanterne lysere og de mørke sider mørkere.
Skærpning med blandingstilstande Overlay og Soft Light
De to mest almindeligt anvendte blandingstilstande til at skærpe billeder med High Pass er Overlay og Soft Light .
Overlay giver en højere kontrasteffekt, hvilket resulterer i en stærkere mængde skarphed, mens Soft Light giver dig lavere kontrast og mere subtil skarphed.
Til venstre er resultatet ved hjælp af Overlay, og til højre er skarpheden med blødt lys. Husk, at forskellene i skarphed ikke er så mærkbar i disse mindre skærmbilleder, som de vil være med dit eget, større billede:
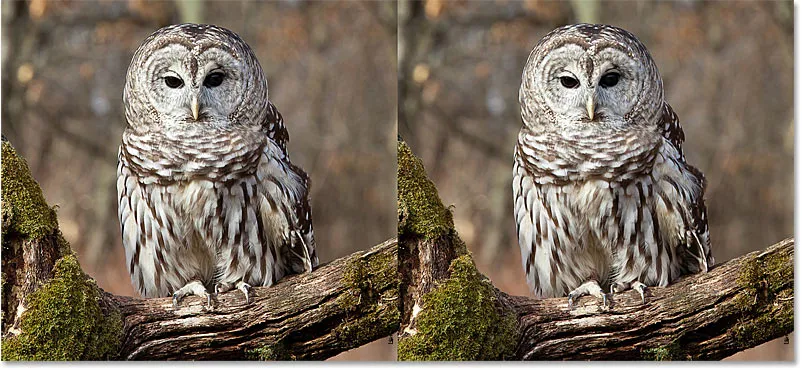
Det skærpende resultat ved hjælp af Overlay (venstre) og Soft Light (højre).
Skærpning med hårdt lys og lineært lys blandingstilstande
Hvis Overlay stadig producerer mindre skarphed, end du har brug for, kan du prøve blandingstilstande Hard Light eller Linear Light . Begge vil resultere i endnu stærkere skærpning, idet Linear Light er den stærkeste.
Til venstre er skarpheden med hårdt lys, og til højre er Linear Light:

Slibningsresultatet ved hjælp af hårdt lys (venstre) og lineært lys (højre).
Lær Photoshop's væsentlige tip og tricks til blandingstilstand!
Trin 6: Finjuster slibningen ved at sænke filterets opacitet
Når du har valgt en blandingstilstand, kan du derefter finjustere mængden af slibning ved at justere opaciteten af High Pass-filteret.
Jo mere du sænker opaciteten, jo mere reducerer du skærpningseffekten:
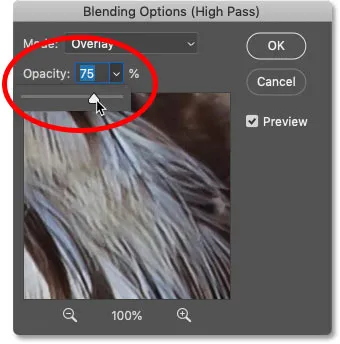
Sænker opaciteten af High Pass-filteret.
Trin 7: Luk dialogboksen Blandingsindstillinger
Klik på OK for at lukke dialogboksen Blandingsindstillinger, og du er færdig:
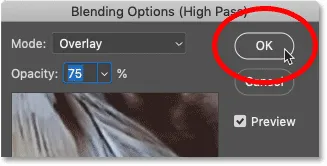
Klik på OK for at lukke dialogboksen.
Lær hvordan du glatter og blødgør hud i Photoshop
Sådan tændes og slukkes billedslibningen
For at sammenligne det originale, uskarpede billede med den skærpede version skal du blot slå High Pass smart-filter til og fra ved at klikke på dets synlighedsikon i panelet Lag:
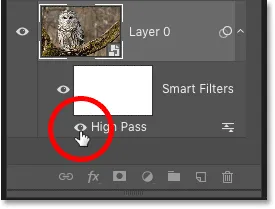
Tænde og slukke slibningen.
Til venstre er mit originale billede, og til højre er den skærpede version:
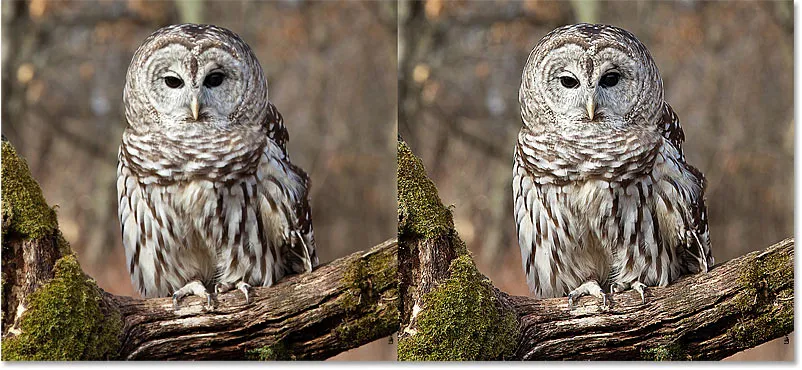
Det originale (venstre) og skærpet billede (højre).
Flere måder at skærpe billeder på i Photoshop
Og der har vi det! For at lære flere måder at skærpe billeder i Photoshop, hver med deres egne fordele, kan du tjekke mine tutorials om let slibning med Unsharp Mask og bruge Smart Sharpen til pro-niveausslibning!
Eller besøg vores afsnit om fotoredigering for at få flere Photoshop-tutorials. Og glem ikke, alle vores tutorials er nu tilgængelige til download som PDF-filer!