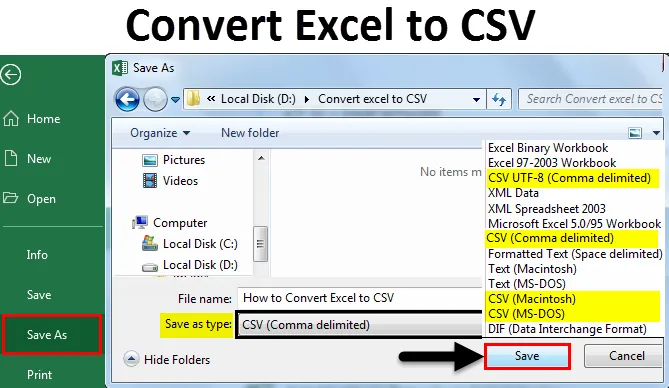
Konverter Excel til CSV (indholdsfortegnelse)
- Konverter Excel til CSV-fil
- Sådan konverteres Excel til CSV?
Konverter Excel til CSV-fil
Mens vi gemmer filer gemmer vi i forskellige formater som ord, powerpoint, Excel, tekst og makro aktiveret bog osv. CSV er et af de tilgængelige formater til at gemme filer i Excel. Før vi lærer at konvertere en Excel-fil til CSV først, vil vi forstå, hvad der er den fulde form for CSV og dens betydning.
Fuld form for CSV er kommasepareret værdi. Hvorfor det kaldes som kommasepareret værdi, skyldes, at hver kolonne i CSV er adskilt af en komma. Det gemmer dataene i tabelformat som almindelig tekst. Da det gemmer data som almindelig tekst, forskellige softwareprogrammer og applikationer til import og eksport. Det vil organisere sig bedre, når man arbejder med enorme data.
Sådan konverteres Excel til CSV?
Lad os forstå, hvordan du konverterer Excel til CSV og forskellige typer Excel CSV-formater ved hjælp af nogle eksempler.
Du kan downloade denne Konverter Excel til CSV-skabelon her - Konverter Excel til CSV-skabelonEksempel 1 - Konvertering af Excel til CSV
Overvej en fil, der har data med navne, alder og løn, som vist i nedenstående skærmbillede.
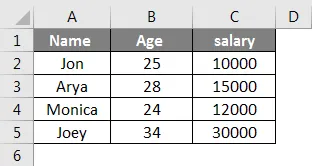
Når data er indsat, prøv at gemme filen med indstillingen Gem som . Vælg den sti, hvor du vil gemme filen, og vælg Gem som typ e som CSV (kommasepareret), som er fremhævet.
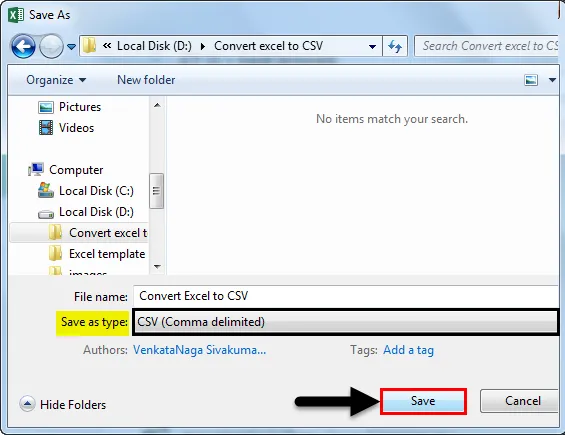
Giv filnavnet efter dit krav og gem det. Her har jeg givet Navn som Konverter Excel til CSV.
Nu vil vi se, hvordan det gemmes. Observer filen, der er gemt i formatet CSV (Microsoft Excel Comma Separeret værdifil) er vores CSV-fil. Vi kan observere, at ikonet også adskiller sig fra Excel-fil.

Nu gemte vi filen i CSV, men hvis vi observerer, er der "(Komma afgrænset)", på lignende måde har vi nogle andre formater af CSV-filer. Vi vil se hver af Excel CSV-filene, og hvad er betydningen og formålet med forskellige formater.
Der er 4 forskellige formater af CSV-fil. De er kommasepareret, Macintosh, MS-DOS og UTF - 8.
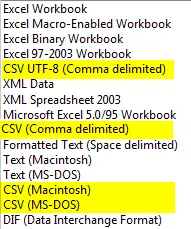
Vi kan observere forskellige CSV-formater i Excel. Nu vil vi se en forklaring til hver af dem.
- CSV (kommaafgrænset) - Dette format konverterer dataene til almindelig tekst adskilt med kommaer, og dette formatfiler kan bruges af et andet Windows-operativsystem.
- CSV (Macintosh) - Dette format arkiverer også det samme som kommasepareret, men kan bruge dette i Mac-operativsystem.
- CSV (MS-DOS) - Denne formatfil kan bruges i MS-DOS-operativsystem.
- CSV UTF-8 (Kommasepareret) - UTF-8 bruger 1 til 4 byte for hvert symbol.
Når vi gemmer en fil i CSV-format, gemmer den kun den aktuelt aktive fane i excel. Hvis vi vil have alle arkene i Excel i CSV-format, skal vi gøre det individuelt. Med hensyn til dette kan vi muligvis få beskeden, mens filen gemmes i form af advarsel vises.
Derudover får vi muligvis en anden pop-up-meddelelse om, at vores gemte fil har funktioner, der muligvis ikke er kompatible med CSV-format. Vil du gemme den? Klik bare på Ja for at fortsætte.
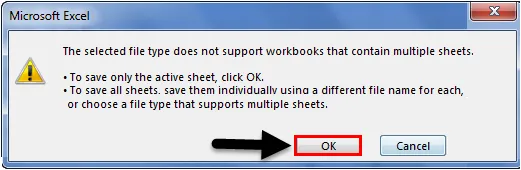
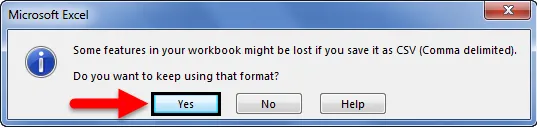
Håber du har forstået, hvordan du konverterer Excel til CSV, og hvad er de forskellige tilgængelige CSV-formater.
Hvis vi vil se CSV i tekstformat, hvis den åbnes i Excel, skal du vælge filen og højreklikke og derefter vælge indstillingen Åbn med.
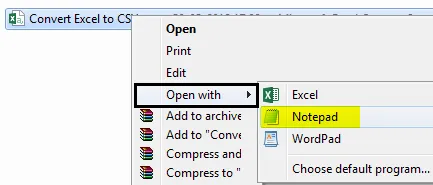
Vælg Notepad og se, hvordan datalagrene i CSV adskilles af kommaer. Overhold hver søjle er adskilt af komma.
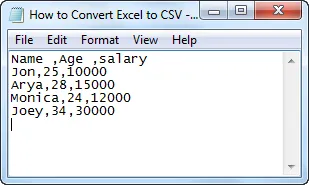
Åbn en CSV-fil i Excel
Vi har direkte adgang til vores CSV-filer fra vores Excel-regneark. Vi vil se, hvordan vi kan gøre det.
Åbn en excel-fil, og klik på menuen File, så vises skærmbilledet nedenfor. Fra det, vælg Åbn indstilling fra listen over indstillinger. Det tager at dele drevstien gå til den sti, hvor vores fil er gemt, og vælg. CSV- fil.
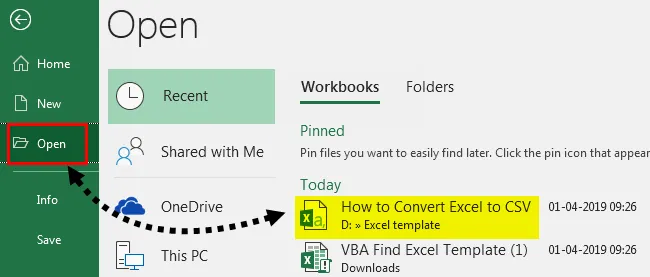
Derefter åbnes filen som vist på nedenstående skærmbillede.
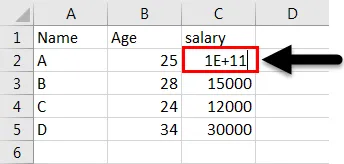
Hvis vi ser, at A's løn vises som 1E + 11, da vi direkte åbnede CSV i excel, det konverteres til eksponentielt format i tilfælde af, at noget tal, der starter med Nul, vil det konvertere til matematisk format, så det fjerner nul og viser kun den anden del af nummeret.
Eksempel 2 - Konvertering af Excel til CSV med UTF-8
Først vil vi forstå, hvorfor vi er nødt til at bruge UTF-8. Når excel-regneark har fremmede tegn, og hvis vi følger den samme proces med "gem som" i CSV-format, fungerer det muligvis ikke, fordi den måde er velegnet til ASCII-tegn, hvis teksten er bortset fra de ASCII-tegn, der er på et fremmed sprog, kan distrahere dataene.
UTF-8 bruger 1 til 4 byte til hvert symbol. Det er mest nyttigt, når din fil har ASCII-tegn, da den gemmer i en byte hver. Følg nedenstående procedure for at konvertere filen med fremmedsproglige tegn. Antag, at vi har en fil, der har tekst på det kinesiske sprog, som vist på nedenstående skærmbillede.
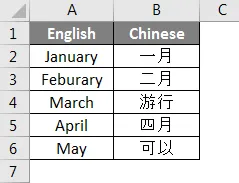
For at konvertere til CSV skal du først gemme filen i Unicode-tekstformatet som vist på nedenstående skærmbillede.
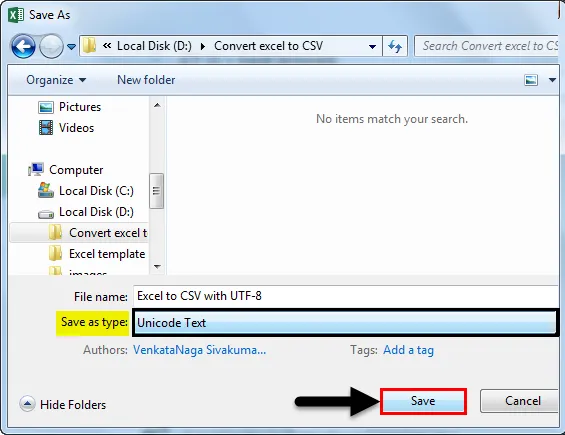
Åbn filen, den ser ud som nedenstående tekstfil.
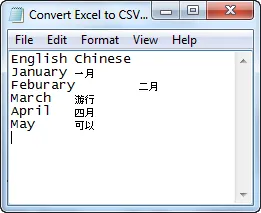
Hvis vi observerer ovenstående skærmbillede, er hver kolonne adskilt af en faneblade. I CSV-fil adskilles hver kolonne med ", " -tegn.
Så vi er nødt til at erstatte pladsen med “ , ”. Kopier mellemrummet mellem to kolonner.
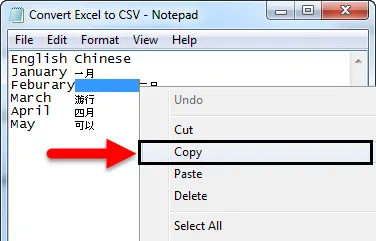
Tryk på Control + H for at finde og erstatte teksten. I "find hvad" giver du kontrol v for at indsætte det kopierede rum. I Erstat med indtastningsindtastning “ , ” og klik på indstillingen Erstat alle .
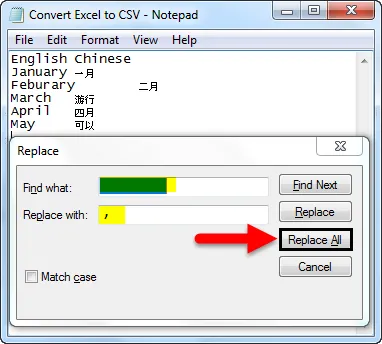
Når vi klikker på Udskift alle, erstattes plads med “, ”.
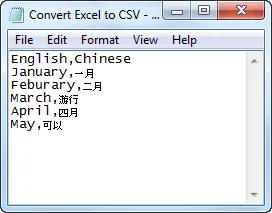
Gem nu filen med ".CSV" -format, og skift kodningsindstillingen til UTF-8. Skift gem som type som Alle filer .
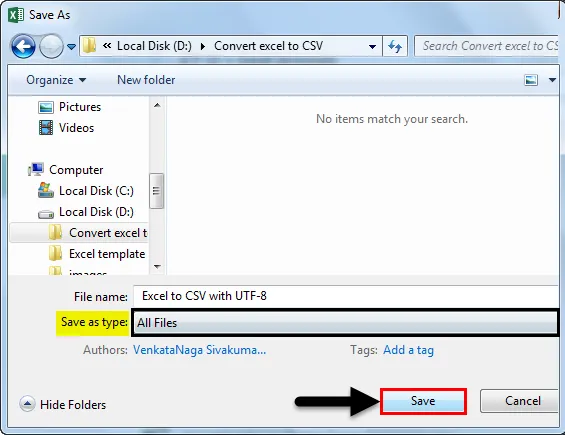
Ting at huske på Konverter Excel til CSV
- Fuld form for CSV er kommasepareret værdi.
- Hvis du vil konvertere en Excel til CSV, skal du bruge Option gem som, mens du gemmer filen og vælg formatet som CSV.
- Der er 4 forskellige CSV-formater, de er CSV (kommasepareret), CSV (Macintosh), CSV (MS-DOS) og CSV UTF-8.
- Vi kan konvertere alle ark excel-projektmappe ad gangen.
Anbefalede artikler
Dette er en guide til konvertering af Excel til CSV. Her diskuterer vi, hvordan du konverterer Excel-fil til CSV sammen med praktiske eksempler og downloadbar excel-skabelon. Du kan også gennemgå vores andre foreslåede artikler -
- Sådan importeres data i Excel?
- Anvend tabelformater i Excel
- Hvordan bruges Excel Toolbar?
- Vejledning til Excel-rækker og kolonner