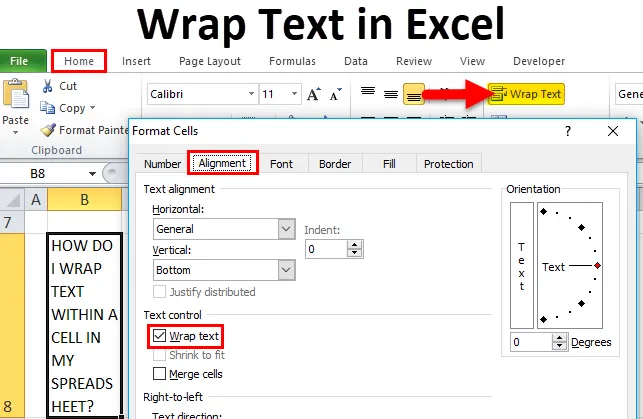
Indpak tekst i Excel (indholdsfortegnelse)
- Indpak tekst i Excel
- Sådan pakkes tekst i Excel?
- Brug af Wrap Text Option
- Brug af Format Cells Option
Indpak tekst i Excel
Excel har en tegngrænse på 32.767 tegn, det betyder, at Excel giver dig mulighed for at indtaste op til 32.767 tekst eller numeriske tegn i hver celle. Alle disse 32.767 tegn vises eller vises i formelbjælken, men det er muligvis ikke synligt i en celle på grund af visningsbegrænsning.
Begrænsningen i excelcelle er, at den kun viser de første 1.024 tegn i hver celle. hvis det går ud over det, vises det som **
Nogle gange kan du bemærke, eller du ville have stødt på de nedenstående scenarier, dvs.
- Når du indtaster langvarig tekst i en celle, dvs. en lang enkelt linjetekst, der er længere end bredden på cellen.
eller
- Allerede eksisterende langvarige tekststreng i en celle, der overskrider bredden af cellen.
eller
- En celle er ikke en fusioneret celle, men en celle, der indeholder en lang tekststreng,
Ovenstående scenarier i excelcelle vises som nævnt nedenfor:
- Længere tekststreng overskriver tomme tilstødende celler
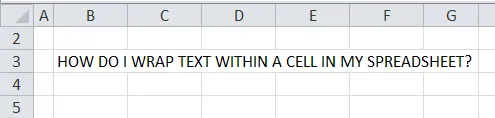
Hvis den tilstødende kolonnecelle til højre er tom, udvides en lang tekstdatastreng over cellekanten i disse kolonner.
- Længere tekststreng afskåret på grund af tilstedeværelsen af tekst i en tilstødende celle.
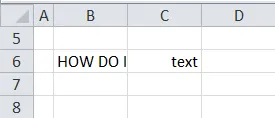
Hvis tilstødende kolonnecelle til højre indeholder tekst eller numeriske data, bliver tekststrengen afskåret ved cellekanten.
Denne store mængde tekst skal gemmes i regneark og skal passe ind i en celle.
Som vi kan rette op over to situationer, enten ved blot at gøre kolonnen bredere ved kanten af cellen, hvor du kan justere manuelt eller ved blot at dobbeltklikke på kolonnekanten for automatisk at udvide kolonnen, så den passer til den lange tekst.
Begge disse indstillinger fungerer ikke, når du har et enormt antal kolonner, og det er tekstdata, der skal vises.
Det er muligt at indpakke teksten manuelt eller automatisk (forklaret i eksempler). Det er en bedre mulighed at indpakke teksten i de celler, der har mere tekstindhold.
Definition
Wrap Text er en funktion i excel-regneark, der indpakker eller passer tekstindholdet i en celle.
Den størrer automatisk rækkehøjden og kolonnebredden, når du indsætter tekst i Excel
Det indpakkes eller passer til celleindholdet på flere linjer i stedet for på en enkelt eller en lang linje uden at overlappe tekstindholdet til en anden tilstødende celle.
Excel giver en "Indpak tekst" i indstillingsgruppen på fanen Hjem i båndet. Denne knap eller mulighed hjælper dig med at slå tekstindpakning til og fra.
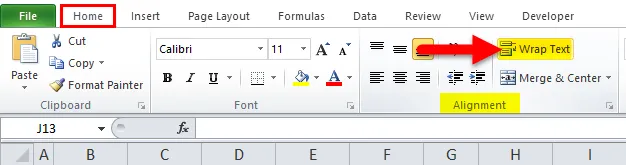
Udseendet af indpakket tekst i Excel-celle.
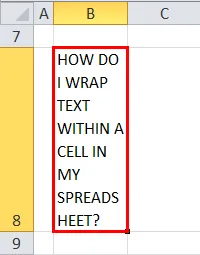
Fordel ved indpakning af tekst
- Det gør det lettere at læse indholdet i fuld tekst i en celle.
- Det passer bedre og let at tage en udskrift.
- Hvis du indpakker tekst i hele Excel-regnearket, vil kolonnebredden være ensartet og have et bedre display eller udseende.
Sådan pakkes tekst i Excel?
Lad os tjekke de forskellige tilgængelige indstillinger til WRAP-tekst i Excel.
Du kan downloade denne Wrap Text Excel-skabelon her - Wrap Text Excel-skabelonEksempel 1
Automatisk indpakning af tekst i en celle i regnearket
Denne metode til indpakning af tekst i Excel er en meget nem proces, og den kan udføres på en hurtigere måde.
I nedenstående eksempel har jeg en lang tekst i cellen B5 & B8-cellen, antag at jeg vil indpakke tekst i cellen "B8"
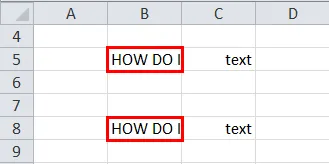
Første trin er at vælge celle “B8”, når du først har valgt cellen, kan du se sort farve ved grænserne
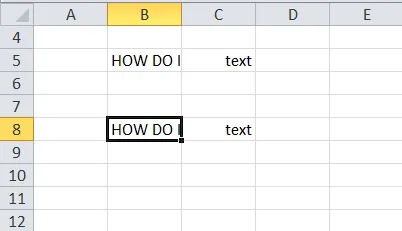
Vælg nu indstillingen "Indpak tekst" i Justeringsgruppen på fanen H ome i Excel-båndet.
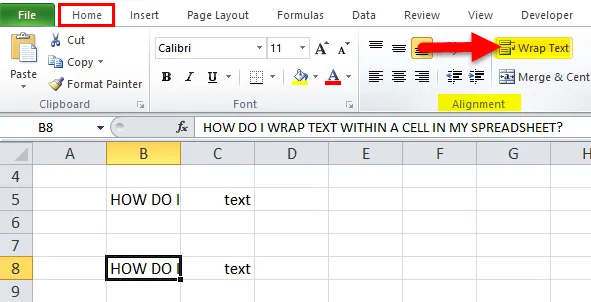
Nu kan du observere indholdet af cellen "B8", er indpakket for at passe til cellen.

Bemærk:
- Hvis du oprindeligt har indstillet rækkehøjde til et hvilket som helst nummer eller manuelt indstillet en rækkehøjde eller
- Justeret kolonnebredde ved at klikke på højre nederste kant af en rækkehoved og trække separatoren mod venstre eller højre.
Hvis du har brugt ovenstående to indstillinger, før du udfører indpakningstekst, vil du ikke se nogen ændring i rækkehøjden eller kolonnebredden, når du klikker på knappen Indpakningstekst
Hvis der ved et uheld ses ændringer, skal du blot dobbeltklikke på den nederste kant af en rækkehoved for at løse dette.
Eksempel 2
Indpak tekst i en celle i regnearket med indstillingen “format celler”
Det første trin er at vælge en celle eller gruppe af celler, som du vil indpakke tekstindholdet.
I nedenstående eksempel har jeg en lang tekst i cellen B5 & B8-cellen, formoder at jeg vil indpakke tekst i cellen "B8"
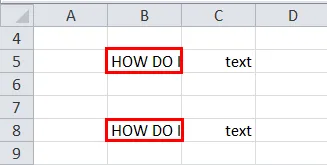
Vælg en celle “B8”, når du først har valgt en celle, kan du se sort farve ved grænserne.
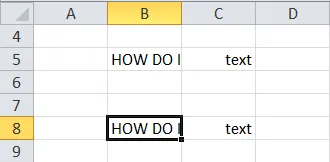
Højreklik nu på den valgte celle og gå til Format celler.
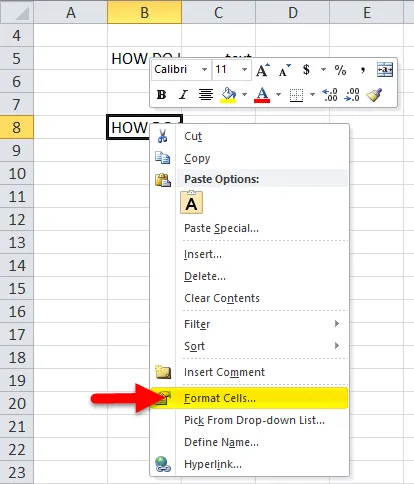
Eller vælg dropdown-dropdown-indstillingen i fontgruppen på fanen Hjem i Excel-båndet.
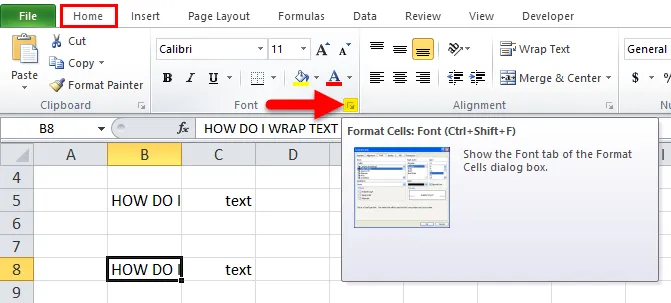
Når du har valgt en celle, som du skal pakke, kan du trykke på Ctrl + 1 for at åbne dialogboksen Formater celler

I dialogboksen Formater celler, vælg justeringsundertabel, markér afkrydsningsfeltet Indpakning af tekst og klik på OK.
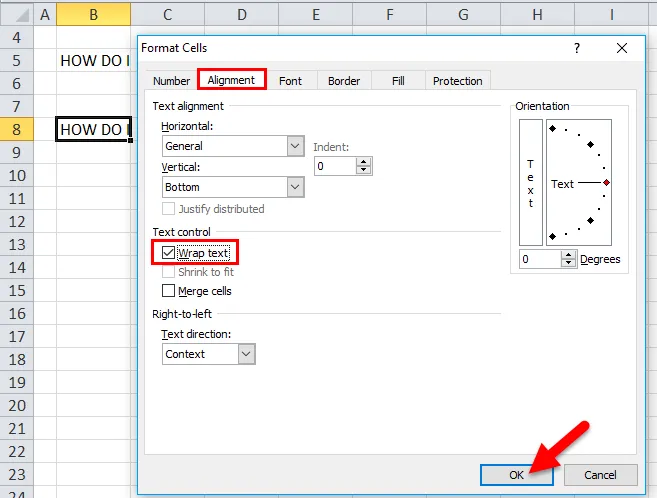
Nu kan du se tekstindholdet i cellen "B8", som er indpakket for at passe ind i cellen.
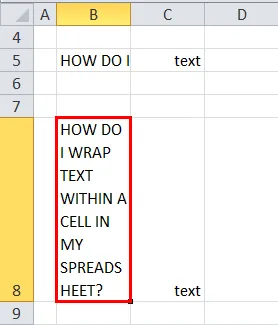
Når man sammenligner med den første metode, kan denne tage noget tid og kan tage et par ekstra klik, men med et enkelt skud hjælper det dig med at foretage andre ændringer i celleformatering med forskellige indstillinger i vinduet med celleformater.
Ting at huske på Wrap-teksten i Excel
- Hvis teksten er indpakket, og du vil pakke den ud, skal du vælge den celle eller gruppe af celler, der skal pakkes ud.
- Nu skal du igen vælge indstillingen "Indpak tekst" i gruppen Justering på fanen Hjem i Excel-båndet.
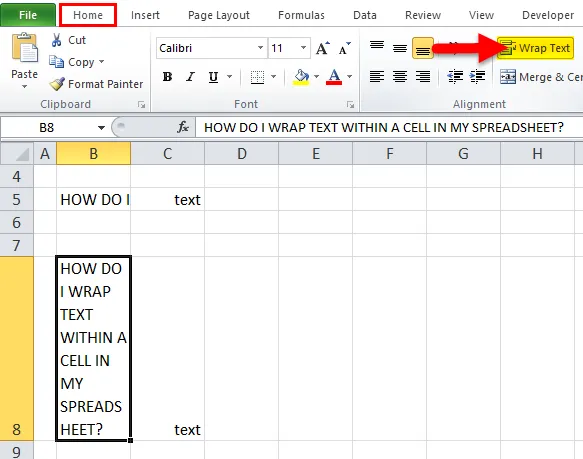
- Nogle gange vil den indpakket tekst ikke være synlig, på grund af den faste rækkehøjde, du ville have gjort før, kan dette rettes ved at klikke på autofit-indstillinger. dvs. vælge “format” -indstillingen i celledelen på fanen Hjem i Excel-båndet. Cellestørrelses rulleliste vises, i det valg AUTOFIT ROW HEIGHT
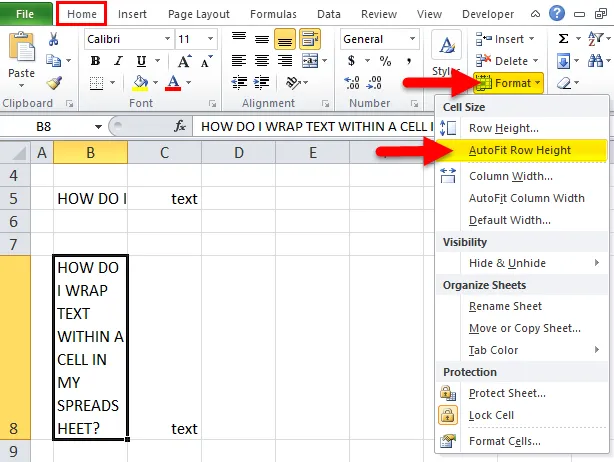
- Valg om indpakning af tekst i excel gælder ikke for fusionerede celler.
Anbefalede artikler
Dette har været en guide til Excel Wrap Text. Her diskuterer vi, hvordan man indpakker tekst i Excel ved hjælp af indstillingen celleformat og indpakning af tekstindstillinger sammen med praktiske eksempler og downloadbar excel-skabelon. Du kan også gennemgå vores andre foreslåede artikler -
- Vejledning til tilfældige Excel-numre
- Sådan tilføjes sidetal i Excel?
- Sådan fjernes hyperlinks i Excel?
- Vejledning til grundlæggende Excel-formler