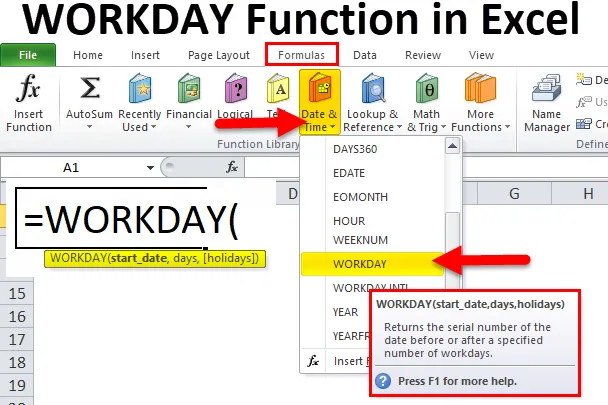
WORKDAY-funktion i Excel (indholdsfortegnelse)
- ARBEJDSDAG i Excel
- WORKDAY Formel i Excel
- Sådan bruges WORKDAY-funktion i Excel?
ARBEJDSDAG i Excel
I projektets livscyklus giver vi altid den anslåede slutdato for projektet. I et projekt bidrager mange mennesker på en eller anden måde. For at sikre, at alle har tilstrækkelige arbejdsdage til at udføre opgaven, så projektet leveres til klienten til tiden.
Hver opgave tager en bestemt tid eller dage. Som projektleder er det managerens pligt at overveje alle disse faktorer og estimere projektets slutdato.
For alle lederne til at simulere projektets slutdato har excel en indbygget funktion kaldet en WORKDAY-funktion.
En WORKDAY-funktion i Excel er nyttig til at få den projicerede dato efter bestemte dage. For eksempel starter du projektet den 16. november 2018, og projektet kræver 125 dage at gennemføre. Hvad er projektets slutdato? At beregne manuelt er det sværeste job for nogen.
En WORKDAY-funktion i Excel kan gøre dette. For eksempel = Arbejdsdag (16-11-2018, 125) ville returnere projektet, der slutter som 09-08-2019.
WORKDAY Formel i Excel
Nedenfor er WORKDAY-formlen i Excel:
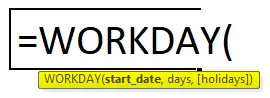
Forklaring af WORKDAY-formlen i Excel
En WORKDAY-funktion i Excel inkluderer to obligatoriske parametre og en valgfri parameter.
- Startdato: “ Startdato for projektet eller ethvert arbejde”.
- Dage: Det samlede antal dage, der kræves for at gennemføre arbejdet eller projektet. Dette inkluderer ikke weekender (lørdag og søndag).
- (Ferier): Dette er en valgfri parameter. Dette afsnit spørger, om de dage, du har nævnt, inkluderer nogen helligdage. For dette skal du udarbejde en liste over helligdage separat.
ARBEJDSDAG Funktion i Excel udelukker som standard lørdag og søndag som weekenddage. Hvis du overhovedet har brug for weekender en anden dag, kan du bruge funktionen WORKDAY.INTL.
For eksempel: I Mellemøsten er weekenddage fredag og lørdag. I disse tilfælde kan vi bruge WORKDAY.INTL-funktion i stedet for en normal WORKDAY-funktion i Excel.
Sådan bruges WORKDAY-funktion i Excel?
ARBEJDSDAG Funktion i Excel er meget enkel og let at bruge. Lad os forstå WORKDAY-funktionen i Excel ved hjælp af et eksempel på WORKDAY-formel.
Du kan downloade denne WORKDAY-funktion Excel-skabelon her - WORKDAY-funktion Excel-templateEksempel 1
Ved hjælp af WORKDAY-funktionen i excel kan vi generere en række datoer. Selvom vi kan generere ved hjælp af træk og slip-indstilling.
Trin 1: Indtast en dato på celle A2 som 12 / nov / 2018.
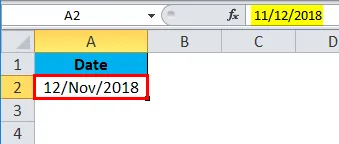
Trin 2: Påfør nu WORKDAY-funktionen i celle A3 som vist på billedet herunder.
= WORKDAY (A2, 1)

Ovenstående formel tager cellen A2 som reference og øger datoen med 1.
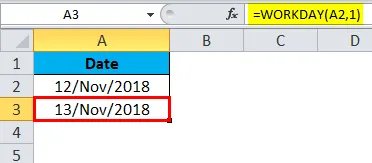
Trin 3: Træk formlen indtil cellen A18.
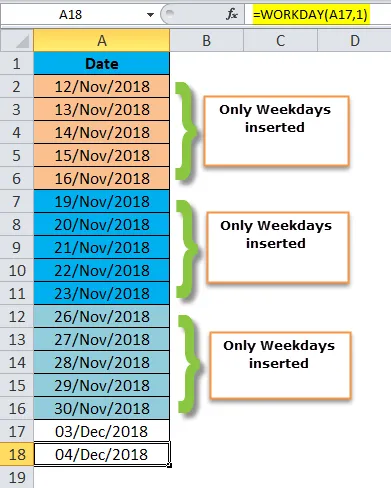
Se på formlen her; 12 / nov / 2018 er på mandag, og vi øger dagen med 1. Når vi trækker formlen, øges datoen med 1 indtil 16 / nov / 2018. Hvis du trækker en, mere gang springer den til 19 / nov / 2018 og ekskluderer 17 / nov / 2018 og 18 / nov / 2018, det er weekender.
Tilsvarende er arbejdsdage i den næste uge fra 19 / nov / 2018 til 23 / nov / 2018 og weekenderne er 24 / nov / 2018 og 25 / nov / 2018.
Eksempel 2
Fra nedenunder beregner projektets startdato og projektvarighed dato projektets slutdato ved hjælp af en WORKDAY-funktion i Excel.
Bemærk: Ingen helligdage gælder for disse projekter.
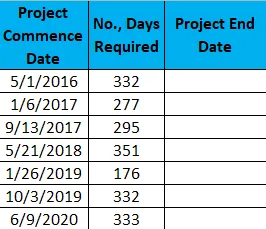
Trin 1: Kopier og indsæt ovenstående data til excelark.
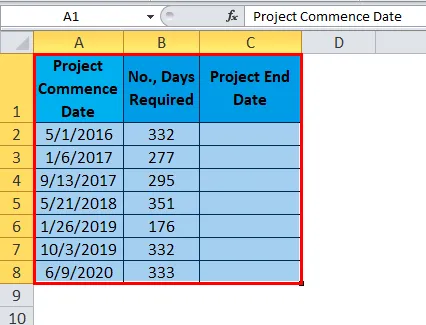
Trin 2: Anvend WORKDAY-funktionen i kolonne C og stirrer fra cellen C2.
= WORKDAY (A2, B2)

Resultatet er:
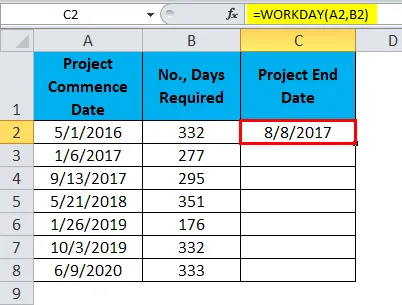
Vi kan trække formlen ved at bruge Ctrl + D eller dobbeltklikke i højre hjørne af cellen C2. Så resultatet ville være:
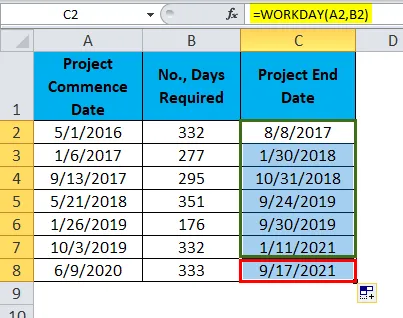
Eksempel 3
Overvej også ovenstående eksempler til dette. Men her er listen over helligdage tilgængelig for at estimere projektets slutdato.
Liste over helligdage er:
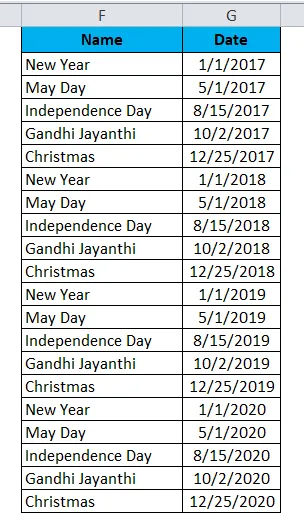
Anvend den samme formel som vist i eksempel 2, men her skal du tilføje endnu en parameter, dvs. helligdage.
= WORKDAY (A2, B2, $ G $ 2: $ G $ 21)

Resultatet er:
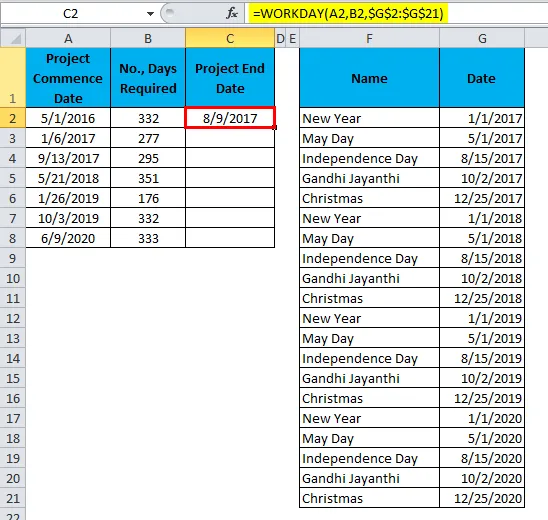
Vi kan trække formlen ved at bruge Ctrl + D eller dobbeltklikke i højre hjørne af cellen C2. Så resultatet ville være:
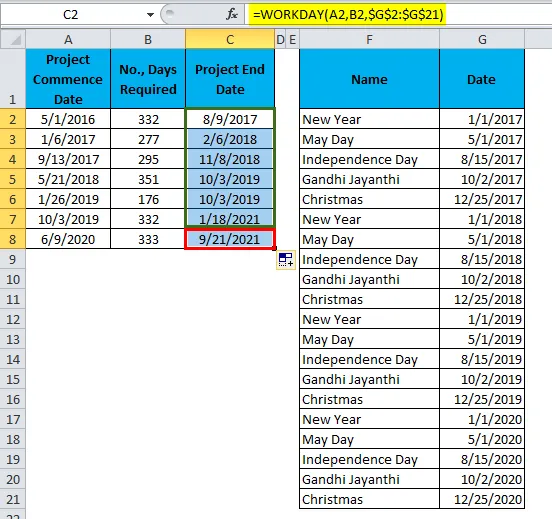
Eksempel 2 mod eksempel 3
Nu vil vi se forskellen mellem de to eksempler.
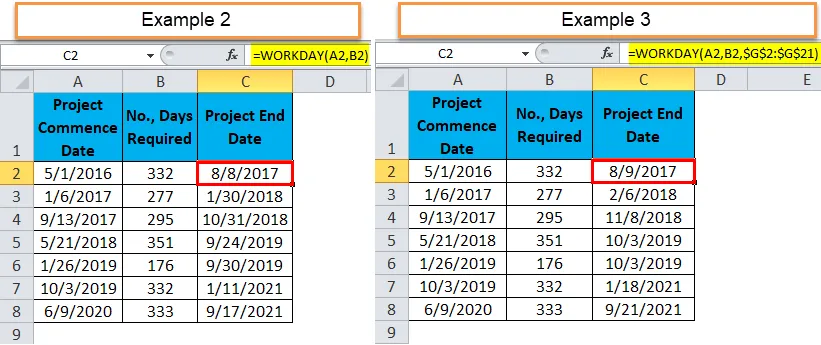
I det andet eksempel på første projektsluttelsesdato er 8/8/2017, og der er en ferie for eksempel 3, så slutdatoen øges med 1 dag.
For det andet projekt er slutdatoen 30/01/2018 for eksempel 2 og eksempel 3 der 5 helligdage, så slutdatoen steg med 7 dage på grund af i mellem weekenden.
Eksempel 4
Antag, at du arbejder i teamet med tilgodehavender, du har en liste over fakturaer og forfaldsdatoer mod disse fakturaer. Du skal finde forfaldsdager for disse fakturaer.
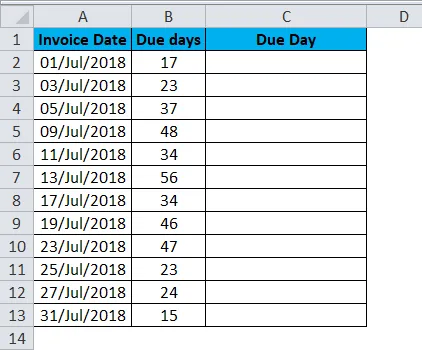
Anvend en WORKDAY-funktion i Excel for at få den nøjagtige forfaldsdag.
= WORKDAY (A2, B2)
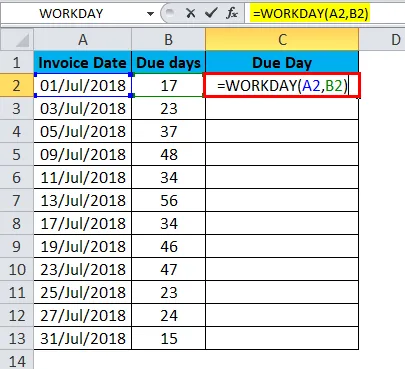
Resultatet er:
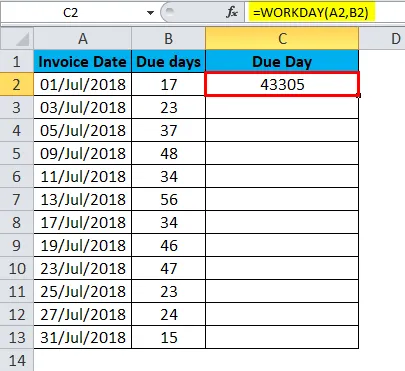
Vi kan trække formlen ved at bruge Ctrl + D eller dobbeltklikke i højre hjørne af cellen C2. Så resultatet ville være:
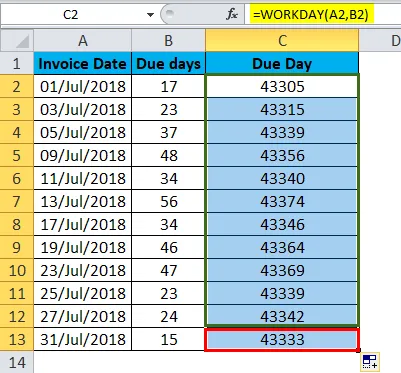
Oprindeligt resultat ligner serienumre. Vi er nødt til at ændre vores formatering for at gøre det korrekt.
Trin 1: Vælg hele området.
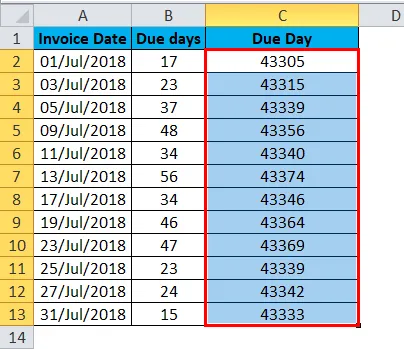
Trin 2: Tryk nu på ctrl +1. Det åbner en formateringsdialogboks.
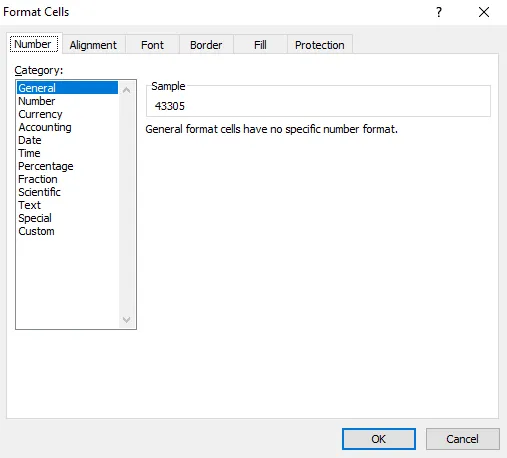
Trin 3: Vælg brugerdefineret, og anvend formatet som vist på nedenstående billede, og klik på OK.
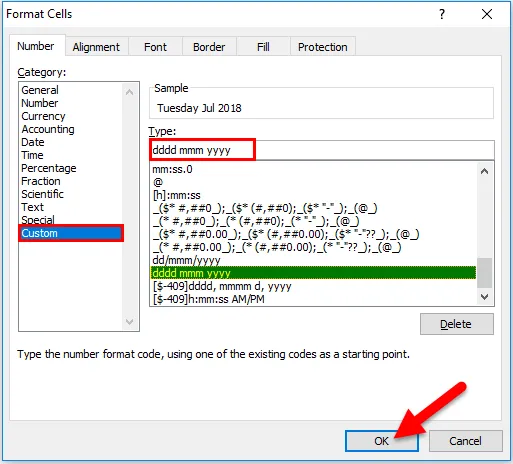
Trin 4: Dit resultat ser ud som nedenunder.
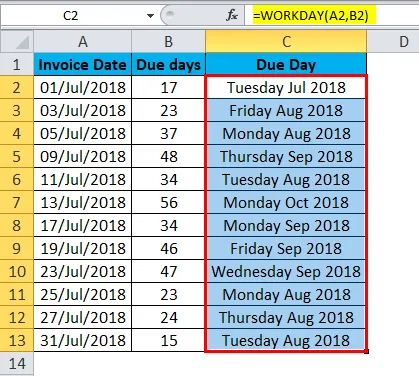
Ting at huske på WORKDAY-funktionen i Excel
- Hvis du vil bruge andre weekender end lørdag og søndag, skal du bruge funktionen WORKDAY.INTL.
- Vi kan kun bruge numeriske værdier til dags argument.
- Dato og dage skal ellers være nøjagtige. vi får fejlen som #VALUE!
- Hvis datoen inkluderer tid, betragter formlen kun datodelen og ignorerer tidsdelen.
- Hvis du angiver decimaltal, afrundes en formel værdien. For eksempel: Hvis du leverer 10, 6 dage, skal formlen kun behandle dette som 10 dage.
Anbefalede artikler
Dette har været en guide til WORKDAY ID i Excel. Her diskuterer vi WORKDAY-formlen i Excel, og hvordan du bruger WORKDAY-funktionen i Excel sammen med praktiske eksempler og downloadbare excel-skabeloner. Du kan også gennemgå vores andre foreslåede artikler -
- Sådan bruges LN-funktion i Excel?
- Hvordan bruges TANH-funktion i Excel?
- Hvordan bruges TRUE-funktion i Excel?
- Sådan bruges RATE-funktion i Excel?