Lær hvordan du tilpasser værktøjslinjen i Photoshop CC ved hjælp af dialogboksen Tilpas værktøjslinje, og hvordan du gemmer dit tilpassede værktøjslinjelayout som en forudindstilling. Du lærer, hvordan du fjerner og gendanner værktøjer, grupperer og fjerner gruppeværktøjer, omordner værktøjerne, ændrer tastaturgenveje og mere!
Indtil videre i denne serie på Photoshop-interface har vi lært alt om Photoshop's værktøjslinje og dens mange værktøjer. Vi har også lært, hvordan du nulstiller Photoshop's værktøjer og værktøjslinjen tilbage til standardindstillingerne. I denne tutorial lærer vi, hvordan man tilpasser værktøjslinjen i Photoshop! I Photoshop CC giver Adobe os endelig mulighed for at oprette tilpassede værktøjslinjelayouts, der bedre matcher den måde, vi arbejder på. Vi kan skjule værktøjer, vi ikke bruger, ændre værktøjsgrupperinger, omarrangere rækkefølgen af værktøjerne og mere! Vi kan endda gemme vores brugerdefinerede værktøjslinjelayouts som forudindstillinger! Lad os se, hvordan det fungerer.
For at bruge den nye værktøjslinjefunktion, der kan tilpasses, skal du bruge Photoshop CC. Du ønsker også at sikre dig, at din kopi af Photoshop CC er ajour.
Dette er lektion 4 af 10 i vores Learning The Photoshop Interface-serie. Lad os komme igang!
Nogle hurtige grundlæggende værktøjslinjer
Som standard er værktøjslinjen i Photoshop placeret til venstre for grænsefladen. Jeg har mørket resten af grænsefladen i skærmbilledet for at gøre Toolbar lettere at se (det er langt over til venstre):
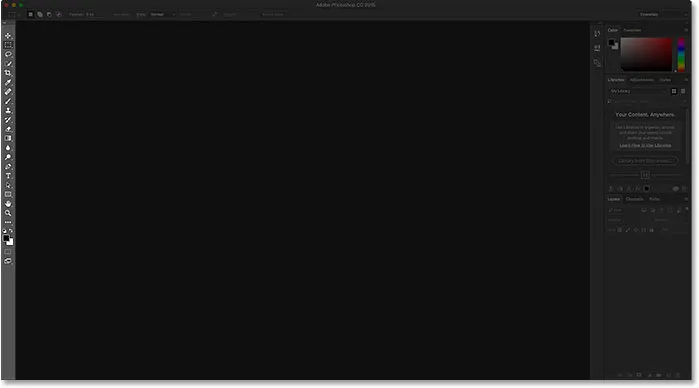
Photoshops interface viser værktøjslinjen (fremhævet) til venstre.
Valg af værktøjer
Hvert ikon i værktøjslinjen repræsenterer et andet værktøj, vi kan vælge. Alligevel, som de siger om sene aften infomercials, "Men vent … der er mere!". De fleste af de værktøjer, vi ser på værktøjslinjen, har flere værktøjer, der gemmer sig bag dem på samme sted. For at se de ekstra værktøjer skal du højreklikke (Win) / Control-klik (Mac) på et værktøjsikon. En fly-out-menu vises med listen over de andre værktøjer, der er samlet i den.
Photoshop's værktøjer grupperes sammen med andre værktøjer, der ligner det, de gør. For eksempel, hvis jeg højreklikker (Win) / Control-klik (Mac) på det rektangulære markeringsværktøj nær toppen, vises en fly-out-menu. Menuen viser mig, at Elliptical Marquee Tool, Single Row Marquee Tool og Single Column Marquee Tool er alle samlet og tilgængeligt på samme sted. Dette giver mening, fordi alle fire værktøjer er grundlæggende valg af værktøjer:
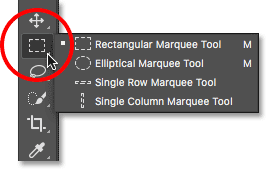
Photoshops fire geometriske markeringsværktøjer findes alle på samme sted i værktøjslinjen.
Hvis jeg højreklikker (Win) / Control-klikker (Mac) på Spot Healing Brush Tool, ser vi, at det deler dette sted i værktøjslinjen med Healing Brush Tool, Patch Tool, Content-Aware Move Tool og det røde øje værktøj. Dette er alle foto retoucheringsværktøjer, så det giver igen mening, at de er samlet:
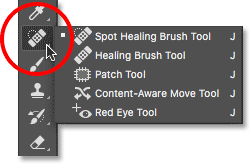
Mange af Photoshop's retoucheringsværktøjer er samlet.
Hvorfor skal vi tilpasse værktøjslinjen?
Jeg går ikke igennem alle værktøjer i værktøjslinjen, men der er selvfølgelig mange af dem (66 efter min tælling fra Photoshop CC 2017). Det er dejligt, at Photoshop giver os så mange værktøjer at arbejde med, men du har sandsynligvis ikke brug for hvert værktøj hver dag. Der er nogle værktøjer, som du bruger hele tiden. Andre, du bruger ofte til venstre. Og endnu andre, som du godt ikke har brug for overhovedet.
Ville det ikke være dejligt, hvis vi kunne tilpasse værktøjslinjen, så vi kun kunne beholde de værktøjer, vi har brug for, og skjule dem, vi ikke har? Hvad med at kunne ændre rækkefølgen af værktøjer? På den måde kunne de værktøjer, du bruger mest, vises først, snarere end at være spredt overalt. Og hvad hvis vi kunne gruppere og opgruppe værktøjer på måder, der giver mere mening for os og den måde, vi arbejder på? Endelig, hvad nu hvis vi kunne gemme vores tilpassede Toolbar-layout som en forudindstilling, som vi kunne skifte til, når vi havde brug for?
I tidligere versioner af Photoshop var der ingen måde at gøre nogen af disse ting på. Men i Photoshop CC lader Adobe os endelig tilpasse værktøjslinjen, som vi vil. Lad os se, hvordan det fungerer.
Sådan tilpasses Photoshop Toolbar
For at tilpasse værktøjslinjen i Photoshop bruger vi dialogboksen Tilpas værktøjslinje . For at åbne det, gå op til menuen Rediger i menulinjen øverst på skærmen og vælg Værktøjslinje :
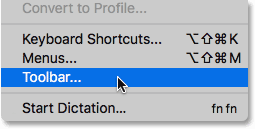
Gå til Rediger> Værktøjslinje.
Eller højreklik (Win) / Control-klik (Mac) på Ellipsis-ikonet (de tre små prikker) direkte under Zoomværktøjet i selve værktøjslinjen. Vælg derefter Rediger værktøjslinje fra udflyvningsmenuen:
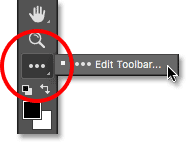
Højreklik (Win) / Kontrolklik (Mac) på Ellipsis-ikonet og vælg Rediger værktøjslinje.
Dialogboksen Tilpas værktøjslinje
Uanset hvad åbnes dialogboksen Tilpas værktøjslinje. Dialogboksen består af to hovedkolonner. Til venstre er værktøjslinjens kolonne. Kolonnen Værktøjslinje viser det aktuelle værktøjslinjelayout, inklusive rækkefølgen, hvor værktøjerne vises og deres grupperinger. Til højre er kolonnen Ekstra værktøjer . Det er her, vi trækker værktøjer fra værktøjslinjekolonnen, som vi vil fjerne:
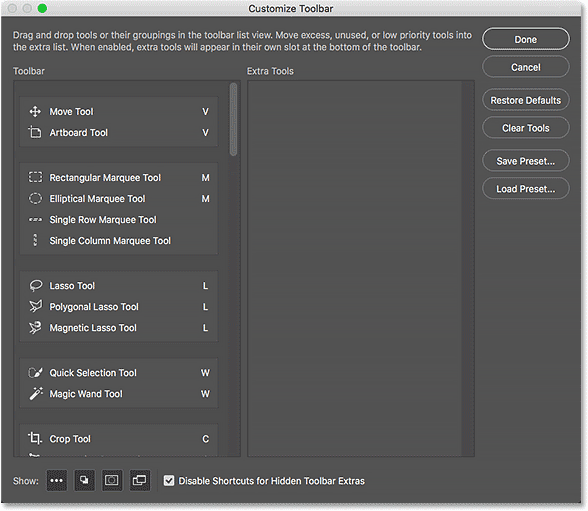
Dialogboksen Tilpas værktøjslinje i Photoshop CC.
Sådan fjernes et værktøj fra værktøjslinjen
For at fjerne et værktøj fra værktøjslinjen skal du blot klikke på værktøjet i værktøjslinjens kolonne til venstre og trække det ind i kolonnen Ekstra værktøjer til højre. Men før jeg viser dig, hvordan det fungerer, vil jeg lukke ud af dialogboksen Tilpas værktøjslinje et øjeblik. For at gøre det skal jeg klikke på knappen Annuller øverst til højre. Dette lukker dialogboksen uden at gemme nogen af dine ændringer:
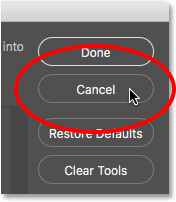
Klik på knappen Annuller.
Når dialogboksen er lukket, skal jeg højreklikke (Win) / Control-klikke (Mac) på Move Tool øverst på værktøjslinjen. Dette åbner fly-out-menuen, hvor vi ser at Artboard-værktøjet som standard er indlejret bag Move Tool:
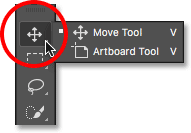
Move Tool og Artboard Tool deler det samme sted på værktøjslinjen.
Lad os sige, at jeg ikke rigtig bruger Artboard Tool meget ofte, så jeg vil gerne fjerne det fra værktøjslinjen. For at gøre det skal jeg højreklikke (Win) / Control-klikke (Mac) på Ellipsis- ikonet i bunden af værktøjslinjen. Derefter skal jeg vælge Rediger værktøjslinje fra udflyvningsmenuen, som vi så tidligere:
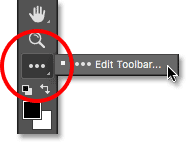
Valg af kommandoen Rediger værktøjslinje.
Dette åbner dialogboksen Tilpas værktøjslinje igen, som vi så tidligere. Hvis vi ser på toppen af værktøjslinjens kolonne til venstre, ser vi Flyt værktøjet og tegnebrættet værktøj grupperet sammen:
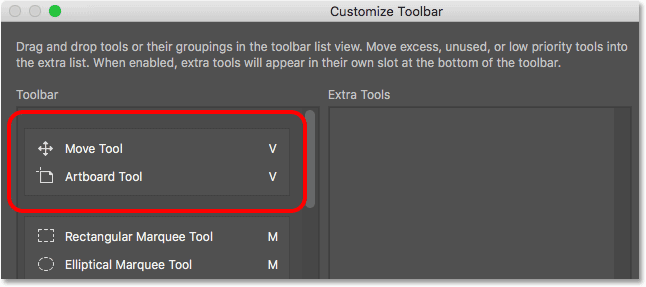
Dialogboksen Tilpas værktøjslinje, der viser Flyt værktøj og gruppen Artboard Tool.
For at fjerne tegnebrætværktøjet fra værktøjslinjen, skal jeg bare klikke på det i værktøjslinjens kolonne og trække det ind i kolonnen Ekstra værktøjer:
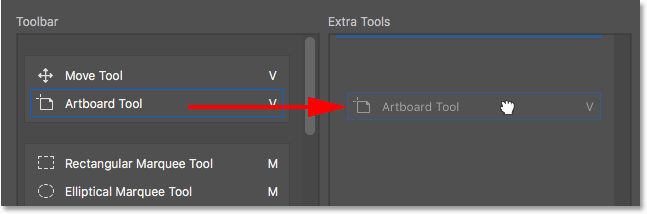
Træk tegnebrætværktøjet fra venstre kolonne ind i højre kolonne.
Jeg frigiver min museknap, og nu vises Artboard Tool ikke længere i værktøjslinjen til venstre. Det er nu et ekstra værktøj til højre:

Artboard-værktøjet er nu et ekstra værktøj, ikke et hovedværktøj på værktøjslinjen.
For at acceptere min ændring og lukke dialogboksen klikker jeg på knappen Udført øverst til højre:
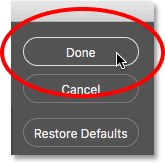
Klik på knappen Udført.
Og nu, hvis jeg højreklikker (Win) / Control-klik (Mac) på Move Tool på værktøjslinjen, sker der intet. Fly-out-menuen vises ikke længere. Det skyldes, at Flytningsværktøjet nu er det eneste værktøj på dette sted. Jeg har fjernet Artboard Tool, der tidligere var indlejret bag det:
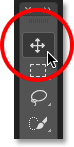
Flytningsværktøjet sidder nu alene øverst på værktøjslinjen.
Hvor finder man de ekstra værktøjer
Så hvor gik Artboard-værktøjet? Når jeg siger, at jeg har fjernet det fra værktøjslinjen, er det ikke rigtigt. Vi fjerner faktisk ikke værktøjer helt. I stedet flytter vi dem blot fra hovedværktøjslinjens layout til et nyt, skjult ekstraværktøjsområde . For at få vist området Ekstra værktøjer skal du højreklikke på (Win) / Control-klik (Mac) på Ellipsis-ikonet i værktøjslinjen for at åbne fly-out-menuen. Eller klik på og hold på Ellipsis-ikonet et øjeblik, og fly-out-menuen vises.
Alle værktøjer, du har trukket ind i kolonnen Ekstra værktøjer i dialogboksen Tilpas værktøjslinje (som f.eks. Mit Artboard-værktøj), vises her, der vises under kommandoen Rediger værktøjslinje. Dette betyder, at hvis og når du har brug for disse værktøjer, er de stadig her og klar til at vælge. Den eneste forskel er, at de nu er gemt væk i et separat område:
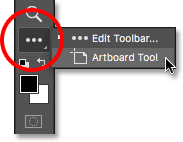
Ekstra værktøjer er anført under kommandoen Rediger værktøjslinje.
Sådan gendannes et værktøj i værktøjslinjen
Nu da jeg har flyttet tegnebrætværktøjet til området Ekstra værktøjer, hvad nu hvis jeg er klar over, at jeg begik en fejl? Jeg bruger faktisk kunstbordsværktøjet ganske lidt, så hvordan flytter jeg det tilbage til hovedværktøjslinjen? For at gendanne et værktøj skal du klikke på det i kolonnen Ekstra værktøjer til højre og trække det tilbage til værktøjslinjens kolonne til venstre.
Oprettelse af et uafhængigt værktøj
Vær dog opmærksom på den blå vandrette bjælke, der vises under din lille "grabby" håndmarkør, når du trækker værktøjet. Denne blå bjælke fortæller dig, hvor du vil tabe værktøjet, når du slipper din museknap. Hvor du dropper, er det, hvor det vises på værktøjslinjen. Hvis jeg f.eks. Trækker tegnebrætteværktøjet under Flyt værktøjet, så den blå vandrette bjælke vises mellem Flyt værktøjet og gruppen, der begynder med det rektangulære markeringsværktøj:
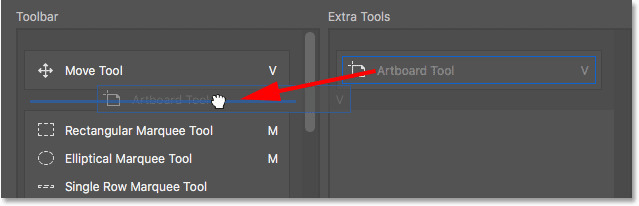
Træk artboardværktøjet under Flyt værktøjet.
Når jeg derefter slipper min museknap, falder Photoshop Artboard Tool på det sted, hvilket gør det til et uafhængigt værktøj snarere end at være en del af en gruppe:

Artboard-værktøjet sidder nu under og adskiller sig fra Move-værktøjet.
Eksempel på Live Toolbar
Selve værktøjslinjen opdateres faktisk for at vise os en direkte forhåndsvisning af de ændringer, vi foretager i dialogboksen Tilpas værktøjslinje. Her ser vi Artboard Tool nu sidde under Move Tool:
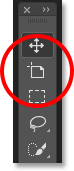
Værktøjslinjen opdateres, når vi foretager ændringer.
Gruppering af et værktøj med andre værktøjer
Hvad hvis jeg i stedet for at have Artboard Tool adskilt, ville gruppere det tilbage med Move Tool, som det oprindeligt var? Jeg skal klikke og trække Artboard Tool tilbage i kolonnen Ekstra værktøjer et øjeblik:
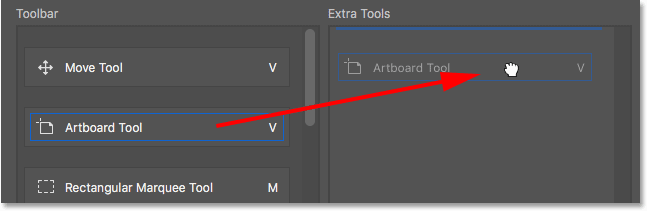
Træk tegnebrætteværktøjet tilbage i kolonnen Ekstra værktøjer.
Derefter trækker jeg det tilbage i værktøjslinjens kolonne. Men denne gang, i stedet for at trække det under Flyt værktøjet, vil jeg placere min håndmarkør, så den blå vandrette bjælke vises lige inden i bunden af boksen Flyt værktøj:

Træk tegnebrætværktøjet til den samme gruppe som Flyt værktøjet.
Jeg frigiver min museknap, og nu er Artboard-værktøjet endnu en gang samlet i Flytværktøjet:

Move Tool og Artboard Tool deler igen den samme gruppe.
Sådan grupperes og fjernes gruppering af værktøjer på værktøjslinjen
Hvis du tænker over det, har Artboard Tool og Move Tool virkelig intet at gøre med hinanden. Så hvorfor er de en del af den samme gruppe? Det giver mere mening for dem at være separate, uafhængige værktøjer på værktøjslinjen. Hvordan grupperer jeg dem? Jeg mener, jeg kunne trække tegnebrætværktøjet tilbage i kolonnen Ekstra værktøjer og derefter tilbage til værktøjslinjens kolonne igen, som jeg gjorde for et øjeblik siden. Men der er en lettere måde.
Fjernelse af et enkelt værktøj
For at opgruppe værktøjspladsværktøjet, er alt hvad jeg skal gøre, at klikke på det og trække det nedad, indtil den blå vandrette bjælke vises nedenfor og adskilt fra boksen Flyt værktøj:
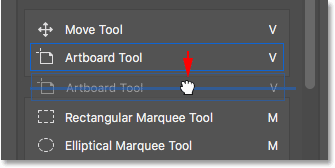
Træk tegnebrætteværktøjet ned og væk fra Flyt værktøjet.
Når jeg slipper min museknap, grupperer Photoshop Artboard Tool fra Move Tool og viser dem uafhængigt af hinanden:
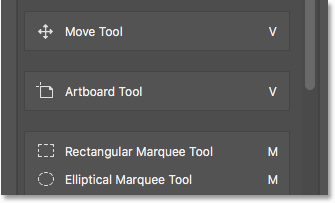
De to værktøjer er ikke grupperet.
Fjernelse af flere værktøjer fra en gruppe
Vi kommer tilbage til Artboard Tool lidt senere. Lad os se på et andet eksempel. Her har vi gruppen, der indeholder det rektangulære markeringsværktøj, det Elliptiske markeringsværktøj, det enkelt række markeringsværktøj og enkeltkolonne markeringsværktøjet. Dette er Photoshops grundlæggende valgværktøjer:
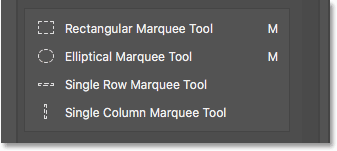
Gruppen Marquee Tools.
Rectangular Marquee Tool og Elliptical Marquee Tool får begge masser af brug. Men den eneste gang jeg nogensinde virkelig bruger Enkelt række eller enkelt kolonne markeringsværktøj er når jeg prøver at gøre et foto til en interessant baggrund. Jeg vil gerne opbevare de rektangulære og elliptiske markeringsværktøjer i hovedværktøjslinjen, men flytte de to andre over til kolonnen Ekstra værktøjer.
For at gøre det starter jeg med at adskille værktøjet Enkelt række og enkelt kolonne fra gruppen. Jeg fjerner først enkelt kolonnemarkeringsværktøjet ved at klikke og trække det nedad, indtil den blå bjælke vises under gruppen:
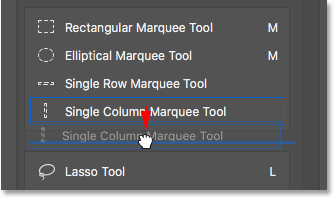
Fragruppering af enkeltkolonne markeringsværktøj.
Jeg frigiver min museknap for at slippe værktøjet på plads, og jeg har nu enkelt kolonnemarkeringsværktøjet adskilt fra de andre:
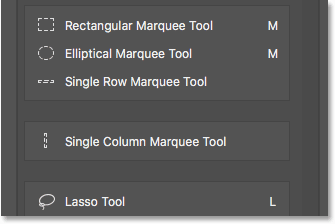
Værktøjet til enkelt kolonne markeres nu fra gruppen.
Oprettelse af en ny værktøjsgruppe
Dernæst klikker jeg på værktøjet Single Row Marquee og trækker det også nedad. Men snarere end at gøre det til et andet uafhængigt værktøj, opretter jeg en ny gruppe, der skal indeholde værktøjet Enkelt række og enkelt kolonne. For at gøre det placerer jeg min håndmarkør, så den blå bjælke vises lige inden for toppen af feltet med enkelt kolonne markeringsværktøj:
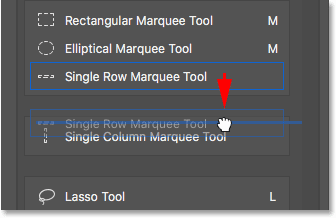
Træk det enkelt række markeringsværktøj ind i boksen Enkelt søjle markeringsværktøj.
Når jeg slipper min museknap, grupperer Photoshop det enkelt række markeringsværktøj fra det rektangulære og det elliptiske markeringsværktøj og placerer det i en splinterny gruppe med enkelt kolonnemarkeringsværktøjet:

Værktøjet Single Row og Single Column Marquee sidder nu i deres egen gruppe.
Standardværktøjet
Hvis vi ser på min egentlige værktøjslinje, ser vi den nye gruppe sidde mellem det rektangulære markeringsværktøj og Lasso-værktøjet. Bemærk, at det er ikonet for Single Row Marquee Tool, som vi ser. Værktøjet med enkelt kolonne markeres i øjeblikket bag det. Dette betyder, at jeg skal højreklikke (Win) / Control-klik (Mac) på Single Row Marquee Tool for at komme til Single Column Marquee Tool. Derefter kunne jeg vælge værktøjet Single Column Marquee fra fly-out-menuen:
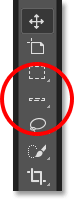
Værktøjet Single Row Marquee vises på værktøjslinjen. Det andet værktøj gemmer sig bag det.
Hvordan ved Photoshop, hvilket værktøj i gruppen der skal vises på værktøjslinjen, og hvilket / hvilke værktøjer der skal bo bag det? Det ved, fordi Photoshop betragter værktøjet øverst i gruppen som standardværktøjet . Standardværktøjet er det, der først vises.
Sådan ændres standardværktøjet for en gruppe
For at ændre standardværktøjet er alt, hvad vi skal gøre, at trække et andet værktøj til toppen af gruppen. Hvis jeg f.eks. Vil have, at enkeltkolonne-markeringsværktøjet skal være standardværktøjet, er alt, hvad jeg skal gøre, at klikke på det og trække det over værktøjet Enkelt række markering. Bemærk, at jeg ikke trækker det helt ud af gruppen. Jeg placerer min håndmarkør, så den blå bjælke vises lige inde i toppen af gruppen:
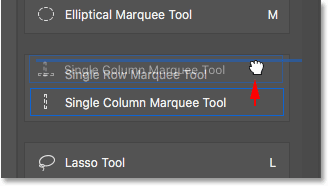
Træk enkeltkolonne markeringsværktøjet over enkelt række markeringsværktøjet i gruppen.
Når jeg slipper min museknap, falder Photoshop enkeltkolonne markeringsværktøjet over værktøjet Enkelt række markering, hvilket gør det til det nye standardværktøj:
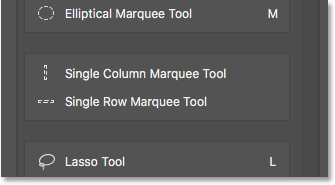
Værktøjet til enkelt kolonne er nu gruppens standardværktøj.
Og hvis vi ser igen på min værktøjslinje, ser vi, at værktøjet med enkelt kolonne, nu er det, der faktisk vises. Single Row Marquee Tool er nu indlejret bag det:

Ikonet for enkelt kolonne markeringsværktøj vises nu på værktøjslinjen.
Sådan flyttes hele værktøjsgrupper på én gang
Vi har set, hvordan man trækker individuelle værktøjer fra den ene kolonne til den anden. Vi kan også trække hele grupper. Med værktøjet Single Row og Single Column Marquee nu i deres egen separate gruppe, kan jeg nemt flytte dem begge ind i kolonnen Extra Tools. For at trække en gruppe skal du først placere musemarkøren over kanten af gruppen. En blå markering vises rundt om gruppen. Dette lader dig vide, at du vælger gruppen som helhed:
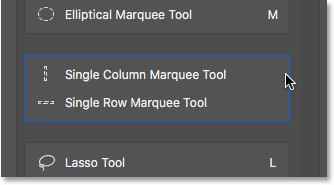
Fremhæv gruppen ved at placere min musemarkør over dens kant.
Klik derefter, og træk gruppen over til kolonnen Ekstra værktøjer, ligesom du ville gøre med et individuelt værktøj:
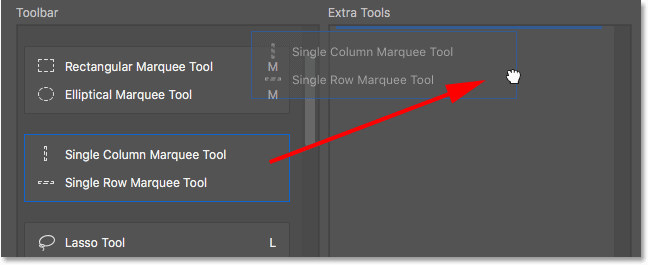
Træk hele gruppen ind i kolonnen Ekstra værktøjer.
Jeg frigiver min museknap, på hvilket tidspunkt Photoshop flytter begge værktøjer til kolonnen Ekstra værktøjer på samme tid. Du kan også gøre det samme i den modsatte retning ved at flytte en hel gruppe fra kolonnen Ekstra værktøjer til værktøjslinjens kolonne:
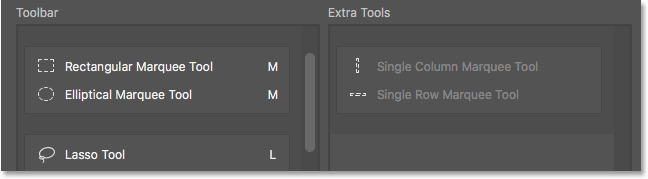
Værktøjerne er flyttet som en gruppe i kolonnen Ekstra værktøjer.
Sådan omarrangeres rækkefølgen af værktøjer på værktøjslinjen
Lad os vende tilbage til Artboard Tool et øjeblik. Det sidder lige nu under mit Flytværktøj øverst på værktøjslinjen:
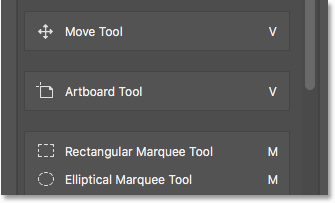
Artboard-værktøjet sidder i øjeblikket nær toppen.
Én ting, du måske vil gøre, når du tilpasser din værktøjslinje, er at flytte de værktøjer, du bruger mest, til toppen af værktøjslinjen og flytte dem, du ikke bruger, så ofte længere nede. Selvom jeg bruger Artboard-værktøjet, bruger jeg det ikke nok til, at det tager et sted nær toppen. Faktisk hører den sandsynligvis tættere på bunden, hvilket betyder, at jeg skulle flytte den.
For at omarrangere rækkefølgen af værktøjer skal du klikke på det, du vil flytte, og trække det op eller ned til dets nye sted. Hold igen øje med den blå vandrette bjælke, der vises under din håndmarkør, så du ikke grupperer værktøjet med andre værktøjer ved en fejltagelse. Her trækker jeg Artboard Tool ned under gruppen, der indeholder Lasso, Polygonal Lasso og Magnetic Lasso Tools:
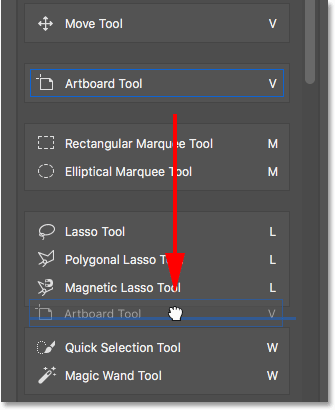
Træk artboardværktøjet under gruppen Lasso Tools.
Jeg frigiver min museknap for at slippe tegnebrætværktøjet på plads. Så langt så godt:
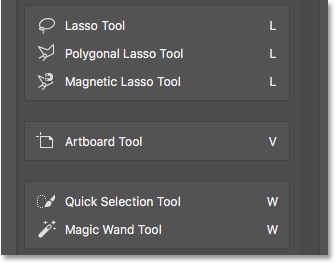
Artboard-værktøjet er flyttet længere nede på værktøjslinjen.
En hurtigere måde at sortere værktøjer på
Jeg har flyttet Artboard Tool længere nede på listen, men ikke næsten langt nok. Jeg vil faktisk placere det direkte over håndværktøjet, der er langt nede i bunden. Det betyder, at der stadig er en hel masse værktøjer mellem det sted, hvor Artboard Tool i øjeblikket sidder, og det sted, jeg vil flytte det til.
I stedet for langsomt at trække Artboard Tool ned over alle værktøjer derimellem, hvad jeg vil gøre er at klikke og trække Artboard Tool ind i kolonnen Extra Tools midlertidigt . Jeg er faktisk ikke ved at gøre Artboard Tool til et ekstra værktøj. Jeg bruger bare kolonnen Ekstra værktøjer som midlertidig opbevaring:
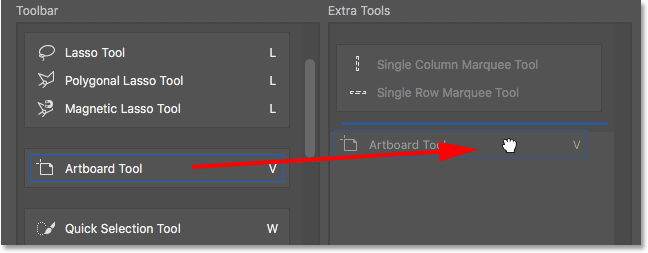
Brug kolonnen Ekstra værktøjer til midlertidigt at holde Artboard-værktøjet.
Derefter bruger jeg rullebjælken til højre for værktøjslinjens kolonne til hurtigt at rulle ned til det sted, hvor jeg vil placere tegnebrætværktøjet. I dette tilfælde er det over håndværktøjet:
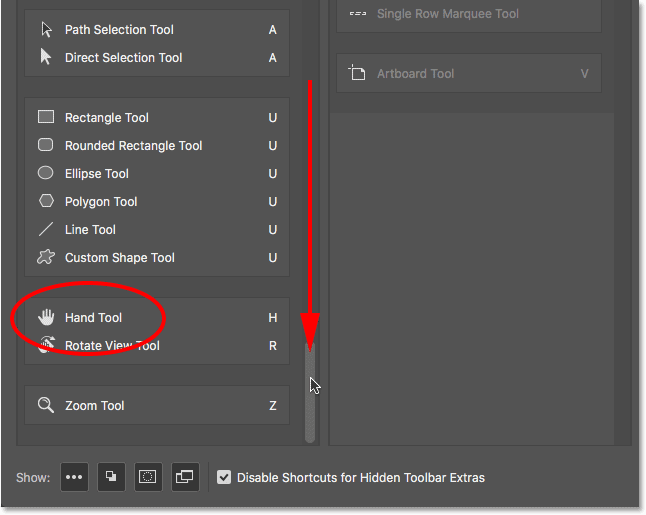
Rulning ned til Håndværktøjet i kolonnen Værktøjslinje.
Jeg trækker tegnebrætværktøjet tilbage i værktøjslinjens kolonne og slipper det på plads over håndværktøjet:
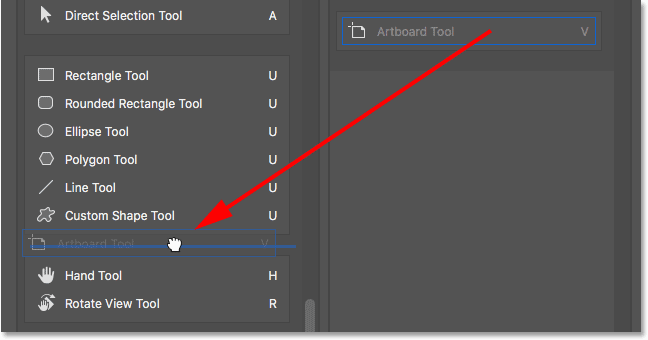
Træk tegnebrætværktøjet over håndværktøjet.
Og nu er Artboard-værktøjet lige, hvor jeg ville have det:
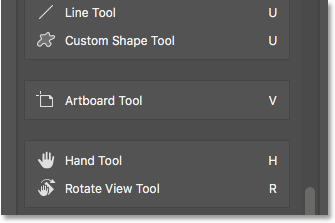
Artboard-værktøjet sidder nu over håndværktøjet.
Igen kan vi se den ændring, jeg har foretaget i selve værktøjslinjen. Du kan flytte hele grupper op og ned på værktøjslinjen lige så let. Flyt blot musemarkøren over kanten af gruppen for at fremhæve den. Træk det derefter op eller ned på værktøjslinjen efter behov. Eller, som jeg gjorde med Artboard Tool, trækker gruppen midlertidigt ind i kolonnen Extra Tools. Rul til det sted, du har brug for i kolonnen Værktøjslinje, træk derefter gruppen tilbage i kolonnen Værktøjslinje, og slip den på plads:
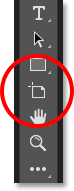
Værktøjslinjen viser Artboard Tool's nye hjem.
Sådan deaktiveres tastaturgenveje til ekstra værktøjer
Lad os se på gruppen bestående af beskæringsværktøjet, perspektivbeskæringsværktøjet, skiveværktøjet og skivevalgværktøjet. Hvis du ser til højre for værktøjsnavne, ser du, at alle fire værktøjer deler den samme tastaturgenvej . I dette tilfælde kan de alle vælges ved at trykke på bogstavet C. Så hvis jeg trykker på bogstavet C én gang på mit tastatur, vælger jeg det første værktøj i gruppen (beskæringsværktøjet). Hvis jeg derefter trykker på og holder nede min Shift- tast og fortsætter med at trykke på C gentagne gange, kan jeg cykle gennem de andre værktøjer i gruppen:
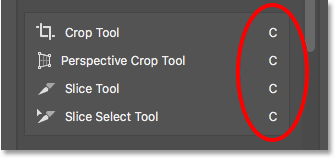
Beskærings- og skiveværktøjer deler den samme tastaturgenvej.
Jeg vil beholde beskærings- og perspektivbeskæringsværktøjer i hovedværktøjslinjen, men flytte skive- og skivevalgværktøjer i kolonnen Ekstra værktøjer. Vi har allerede lært, hvordan vi gør dette, så jeg sparer os lidt tid ved at trække dem hurtigt over:
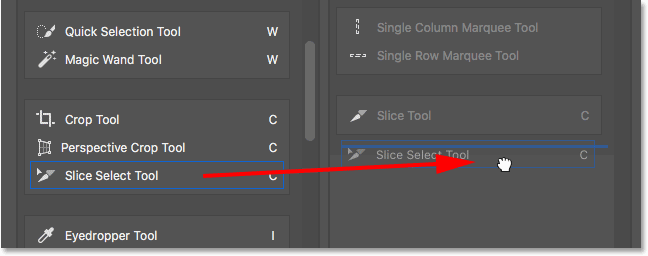
Klik og træk Slice and Slice Vælg værktøjer i kolonnen Ekstra værktøjer.
Bemærk, at selvom disse værktøjer er flyttet ud af hovedkolonnen i værktøjslinjen, viser de stadig den samme tastaturgenvej som før. At flytte dem til kolonnen Ekstra værktøjer fjernede ikke genvejen:

Værktøjer holder deres tastaturgenveje, selv når de trækkes ind i kolonnen Ekstra værktøjer.
Valgmuligheden "Deaktiver genveje til skjulte værktøjslinjesekstra"
Hvis du ser langs bunden af dialogboksen Tilpas værktøjslinje, vil du se en indstilling, der siger Deaktiver genveje til skjulte værktøjslinjeekstra . Som standard er det valgt (markeret). Hvis du ikke længere ønsker, at dine ekstra værktøjer skal kunne vælges ved hjælp af deres tastaturgenveje, skal du lade denne indstilling kontrolleres. På den måde er det kun de vigtigste værktøjer på værktøjslinjen, der kan vælges fra tastaturet. Ekstra værktøjer skal vælges direkte fra området Ekstra værktøjer.
Hvis du på den anden side ønsker at holde tastaturgenveje aktive til alle dine værktøjer, uanset om de er i hovedværktøjslinjen eller afsnittet Ekstra værktøjer, vil du fjerne markeringen af denne indstilling. Personligt lader jeg det kontrolleres:
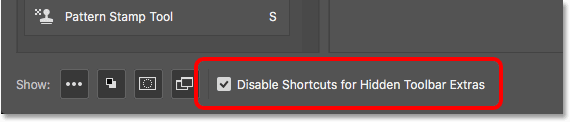
Valgmuligheden "Deaktiver genveje til skjulte værktøjslinjesekstra".
Sådan tilføjes tastaturgenveje
Vi kan også bruge dialogboksen Tilpas værktøjslinje til at tilføje tastaturgenveje til værktøjer, der oprindeligt ikke havde en. F.eks. Her har vi gruppen sammensat af Pen Tool, Freeform Pen Tool, Add Anchor Point Tool, Delete Anchor Point Tool og Convert Point Tool:
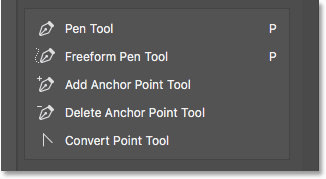
Gruppen Penværktøj.
Jeg vil hurtigt trække Add Anchor Point og Delete Anchor Point Tools i kolonnen Extra Tools:
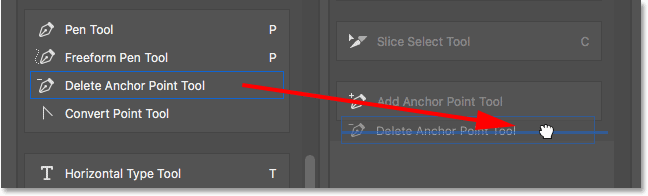
Træk Tilføj og slet værktøj til ankerpunkt i kolonnen Ekstra værktøjer.
Dette efterlader kun Pen Tool, Freeform Pen Tool og Convert Point Tool i gruppen. Bemærk, at både Pen Tool og Freeform Pen Tool deler bogstavet P som deres tastaturgenvej. Alligevel gør konverteringspunktværktøjet det ikke. Faktisk har den overhovedet ingen tastaturgenvej:
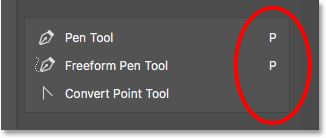
To af de tre resterende værktøjer i gruppen deler den samme tastaturgenvej. Man gør det ikke.
Da alle tre værktøjer er en del af den samme gruppe, ville det være mere fornuftigt, hvis de alle delte den tastaturgenvej. For at tilføje tastaturgenvejen til konverteringspunktværktøjet, er alt hvad jeg skal gøre, at klikke på værktøjet for at vælge det. En lille tekstmarkør vises på det tomme sted, hvor tastaturgenvejen normalt ville være:
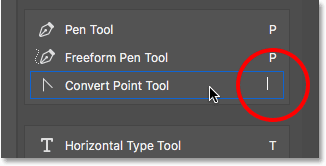
Valg af værktøj for at tilføje en tastaturgenvej.
Jeg vil trykke på bogstavet P på mit tastatur for at indstille det som den nye genvej, så trykker jeg på Enter (Win) / Return (Mac) for at acceptere ændringen. Og nu deler alle tre værktøjer i gruppen den samme genvej:
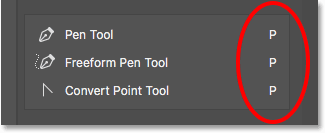
Vælg bogstavet fra dit tastatur, og tryk derefter på Enter (Win) / Return (Mac).
Sådan ryddes alle værktøjer fra værktøjslinjen
Indtil videre har vi brugt det meste af vores tid på at trække værktøjer fra værktøjslinjens kolonne til venstre i kolonnen Ekstra værktøjer til højre. Men hvis du virkelig ønsker at strømline ting og kun beholde et par værktøjer i hovedværktøjslinjen, skal du klikke på knappen Ryd værktøjer øverst til højre i dialogboksen:
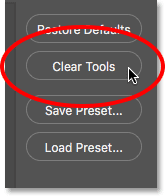
Klik på knappen Ryd værktøjer.
Dette flytter øjeblikkeligt hvert værktøj til kolonnen Ekstra værktøjer, hvorved hovedkolonnen i værktøjslinjen er helt tom:
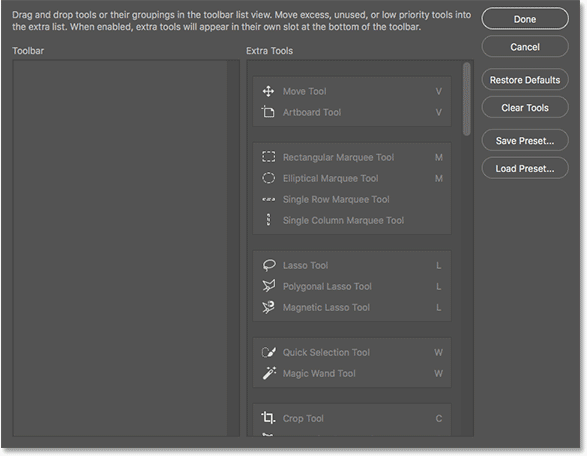
Knappen Ryd værktøjer gør hvert værktøj til et ekstra værktøj.
Du kan derefter trække bare de få værktøjer (eller grupper), du har brug for, i kolonnen Værktøjslinje:

Funktionen Ryd værktøjer er en god måde at spare tid på, når du kun har brug for et par værktøjer i hovedværktøjslinjen.
Skjul de andre værktøjslinjens indstillinger
Hvis du ser under værktøjerne nederst i værktøjslinjen, finder du et par flere ikoner. Fra toppen har vi Ellipsis- ikonet (som vi allerede har set på) til at vælge kommandoen Rediger værktøjslinje samt til at se vores ekstra værktøjer. Nedenfor er ikonet Forgrund / baggrundsfarver, ikonet Hurtigmaske-tilstand og til sidst ikonet Skærmtilstand :
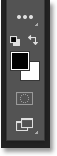
De ekstra indstillinger i bunden af værktøjslinjen.
Du kan slå et af eller alle disse ikoner fra ved at klikke for at fravælge dem nederst i dialogboksen Tilpas værktøjslinje. For at tænde dem igen skal du blot klikke på dem igen. Bemærk dog, at hvis du skjuler Ellipsis-ikonet på værktøjslinjen, vil du ikke længere kunne se området Ekstra værktøjer (hvilket betyder, at du mister adgangen til skjulte værktøjer). Du vil også kun kunne få adgang til dialogboksen Tilpas værktøjslinje ved at gå op til menuen Rediger øverst på skærmen og vælge Værktøjslinje :
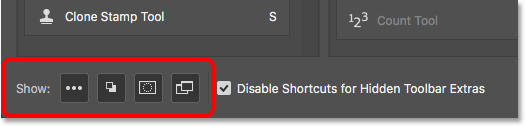
Klik på ikonerne nederst i dialogboksen for at vise eller skjule disse indstillinger på værktøjslinjen.
Sådan gemmer du din tilpassede værktøjslinjelayout som en forudindstilling
Hvis du vil gemme dit tilpassede værktøjslinjelayout som en forudindstilling, skal du klikke på knappen Gem forudindstillet :
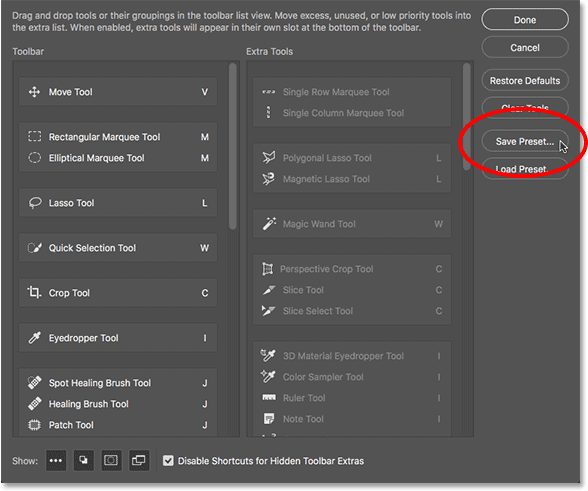
Klik på knappen Gem forudindstilling.
Giv din forudindstillede et beskrivende navn, og klik derefter på Gem . Du kan gemme flere værktøjslinjelayouts som forudindstillinger, hver enkelt tilpasset til en bestemt opgave (som f.eks. Retouchering af foto, digital maleri, webdesign osv.):
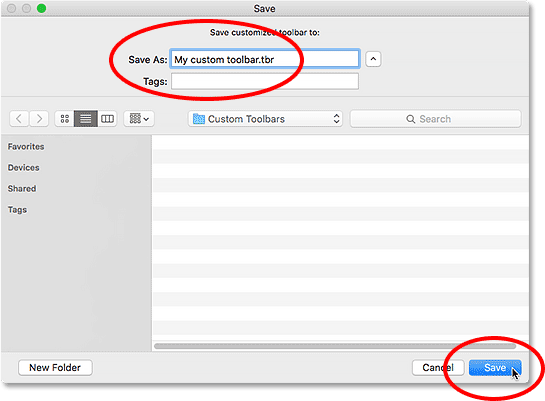
Navngivelse og gemme forudindstillingen.
Indlæser en brugerdefineret værktøjslinjeforudindstilling
Hvis du vil indlæse din forudindstillede værktøjslinje, når du har brug for den, skal du klikke på knappen Indlæs forudindstillet :
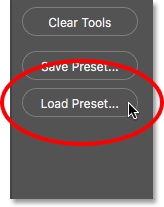
Knappen Load Preset.
Sådan gendannes standardværktøjslinjen
For at vende tilbage til Photoshops originale, standardværktøjslinjelayout, skal du klikke på knappen Gendan standardindstillinger :
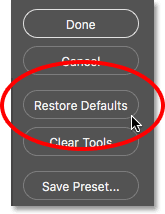
Knappen Gendan standardindstillinger.
Lukning af dialogboksen Tilpas værktøjslinje
Endelig, for at lukke dialogboksen Tilpas værktøjslinje og beholde de ændringer, du har foretaget, skal du klikke på knappen Udført . Hvis du vil lukke det uden at beholde dine ændringer, skal du klikke på knappen Annuller :
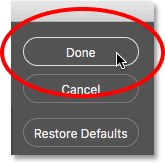
Klik på knappen Udført.
Hvor skal jeg hen næste …
Og der har vi det! Sådan opretter du brugerdefinerede værktøjslinjelayouts ved hjælp af dialogboksen Tilpas værktøjslinje i Photoshop CC! Nu hvor vi ved alt om værktøjslinjen i den næste lektion i denne serie, lærer vi hvordan man administrerer og arbejder med Photoshop's paneler!
Eller tjek en af de andre lektioner i dette kapitel:
- 01. Lær Photoshop-interface at kende
- 02. Photoshop-værktøjer og værktøjslinjevisning
- 03. Sådan nulstilles værktøjerne og værktøjslinjen
- 04. Sådan tilpasses værktøjslinjen
- 05. Håndtering af paneler i Photoshop
- 06. Arbejde med faner i dokumenter og flydende vinduer
- 07. Sådan får du vist flere billeder på én gang
- 08. 5 måder at flytte billeder mellem dokumenter på
- 09. Sådan bruges arbejdsområder
- 10. Skærmtilstande og interface-tricks
For flere kapitler og vores seneste tutorials, kan du besøge vores Photoshop Basics-afsnit!