I denne første i en serie tutorials om de mange måder at konvertere et farvefoto til sort og hvidt i Photoshop, skal vi se på en af de absolut hurtigste og nemmeste måder at gøre det på, hvilket er ved at konvertere billedet til gråtonen farvetilstand.
Normalt findes digitale fotos i det, der kaldes RGB-farvetilstand . RGB står simpelthen for rød, grøn og blå, og i denne farvetilstand gengiver Photoshop hver farve på billedet ved at kombinere forskellige mængder rød, grøn og blå, som er de tre primære farver i lys. Hver farve, vores øjne kan se, består af en kombination af disse tre primærfarver. Ren hvid indeholder for eksempel 100% rød, grøn og blå, mens ren sort er det komplette fravær af rødt, grønt og blåt. Alle farver derimellem består af en kombination af de tre.
Photoshop bruger som standard røde, grønne og blå kanaler til at gengive alle de farver, vi ser på vores billeder, men vi kan ændre den måde, Photoshop håndterer farve ved blot at ændre billedets farvetilstand. Der er flere forskellige farvetilstande, vi kan vælge imellem, men den, vi er interesseret i her, er den mest basale i bundten - gråtonefarvetilstand.
Her er et billede, jeg har åbnet i Photoshop. Jeg bruger det samme billede gennem disse tutorials, så vi lettere kan sammenligne resultaterne, når vi prøver forskellige måder at konvertere det til sort / hvid på:
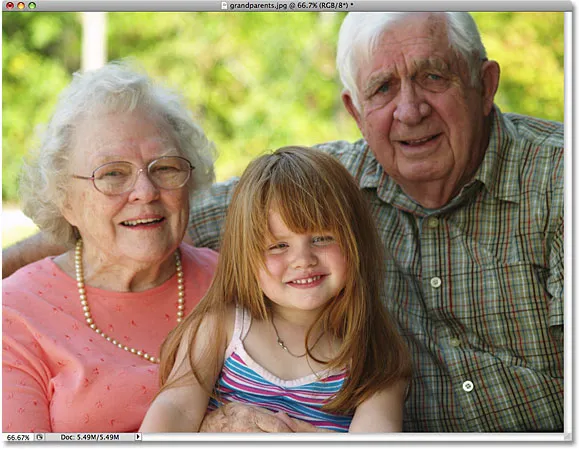 Det originale billede.
Det originale billede.
I øjeblikket er dette foto i standard RGB-farvetilstand. Hvordan ved vi det? Vi ved, fordi Photoshop fortæller os den aktuelle farvetilstand for billedet øverst i dokumentvinduet:
 Photoshop viser billedets farvetilstand sammen med andre oplysninger øverst i dokumentvinduet.
Photoshop viser billedets farvetilstand sammen med andre oplysninger øverst i dokumentvinduet.
Vi kan også fortælle, at billedet er i RGB-farvetilstand ved at gå op til menuen Billede øverst på skærmen og holde musemarkøren hen over den allerførste indstilling, der vises, Mode (kort for farvetilstand), som bringer op en anden menu, der viser os alle de forskellige farvetilstande, som Photoshop kan bruge til at gengive farver. Den aktuelle farvetilstand på billedet har et markering ved siden af dets navn, som i dette tilfælde er RGB-farve :
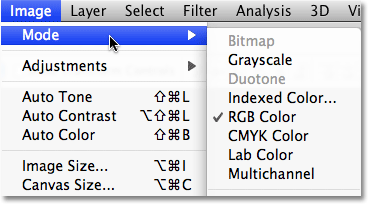 Afkrydsningsfeltet til venstre for "RGB-farve" fortæller os, at billedet i øjeblikket er i RGB-farvetilstand.
Afkrydsningsfeltet til venstre for "RGB-farve" fortæller os, at billedet i øjeblikket er i RGB-farvetilstand.
For at hjælpe med at forstå, hvordan Photoshop gengiver farverne på billedet, skal vi skifte til kanalen- paletten et øjeblik. Du finder den placeret mellem paletten Lag og stier. Klik på navnefanen øverst på kanalen-paletten for at skifte til den. Vi behøver ikke at komme ind i en langvarig diskussion her om, hvordan kanaler fungerer, men bemærker, at der er en rød kanal, en grøn kanal og en blå kanal på listen. Disse kanaler fungerer som filtre og blander forskellige mængder rød, grøn og blå sammen for at skabe alle de farver, vi ser på billedet. Kanalen i toppen, RGB, er overhovedet ikke en kanal. Det er bare resultatet af at blande de tre farver sammen for at skabe det billede, vi ser:
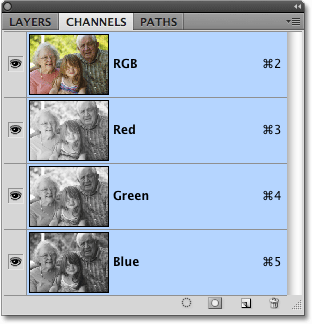 Paletten Kanaler viser de røde, grønne og blå kanaler, som Photoshop bruger til at gengive farver på billedet.
Paletten Kanaler viser de røde, grønne og blå kanaler, som Photoshop bruger til at gengive farver på billedet.
Så hvordan vil ændring af farvetilstand fra RGB til gråtoner pludselig give os en sort / hvid version af fotoet? I modsætning til RGB-farvetilstand, der kan gengive millioner (og endda milliarder ) farver, gengiver Gråskala-farvetilstand overhovedet ikke farve. Det kan gengive sort, hvidt og alle de grå nuancer derimellem og intet mere. Når vi konverterer et farvefoto til gråtoner, bruger Photoshop de originale farveoplysninger til at "gætte", hvordan den sort / hvide version af billedet skal se ud, før du kaster farven ud af vinduet.
For at konvertere billedet til gråtoner skal du blot klikke på gråtoner på listen over farvetilstande:
 Hvis du vil konvertere et billede til gråtoner, skal du vælge det i menuen Image> Mode.
Hvis du vil konvertere et billede til gråtoner, skal du vælge det i menuen Image> Mode.
Photoshop åbner en lille dialogboks, hvor vi spørger os, om vi virkelig vil kassere farveinformationen. Hvis du bruger Photoshop CS3 eller nyere (jeg bruger Photoshop CS4 her), vil Photoshop anbefale, at du bruger den nye sort / hvid-billedjustering i stedet for mere kontrol over sort / hvid-konvertering, men da vi er interesserede her i hvad gråtonefarvetilstand kan gøre for os, skal du klikke på knappen Kasser :
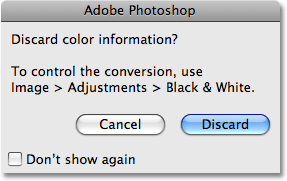 Klik på "Kassér", når Photoshop spørger, om du vil kassere farveinformationen.
Klik på "Kassér", når Photoshop spørger, om du vil kassere farveinformationen.
Photoshop kaster øjeblikkeligt billedets farveinformation og efterlader os med sit bedste gæt på, hvordan den sort / hvide version skal se ud:
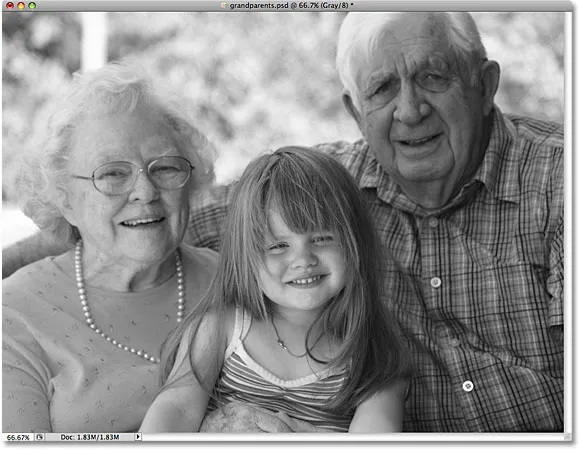 Billedet efter konvertering til gråtonefarvetilstand.
Billedet efter konvertering til gråtonefarvetilstand.
Det er bestemt en sort / hvid version af billedet, men er det godt? Ikke rigtig. Områder, der skal være lyse, er for mørke, andre områder, der skal være mørkere, er for lyse, og generelt ser det temmelig uinteressant ud. Værre er det, at vi ikke havde kontrol over konverteringen. Photoshop fjernede simpelthen farven fra billedet og efterlod os med sort, hvidt og forskellige grå nuancer på sin plads. Dog var det hurtigt? Absolut! Hvis vi ikke havde taget nogen tid at forstå, hvordan RGB- og gråtonefarvetilstandene fungerer, kunne vi have konverteret dette foto til gråtoneskala på få sekunder, hvilket gør det til et godt valg, hvis vi skaber en slags specialeffekt og behov for hurtigt at fjerne farven fra et foto uden at bekymre sig om billedkvalitet.
Hvis vi igen ser på informationen øverst i dokumentvinduet, kan vi se, at farvetilstand nu er angivet som "Grå", forkortelse for gråtoner:
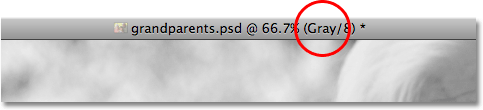 Farvetilstand øverst i dokumentvinduet vises nu som "Grå".
Farvetilstand øverst i dokumentvinduet vises nu som "Grå".
Og hvis vi ser i vores kanalpalette, kan vi se, at de originale røde, grønne og blå kanaler er forsvundet, hvilket betyder, at Photoshop ikke længere har nogen måde at gengive farver på billedet. Alt, hvad vi har nu, er en enkelt grå kanal, der giver os vores sort / hvide version:
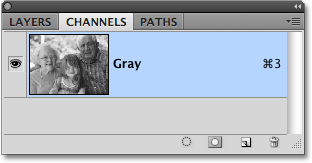 De røde, grønne og blå farvekanaler er blevet erstattet med en enkelt grå kanal i kanalen-paletten.
De røde, grønne og blå farvekanaler er blevet erstattet med en enkelt grå kanal i kanalen-paletten.
Husk, at hvis du gemmer billedet på dette tidspunkt og lukker det ud, vil farveoplysningerne gå tabt for evigt. For hurtigt at skifte tilstand tilbage til RGB-farve, gå op til menuen Rediger øverst på skærmen og vælg Fortryd gråtoner, eller tryk blot på tastaturgenvejen Ctrl + Z (Win) / Command + Z (Mac):
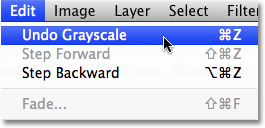 Gendan farven på billedet ved at vælge Fortryd gråtoner i menuen Rediger.
Gendan farven på billedet ved at vælge Fortryd gråtoner i menuen Rediger.
Den fulde farveversion af billedet vises igen i dokumentvinduet, og de røde, grønne og blå kanaler erstatter den enkelte grå kanal i paletten Kanaler.
For hurtigt at opsummere er de fleste billeder som standard i RGB-farvetilstand. For at konvertere et farvefoto til sort og hvidt ved hjælp af farvetilstand Gråtoner, skal du blot gå op til menuen Billede, vælge tilstand og derefter vælge Gråtoner, og derefter klikke på knappen Kasser, når Photoshop spørger, om du virkelig vil kassere farveoplysningerne. Dette er en hurtig og bekvem måde at fjerne farve fra et foto, når billedkvalitet ikke er en bekymring, men bestemt ikke anbefales, hvis du prøver at imponere nogen med dine sort / hvide fotograferingsevner eller dine kreative evner.
Dernæst skal vi se på en anden hurtig og nem måde at konvertere et billede til sort / hvid i Photoshop på, denne gang ved blot at desaturere farven !