
Excel AutoCorrect (indholdsfortegnelse)
- Autokorrektion i Excel
- Hvordan bruges AutoCorrect Options i Excel?
Autokorrektion i Excel
De fleste af folk er ikke klar over, at Excel også har en AutoCorrect-funktion i Microsoft Word. Vi laver mange gange grammatiske fejl, og dette kan ske, når vi også skriver og tekst i excel. AutoCorrect- funktion i Excel giver os mulighed for automatisk at rette det forkerte ord eller stavemåde. AutoCorrect-funktion hjælper os med at undgå at lave skrivefejl (skrivefejl), mens de data, der kan bruges til præsentation, eller det kan være vigtigt for noget arbejde.
Sådan bruges?
Ved at bruge funktionen Autokorrektion kan vi ikke kun rette forkert stavet ord, men det kan også bruges til at ændre forkortelser til fuldtekst eller til at erstatte længere sætninger med kortkoder. Det kan også indsætte flueben, kugler og andre specielle symboler.
Lad os forstå brugen af AutoCorrect Options i Excel med nogle eksempler.
Du kan downloade denne AutoCorrect Excel Template her - AutoCorrect Excel TemplateAutokorrektion i Excel - eksempel # 1
Gå til menuen Filer for at få adgang til funktionen AutoCorrect i Excel. Gå derfra til Valgmuligheder og vælg Korrekturhåndtering fra Excelindstillinger.
Vi har alle nogle eller få ord, som vi ofte fejlagtigt skriver forkert. Dette skyldes, at vi utilsigtet ikke ved, hvordan vi stave eller i vores underbevidsthed, vi allerede har gemt forkert stave. Dette kan ske for enhver. For dette kontrollerer vi den korrekte stavemåde for disse ord og gemmer dem i AutoCorrect ordbog for at undgå yderligere fejl.
Lad os overveje en sætning, hvor vi allerede har bemærket og set skrivefejl som vist nedenfor.

Som vi kan se ovenfor, har vi her forkert stavet FÆRRE som FUTHER. Og dette ord blev ikke AutoCorrected, hvilket betyder, at det ikke gemmes i Excel AutoCorrect ordbog. Så for at gå til Fil- menuen som vist nedenfor.

Gå derfra nu til Valgmuligheder .

Og vælg Proofing i vinduet Excel Options som vist nedenfor. Som vi kan se, er der i Proofing en funktion af AutoCorrect Options og nogle flere indbyggede funktioner relateret til AutoCorrect nedenfor i den samme boks. Vælg først AutoCorrect Option .

Når vi klikker på AutoCorrect Options, får vi dens felt. Gå derpå til fanen AutoCorrect. Nu kan vi søge i vores ord FUTHER i erstatningsfeltet, eller vi kan rulle op og ned for at se, om vores ønskede ord allerede er tilføjet eller ej. Da ordet ikke blev automatisk korrigeret, så vi kan tilføje det her. Til dette skal du udskifte ordet FUTHER i boksen og erstatte det med VIDERE, som er det rigtige ord som vist nedenfor. Klik derefter på knappen Tilføj for at tilføje dette ord i ordbogen.

Når vi klikker på Tilføj, ser vi, at ordet tilføjes på listen nederst. Klik nu på OK for at afslutte.

Lad os nu teste det ved at skrive den samme sætning igen. Som vi kan se nedenfor, indtastede vi FUTHER igen, og når vi tilføjer plads, bliver det automatisk rettet.

På dette punkt kan vi tilføje disse ord i excel-ordbog, som vi ofte skriver forkert.
For mere formatering i vinduet Excel-indstillinger kan vi vælge flere indstillinger som vist nedenfor.

Ved hjælp af ovenstående muligheder kan vi ændre sprog, verbal type, ændre sagsfølsomhed fra øverste til nedre.
AutoFormat, mens du skriver - eksempel # 2
For at udføre AutoCorrect i Excel er der nogle flere AutoCorrect-funktioner i Excel. Fra AutoCorrect-indstillingen sammen med tekst og ord kan vi AutoCorrige de data, der bruges fra eksterne kilder i excel, der automatisk er korrigeret under fanen AutoFormat As You Type, som vist nedenfor. Vi kan formatere rækker, kolonner for at tilføje en ny, vi kan anvende hyperlinks til de stier, der kan føre os til en bestemt side og endda automatisk udfylde formlen.

For test, lad os fjerne markeringen med den første mulighed, som er Internet- og netværkssti med hyperlinks som vist nedenfor og klik på OK for at se, om hyperlinks til internetsti fungerer eller ej.

Vi har indtastet google weblink, og der genereres intet hyperlink til det som vist nedenfor.

Lad os nu tjekke den første mulighed fra AutoCorrect Window igen og se, om vi får hyperlink eller ej.
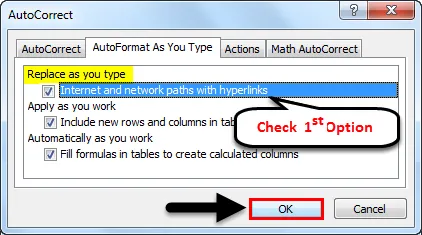
Som vi kan se nedenfor, får vi nu hyperlinks til webstedsstien igen.

Autokorrektive handlinger i Excel - eksempel # 3
Den næste fane er handling . Dette er fanen Tilpas til AutoCorrect i Excel. Vi foretager eventuelle specifikke ændringer og tilføjer nye poster. Ved at klikke på knappen Flere handlinger som vist i nedenstående skærmbillede, vil det føre os til Microsofts supportwebside, hvor vi kan vælge en hvilken som helst handling, hvis den er tilgængelig for den version, som vi i øjeblikket bruger.

Math AutoCorrect i Excel - eksempel # 4
I fanen AutoCorrect har vi også mulighed for Math AutoCorrect . Dette er den matematiske auto-korrektion, hvor vi kan tilføje nye matematiske tegn, som vi ofte bruger. Så i stedet for at gå i ligningen kan vi tilføje og definere disse tegn her, som vi gjorde for tekst og ord. Lad os tilføje gradstegn. For det i vinduet Math AutoCorrect, skal du indtaste \ deg i udskiftningsboks og erstatte det med gradsignatur ° som vist nedenfor. Når vi tilføjer den, får vi den værdi nederst på listen.

Fordele
- På denne måde kan vi undgå forkerte fejltagelser i arbejdstypen, som kan hæmme vores faglige færdigheder.
- Ofte anvendte ord, hvor vi ofte laver fejl ved at skrive, kan tilføje et pluspunkt i dataoutputet.
Ting at huske
- For regelmæssige brugere er det meget vigtigt at ordne de ord, der er forkert indtastet.
- Kontroller altid dataene, inden du indsender eller bruger et eller andet sted, med al stavemåde og tekster for at undgå de forhold, hvor AutoCorrect fungerer, hvis der ikke er tilføjet et ord i en ordbog.
- Sluk for AutoCorrect, når det ikke kræves, fordi vi i en eller anden situation er nødt til at bevare ordene, som de skal tilføjes. I dette tilfælde korrigerer muligvis AutoCorrect med et andet ord, som ikke engang kræves.
- Vi anbefaler ikke at bruge Hyperlinks til netværk og websted, fordi det unødigt kan øge størrelsen, og nogle gange kan filer blive frosset, hvis der er for mange hyperlinks i regnearket.
Anbefalede artikler
Dette har været en guide til AutoCorrect i Excel. Her drøftede vi Sådan bruges AutoCorrect Options i Excel sammen med praktiske eksempler og downloadbar excel-skabelon. Du kan også gennemgå vores andre foreslåede artikler -
- Hvordan bruges Excel AutoSave?
- Nemme måder til automatisk nummerering i Excel
- Vejledninger til, hvordan du bruger Excel AutoFill
- Word Count i Excel | Nem Excel-tutorials
- VBA ordbog | Eksempler med Excel-skabelon