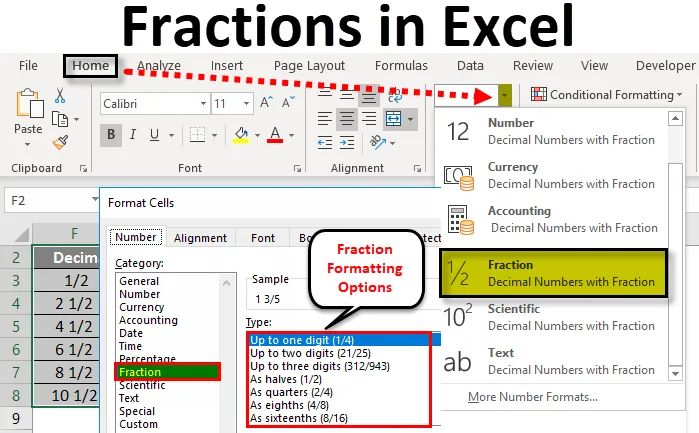
Fraktioner i Excel (indholdsfortegnelse)
- Fraktioner i Excel
- Hvordan bruges fraktionsformatering i Excel?
- Eksempler på brøkdel i Excel
Fraktioner i Excel
Fraktioner i Excel er et talformat, der bruges til at vise tallet som en faktisk brøkdel i stedet for decimaltal. Excel-fraktionsformatering kommer med forskellige indstillinger som op til et ciffer, to cifre, tre cifre, halvdele, kvartaler, ottendedele, sekstendedele osv.
I Microsoft excel kan vi finde brøkformateringen i gruppen Nummer under menuen Hjem.
Når vi konverterer nogle data i Excel, kan vi ikke sige, at alle dataene bliver indsat i det samme format. Antag, at vi har et sæt sæt fraktionsnumre, når vi kopierer, og indlæs data, som excel ikke genkender formatet som standard, excel vil gå til de generelle indstillinger. I denne artikel lærer vi, hvordan man ændrer numrene til brøkformatering.
Hvordan bruges fraktionsformatering i Excel?
I Excel, når vi importerer dataene eller kopierer dataene fra andre filer, genkender Excel ikke formatet. I disse tilfælde er vi nødt til at gå til formateringsindstillingen for at få den ønskede output.
Du kan downloade denne Fraktion Excel-skabelon her - Fraktion Excel-skabelonPå samme måde, hvis vi indtaster antallet i brøkformat, genkender Excel ikke og giver resultatet i datoformat. I dette eksempel lærer vi, hvordan man gør brøkformatering i Excel.
Vi kan lave formatering ved at vælge nummergruppen eller ved at bruge højreklik kan vi udføre formatering ved at følge nedenstående trin.
- Indtast først fraktionsnumrene i en af cellerne.
- Gå til Hjemmenu.
- Vi kan finde nummergruppen i startmenuen som vist nedenfor.
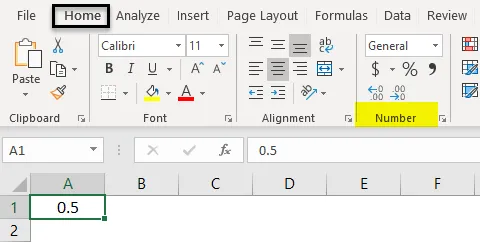
- Klik på rullemenuen, så vi får listen over formateringsindstillinger. Vælg Brøkformat fra det.
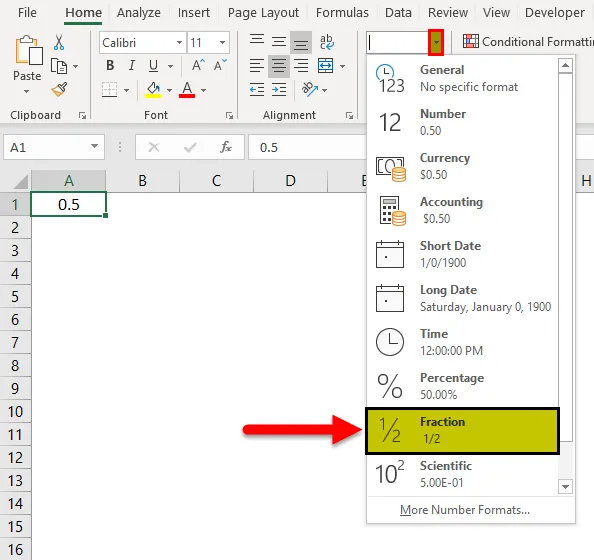
- Den givne input konverteres til fraktionsformat. For eksempel, hvis vi indtaster 0, 5 fraktioner, vil formatet give dig output på 1/2.
- Vi kan finde de mere excel-fraktioner-formatering ved at klikke på More Number-formaterne .
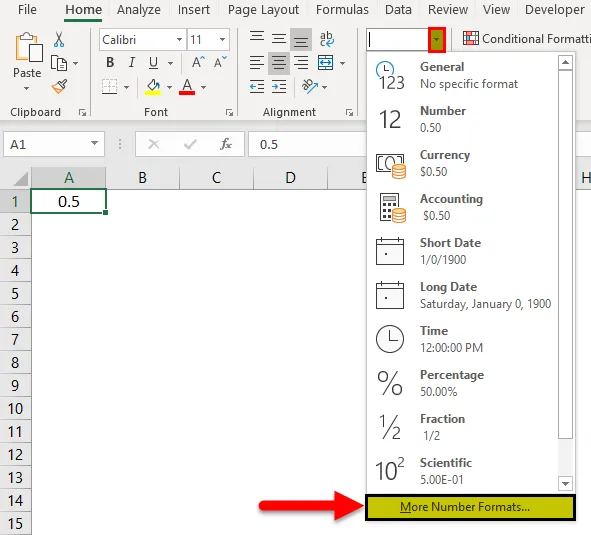
- Når vi klikker på formaterne med flere numre, får vi dialogboksen formatceller som vist nedenfor.
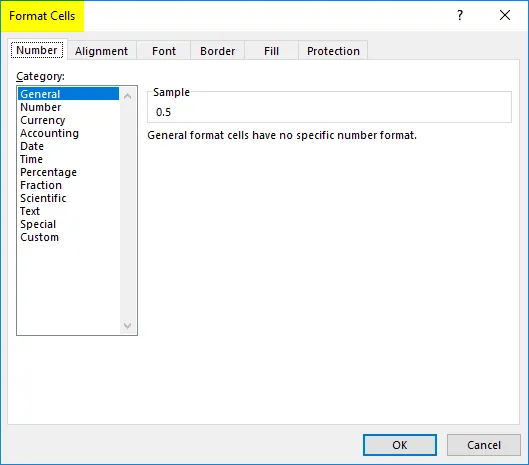
- Klik på den første fane kaldet Nummer . I listen med nummerformater kan vi finde indstillingen kaldet Fraktion.
- Klik på Fraktion- indstillingen, så vi i højre side får mulighed for fraktionsformatering som vist på nedenstående skærmbillede.
- Vælg det ønskede brøkformat, hvor vi skal anvende, og klik på ok.
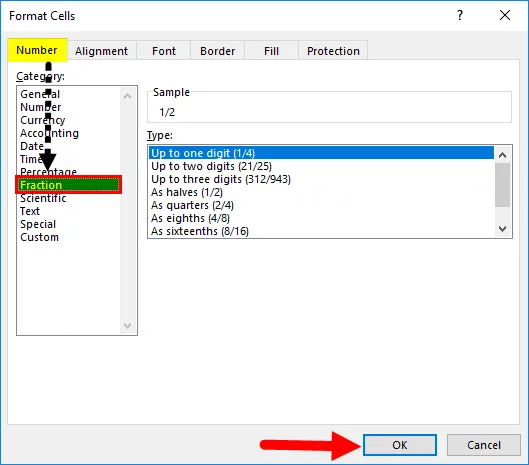
- Så den valgte formatering bliver anvendt på alle celler.
Anvend brøkformatering ved hjælp af højreklikmenu i Excel
Vi kan udføre nummerformatering ved hjælp af højreklik-menuen, som er så let at bruge.
- Indtast først brøkstallet.
- Højreklik på cellen, så vi får muligheden. Klik på indstillingen Formater celler .
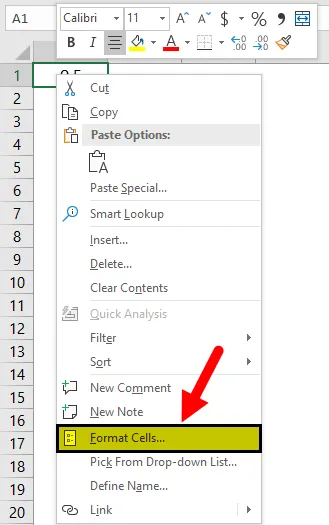
- Så vi får dialogboksen Formatceller. Klik på den første fane kaldet Nummer .
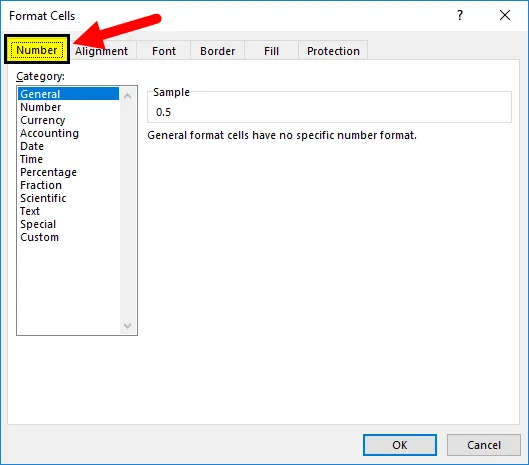
- I listen med nummerformater kan vi finde indstillingen kaldet Fraktion.
- Klik på Fraktion- indstillingen, så vi i højre side får mulighed for fraktionsformatering.
- Vælg det ønskede brøkformat, vi har brug for, og klik på ok.
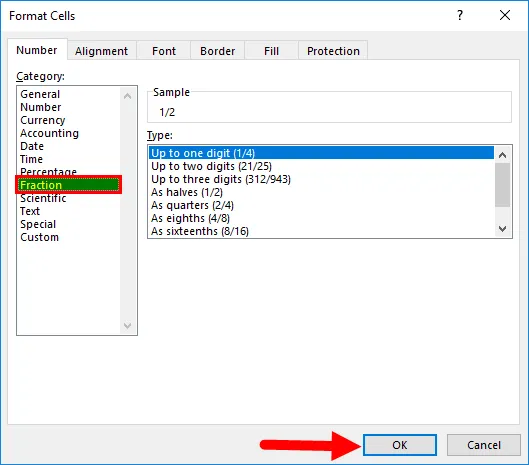
- Så den valgte formatering bliver anvendt på alle celler.
Eksempler på brøkdel i Excel
Nedenfor er de forskellige eksempler på fraktioner i Excel.
Eksempel 1 - Fraktionering med en cifre fraktion i Excel
I dette eksempel vil vi se, hvordan man konverterer de faktiske decimalnumre til brøkformatering ved at følge nedenstående trin.
Overvej nedenstående eksempel, som har en slags decimalantal som vist nedenfor.

Antag, at vi er nødt til at konvertere de ovenstående decimaltal til brøkstal. Antag, at hvis vi prøver at indtaste fraktionstallet som 1/2 Microsoft Excel ikke genkender og returnerer output som “01-Feb”. For at overvinde denne formatering kan vi konvertere disse decimaler til brøkformatering ved at følge nedenstående trin.
- Vælg først hele tabellen for at anvende brøkformatering som vist nedenfor.
- Gå nu til nummergruppen, som vi kan finde i HOME- menuen.
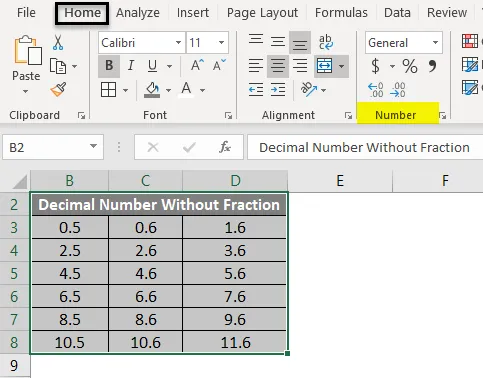
- Klik på rullemenuen, så vi får listen med formatering. Vælg Brøkformatering på listen.
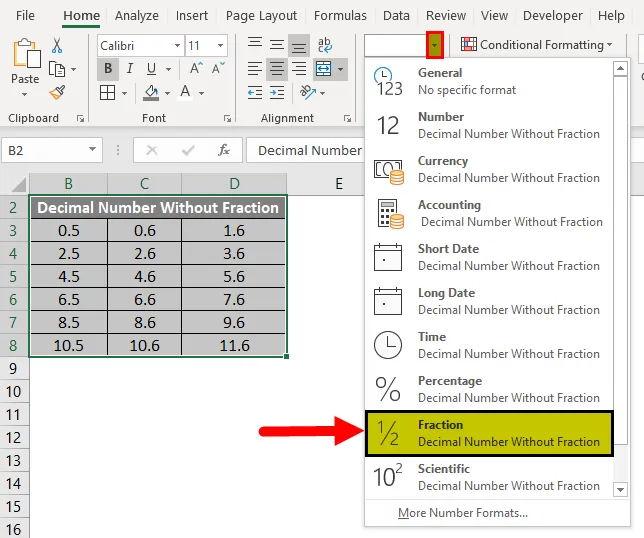
- Når vi klikker på indstillingerne for brøkformatering, konverteres de valgte decimaler til et brøkformat. I det nedenstående resultat har vi vist sammenligningen mellem decimaler og brøkstal. Ved at se nedenstående resultat kan vi nemt sammenligne resultatet fra den første række, ligesom decimalværdien 0, 5 har brøkformatet 1/2 og 0.6 har brøkformatet 3/5 og 1.6 har decimalformatet 1 3/5 hvor Vi kan ikke indtaste manuelt i dette format i Excel.
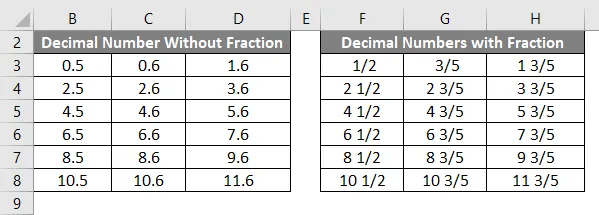
Fraktionsformatering ved hjælp af flere indstillinger i Excel
I ovenstående eksempler har vi set, hvordan vi omdanner decimaltallet til grundlæggende formateringsmulighed.
I dette vil vi anvende brøkformateringen ved at anvende forskellige muligheder. Desuden giver excel os muligheden for mere brøkformatering som et ciffer, to cifre, tre cifre, halvdele, kvartaler, ottendedele, sekstendedele osv.
Lad os se al formateringen i disse eksempler ved at følge nedenstående procedurer.
I ovenstående procedure har vi set, at fraktionsformatering har otte fraktionsformateringsmuligheder som vist nedenfor

Som standard vil brøkformatering anvende den første indstilling kaldet Op til et cifret (1/4) valgmulighed.
Eksempel # 2 - Op til to-cifret brud formatering i Excel
Overvej nedenstående eksempel, der har decimaltal med to cifre.
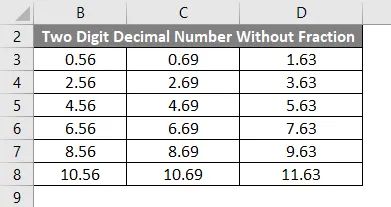
Følg nedenstående trin for at konvertere de tocifrede decimalnummer til tocifret brøkformatering.
- Vælg først den fulde tabel som vist nedenfor.
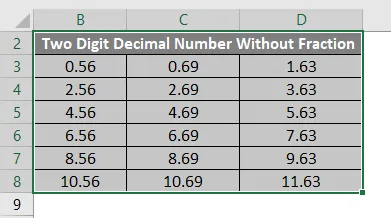
- Højreklik nu på den valgte tabel, så vi får menuen som følger.
- Fra indstillingen Celle vælges fra listen.

- Når vi klikker på formatcellerne, får vi dialogboksen formatindstillinger som følger.
- Klik på den første fane kaldet Nummer .
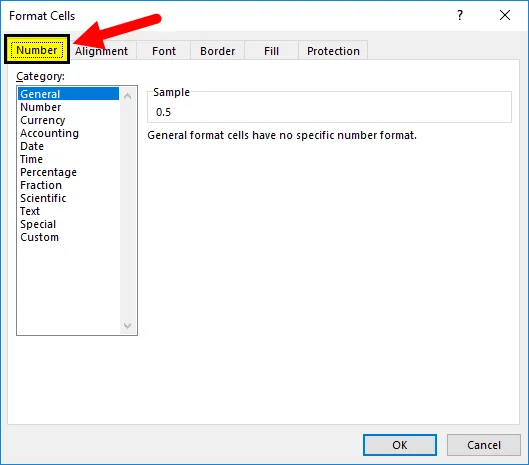
- I listen med nummerformater kan vi finde indstillingen kaldet Fraktion.
- Klik på Fraktion- indstillingen, så vi i højre side får mulighed for fraktionsformatering som vist på nedenstående skærmbillede.
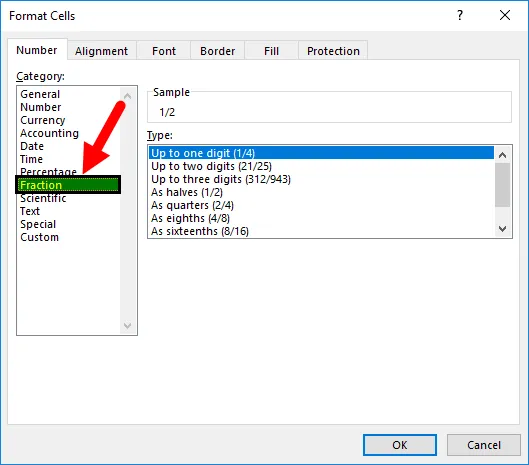
- Klik nu på den anden mulighed kaldet Op til to cifre, og klik derefter på ok .
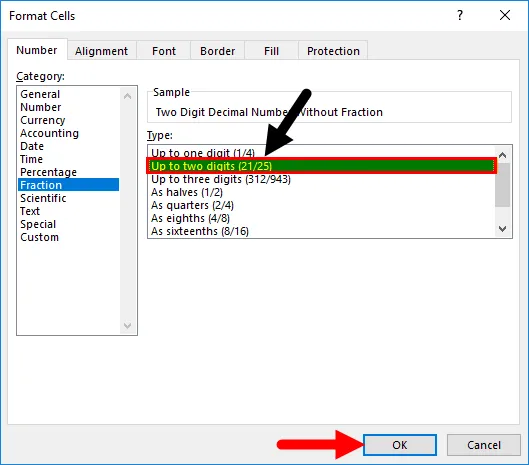
- Når vi har klikket på OK-knappen, konverteres de valgte decimalnumre til to-cifret brøkformat, der vises som sammenligningsresultatet i nedenstående skærmbillede. I det nedenstående resultat kan vi sammenligne den første række med tocifrede decimaltal til tocifret brøkformatering som 0.56 har brøkformatet 14/25 og 0.69 har brøkformatering som 20/29 og 1.63 har brøkformateringen som 1 17 / 27.
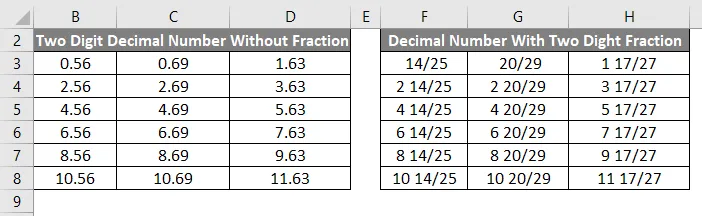
På samme måde kan vi konvertere de givne decimaler til trecifret fraktionstal som
Kvartaler 2/4 har nedenstående format
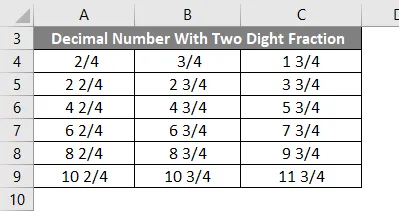
Da Eighths (4/8) har nedenstående format
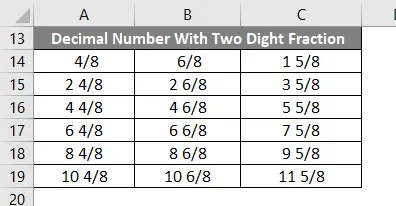
Som sekstende (8/16) har nedenstående format:

Ting at huske
- Fraktionstal bruges mest i matematiske funktioner.
- I Microsoft excel, hvis vi indtaster de fraktionerede værdier, giver excel output i dataformat.
- Sørg for, at vi har valgt fraktionsformateringsindstilling i talegruppen, før vi giver fraktionsnumre.
Anbefalede artikler
Dette har været en guide til brud i Excel. Her diskuterer vi, hvordan man bruger fraktioner i Excel sammen med Excel-eksempler og Excel-skabelon, der kan downloades. Du kan også gennemgå vores andre foreslåede artikler -
- Tilfældige numre i Excel
- SUM-funktion i Excel
- Del i Excel-formel
- Enkel formel i Excel