Skrevet af Steve Patterson.
I denne Photoshop-tutorial skal vi se på, hvordan du let kan beskære et foto til den rammestørrelse, du har brug for. Et almindeligt spørgsmål, vi modtager, har at gøre med at ændre størrelse på fotos. Hvordan kan du ændre størrelsen på et foto til en standard rammestørrelse som 5x7 ", 8x10" eller 11x14 "uden at forvrænge fotografiet og få alle i det til at se høje og tynde eller korte og fedt ud?
Her er et eksempel på problemet. Jeg tager mange af mine fotos med en Canon Digital Rebel XT, som er et 8MP-kamera. Her er et foto, jeg tog med det sidste vinter:

Det originale foto.
Lad os nu sige, at jeg vil udskrive dette foto som en 8x10 ", så jeg kan indramme det. Da fotografiet blev taget med et 8MP-kamera, skulle det ikke være et problem at få en 8x10" -print i professionel kvalitet. Lad os se på pixeldimensionerne på dette billede, så vi kan se nøjagtigt, hvilken størrelse det er. Jeg åbner Photoshops billedstørrelsesdialogboks ved at gå op til menuen Billed øverst på skærmen og vælge Billedstørrelse. Hvis vi ser på Pixel Dimensions-toppen øverst i dialogboksen, kan vi se, at mit foto, som det vises lige ud af kameraet, har en bredde på 3456 pixels og en højde på 2304 pixels:
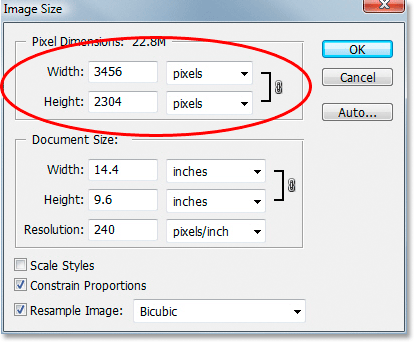
Photoshop's billedstørrelsesdialogboks, der viser billedets pixeldimensioner.
Afsnittet Pixeldimensioner fortæller os nøjagtigt, hvor mange pixels vores billede er lavet af, men det har intet at gøre med størrelsen på billedet, der udskrives. For at se eller ændre fotografiets udskriftsstørrelse, skal vi vende til afsnittet Dokumentstørrelse i dialogboksen. I øjeblikket fortæller sektionen Dokumentstørrelse, at med en opløsning på 240 pixels pr. Tomme, som er en standardopløsning til udskrivning af professionel kvalitet, udskriver mit foto i en størrelse på 14, 4x9, 6 inches. Det er bestemt et anstændigt billede, men jeg har sandsynligvis ikke meget held med at finde en ramme der passer til den. Hvis jeg vil udskrive billedet og indramme det, skal jeg først ændre størrelsen på det til en standardrammestørrelse, som 8x10 ".
Lad os se, hvad der sker, når jeg prøver at ændre udskriftsstørrelsen på fotoet til 8x10 "ved hjælp af dialogboksen Billedstørrelse, som normalt er det, vi bruger, når du ændrer størrelsen på billeder. Da mit foto er i liggende tilstand (hvilket betyder, at bredden er større end højde), jeg vil faktisk gerne have et foto på 10x8 ", så jeg ændrer breddeværdien i sektionen Dokumentstørrelse til 10 tommer. Jeg vil være sikker på, at jeg ikke forvrænger billedets billedformat, når jeg ændrer størrelse på det, så jeg vil vælge indstillingen Begræns andele i bunden af dialogboksen, der fortæller Photoshop at ændre billedets højde automatisk i henhold til den nye bredde, jeg har indtastet. Jeg går videre og ændrer bredden til 10 tommer:
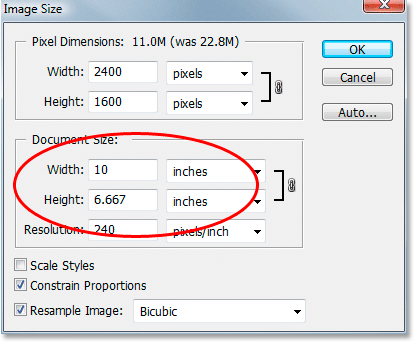
Ændring af udskriftsstørrelse på billedet i sektionen Dokumentstørrelse.
Jeg har nu ændret bredden på mit foto til 10 inches, og fordi jeg havde valgt indstillingen Constrain Proportions, kan vi se ovenfor, at Photoshop gik foran og ændrede højden på mit foto til … 6.667 inches ?? Det er ikke rigtigt. Vi har brug for et 10x8 "foto, ikke 10x6.667". Hmm … Jeg skal bare ændre højden til 8 tommer selv:
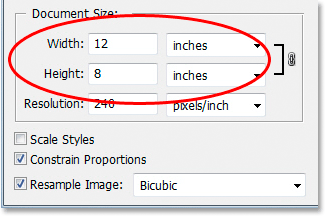
Ændring af billedets højde manuelt i afsnittet Dokumentstørrelse.
Okay, der går vi. Jeg har ændret billedets højde til 8 tommer, og nu fortæller sektionen Dokumentstørrelse, at mit foto vil udskrives perfekt kl …. 12x8 "?! Hej, hvad sker der? Alt hvad jeg vil gøre ændrer udskriftsstørrelsen til 10x8 ", men hvis jeg ændrer breddeværdien, er højden forkert, og hvis jeg ændrer højdeværdien, er bredden forkert! Hvordan ændrer jeg størrelsen på billedet til 10x8 "?
Svaret er, det kan du ikke. I det mindste ikke ved at forsøge at ændre størrelsen på billedet med dialogboksen Billedstørrelse. De originale dimensioner på fotoet tillader os ikke at ændre størrelsen på 10x8 "uden at forvrænge udseendet på billedet, hvilket vi ikke ønsker at gøre. Så hvad gør vi da? Enkelt! Vi glemmer billedstørrelsen dialogboksen, og i stedet beskærer vi billedet til den nøjagtige størrelse, vi ønsker! Til det bruger vi Photoshop's beskæringsværktøj!
Genvejskoder, handlinger og filtre-plugin: Fejl i kortkode (ads-photoretouch-midten)
Trin 1: Vælg Beskæringsværktøjet
Den første ting, vi skal gøre, er at vælge beskæringsværktøjet, så tag enten fat i det fra værktøjspaletten eller tryk på bogstavet C på dit tastatur for at vælge det med genvejen:

Vælg beskæringsværktøjet.
Trin 2: Angiv de nøjagtige udskrivningsdimensioner, du har brug for i indstillingslinjen
Når beskæringsværktøjet er valgt, vil du se en valgmulighed Bredde og Højde, hvor du kan se den nøjagtige bredde og højde, du har brug for, sammen med typen af måling, hvis du kigger op i Indstillingslinjen øverst på skærmen. inches, centimeter, pixels osv.). Da jeg vil beskære mit billede til en 10x8 ", vil jeg indtaste 10 i indstillingen Bredde, efterfulgt af en" in ", der står for" tommer ". Så indtaster jeg 8 i indstillingen Højde efterfulgt af en anden "in" for "inches":

Indtastning af den nøjagtige bredde og højde i indstillingslinjen.
Trin 3: Træk en beskæringsramme ud
Når du har indtastet den nøjagtige størrelse, du har brug for, skal du blot klikke inde i dit billede og trække en beskæringsramme ud. Området inden for grænsen er den del af billedet, du holder på, og alt uden for grænsen (som ser mørkere ud) beskæres væk. Du vil bemærke, når du trækker, at formen på din kant nu er fast, og det er fordi vi indstiller størrelsesforholdet på randen, når vi indtastede den nøjagtige bredde og højde, vi havde brug for, i indstillingslinjen. Det eneste, vi kan gøre, er at justere den samlede størrelse på grænsen ved at trække et af de fire hjørnehåndtag. Du kan også flytte kanten inde i billedet ved at flytte din markør inden for kanten (den ændres til en sort pil) og derefter klikke og trække kanten rundt med musen:

Træk en beskæringsramme ud med beskæringsværktøjet.
Trin 4: Tryk på Enter / Return to Crop Image
Når du er tilfreds med størrelsen og placeringen af din beskæringsramme, skal du blot trykke på Enter (Win) / Return (Mac) for at få Photoshop til at beskære billedet:

Tryk på Enter (Win) / Return (Mac) for at beskære billedet.
Og ligesom det har jeg med succes beskåret mit billede til en 10x8 "uden at forvrænge det. Hvis vi går tilbage til dialogboksen Billedstørrelse igen ved at gå op til menuen Billede og vælge Billedstørrelse, kan vi se det nok, viser sektionen Dokumentstørrelse nu en bredde på 10 tommer og en højde på 8 tommer:
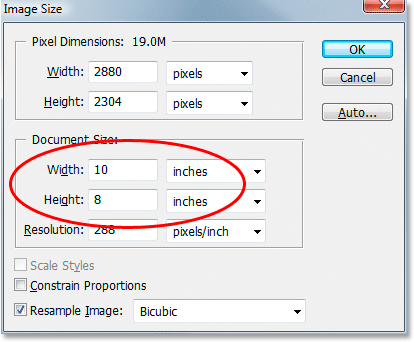
Billedet udskrives nu med succes på 10x8 ".
Og der har vi det! Det er hvor let det er at beskære et billede til enhver billedstørrelse, du har brug for i Photoshop! Tjek vores Photo Retouching-sektion for flere Photoshop-billedredigeringsvejledninger!