Træt af farverne i dine solnedgangsbilleder, der ser kedelige og livløse ud? Lær hvordan du forbedrer og gendanner de varme, gyldne nuancer med Photoshop ved hjælp af en enkel gradientkortjustering og en lagblandingstilstand. Til Photoshop CC og CS6.
Solnedgange er et af de mest fotograferede aspekter af naturen. Alligevel fanger vores fotos sjældent deres intense skønhed. En himmel, der engang var fyldt med varme, gyldne nuancer, ender ofte ud med at være køligere, mindre levende og i sidste ende mindre interessant. I denne Photoshop-tutorial lærer vi, hvordan du let kan forbedre vores solnedgangsbilleder og gendanne de varme røde, appelsiner og gule. Og vi gør det ved kun at bruge et simpelt justeringslag for gradientkort og en lagblandingstilstand!
Denne version af vores varme, gyldne solnedgangsvejledning er blevet opdateret til Photoshop CC og er fuldt kompatibel med Photoshop CS6. Hvis du bruger CS5 eller tidligere, skal du følge med den originale version.
Her er det foto, jeg skal bruge. Jeg skød denne på en sommeraften ved stranden. Jeg kan godt lide billedet generelt, med solen gå ned over vandet. Men de rige, levende farver, jeg husker, ser dempede og kedelige ud:

Det originale solnedgangsfoto. Fotokredit: Steve Patterson.
Her er det samme billede efter at have varmet det op og forbedret farverne. Som altid dækker jeg hvert trin undervejs, så du nemt kan følge med dit eget billede:

Den forbedrede solnedgangseffekt.
Lad os komme igang!
Sådan opretter du varme gyldne solnedgange i Photoshop
Trin 1: Tilføj et justeringslag for gradientkort
Med vores nyligt åbne billede i Photoshop ser vi billedet ikke kun i dokumentvinduet, men også i panelet Lag. Det sidder på baggrundslaget, i øjeblikket det eneste lag i dokumentet:

Panelet Lag, der viser solnedgangsfoto på baggrundslaget.
For at forbedre farverne i solnedgangen bruger vi en gradueringskort-billedjustering. Men anvendelse af justeringen direkte på billedet ville gøre en permanent ændring af det originale foto. For at undgå permanente ændringer anvender vi Gradient Map som et justeringslag . Klik på ikonet Nyt udfyldnings- eller justeringslag nederst i panelet Lag:
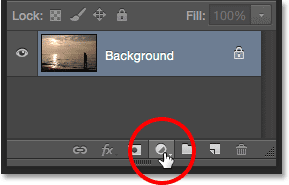
Klik på ikonet Ny udfyldnings- eller justeringslag.
Dette åbner en liste over Photoshop's udfyldnings- og justeringslag. Vælg Gradient Map fra listen:
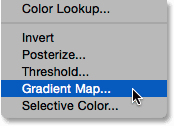
Valg af justeringslag for gradientkort.
Hvis vi ser igen i panelet Lag, ser vi det nye justeringslag for gradientkort, kaldet "gradientkort 1", der sidder over billedet på baggrundslaget. Da justeringslaget er adskilt fra selve billedet, er intet, vi gør med Gradient Map, permanent. Det originale foto forbliver altid sikkert:
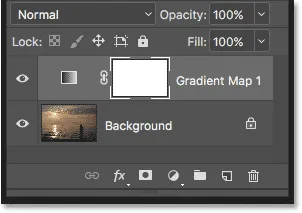
Panelet Lag, der viser justeringslaget for gradientkort.
Sådan fungerer en justering af gradientkort
Photoshops gradientkortjustering får sit navn fra det, den gør. Det giver os mulighed for at kortlægge eller tildele forskellige farver på en gradient til forskellige tonale eller lysstyrkeværdier på billedet. For eksempel kan vi bruge et gradientkort til at tildele en farve til de mørkere områder (skyggerne) og en anden farve til de lysere områder (højdepunkterne). Eller vi kan tage det et skridt videre og kortlægge en tredje farve til mellemtonerne imellem. Faktisk, hvis vi ville, kunne vi kortlægge hele tonens rækkevidde af et billede til en regnbue med farver! Og da vi arbejder med gradueringer, skaber Photoshop glatte overgange mellem de farver, vi har valgt.
Som standard bruger Gradient Map dit nuværende forgrund og baggrundsfarver som farverne for gradienten. Hvis dine forgrunds- og baggrundsfarver er indstillet til deres standardindstillinger, med din forgrundsfarve er sort og baggrundsfarven er hvid, ser du dit billede midlertidigt kortlagt til sort og hvidt. Dette er stort set det modsatte af det, vi ønsker til vores solnedgang, så vi får se, hvordan du redigerer gradientfarverne på et øjeblik:

Billedet kortlagt til standard sort / hvid gradient.
Trin 2: Klik på preview-linjen for at redigere gradienten
Valgmulighederne for justeringslag for gradientkort findes i Photoshop's panel Egenskaber . Den horisontale forhåndsvisningslinje viser de aktuelle farve på gradient. For at redigere farverne skal du klikke på preview-linjen:
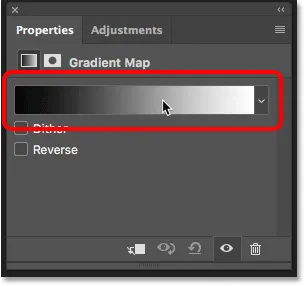
Klik på forhåndsvisningslinjen for gradient i panelet Egenskaber.
Trin 3: Skift gradientfarve til venstre til rød
Klik på preview-linjen åbner Gradient Editor. I den nedre halvdel af Gradient Editor er en større forhåndsvisningslinje for gradient. Under hver side af forhåndsvisningslinjen er en lille firkant med en pil over den. Disse kaldes farvestop . Vi bruger disse farvestop til at redigere gradientfarver. Lad os starte med at redigere farven til venstre. Dette er den farve, der vil blive kortlagt til de mørkeste toner på billedet. Dobbeltklik på det sorte farvestop under yderste venstre hjørne af gradienten:
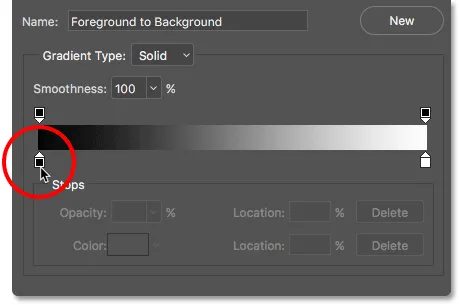
Dobbeltklik på det sorte farvestop.
Dette åbner Photoshop's Color Picker, hvor vi kan vælge en anden farve. Vælg en lys, mættet rød. Hvis du vil bruge den samme nuance af rød, som jeg bruger, skal du kigge efter R-, G- og B- værdierne i det nederste centrum af farvevælgeren. "R" står for rød, "G" er for grøn, og "B" er for blå. Indstil R- værdien til 240, G- værdien til 15 og B- værdien også til 15 . Klik på OK, når du er færdig for at lukke farvevælgeren:
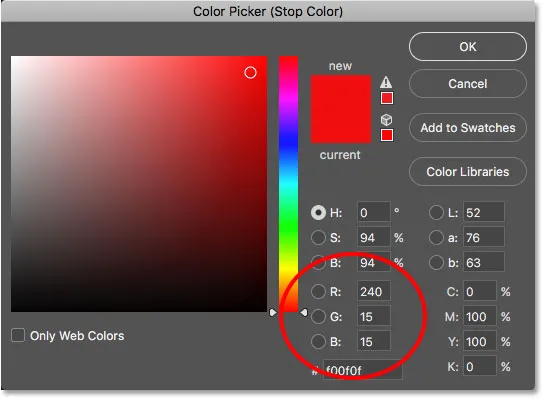
Valg af en lys rød fra farvevælgeren.
Vi er stadig nødt til at ændre farven for de lyseste toner, så luk ikke ud af Gradient Editor endnu. Hvis vi ser på vores billede, ser vi de mørkere toner nu vises som forskellige nuancer af rød snarere end sort. Du tror måske, at lys rød er et underligt valg for de mørkeste toner på billedet. Men rolig, det bliver mørkere, når vi ændrer blandingstilstanden for gradientkortjusteringslaget på få øjeblikke:

Billedet efter at have kortlagt de mørkeste toner til rødt.
Trin 4: Skift gradientfarve fra højre til gul
Lad os derefter ændre den farve, der er kortlagt til de lyseste toner på billedet. Stadig i Gradient Editor skal du dobbeltklikke på det hvide farvestop under højre side af gradienten:
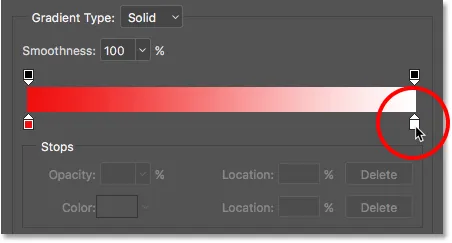
Dobbeltklik på det hvide farvestop.
Dette åbner igen farvevælgeren. Denne gang skal du vælge en lys, mættet gul. For at bruge den samme gule nuance, som jeg bruger, skal du indstille R- værdien til 245, G- værdien til 220 og B- værdien til 10 . Klik på OK, når du er færdig for at lukke farvevælgeren:

Valg af gult til højre for gradienten.
Hvis vi ser på forhåndsvisningslinjen på Gradient Editor, ser vi, at vi nu har en gradient, der overgår fra rødt til venstre til gult til højre. Og fordi Photoshop blander de to farver sammen, har vi også en dejlig orange i mellemtonerne:
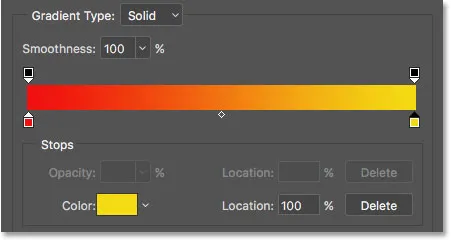
Vores nye rød til gul gradient (med orange i midten).
Vi er færdige med at redigere gradienten, så klik på OK for at lukke Gradient Editor. Sådan ser mit billede ud på dette tidspunkt, med de mørkeste toner kortlagt til rød, de lyseste toner kortlagt til gul og mellemtonerne kortlagt til orange. Naturligvis blandes farverne ikke med billedet, som de skal være, så vi fikser det næste:
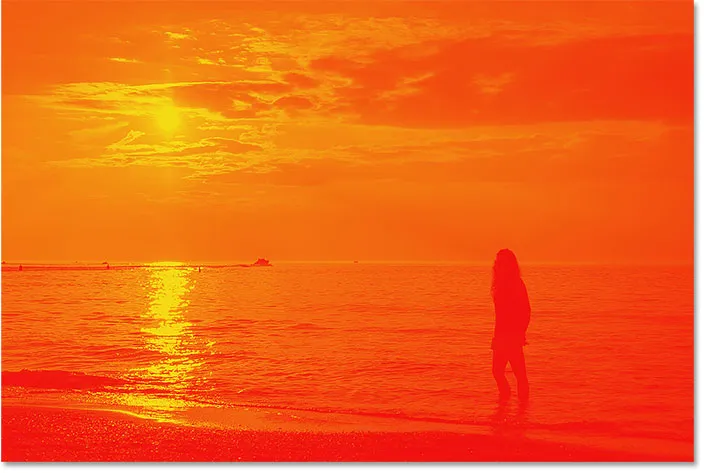
Billedet kortlagt til den røde, orange og gule gradient.
Trin 5: Skift blandingstilstand af gradientkortet til overlay
Alt hvad vi skal gøre nu er at blande gradientfarverne ind med billedet. Vi kan gøre det ved at ændre blandingstilstanden for justeringslaget for gradientkort. Du finder indstillingen Blendtilstand øverst til venstre på panelet Lag. Som standard er blandingstilstanden indstillet til Normal. Klik på ordet "Normal" og skift blandingstilstand til Overlay :
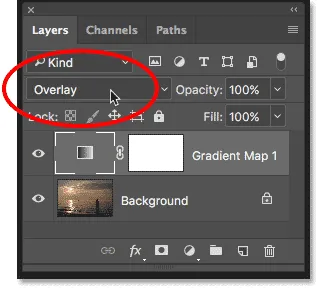
Ændring af blandingstilstand for gradientkortjusteringslaget til Overlay.
Photoshop's Overlay-blandingstilstand øger den samlede kontrast i et billede, hvilket gør lyse områder lysere og mørke områder mørkere. Det øger også farvemætning. Efter at have ændret blandetilstanden til Overlay, blandes de røde, appelsiner og gule fra vores gradient nu mere naturligt med billedet. De røde er nu meget mørkere, de gule er meget lysere, og en dyb, mættet appelsin varmer områdene imellem:
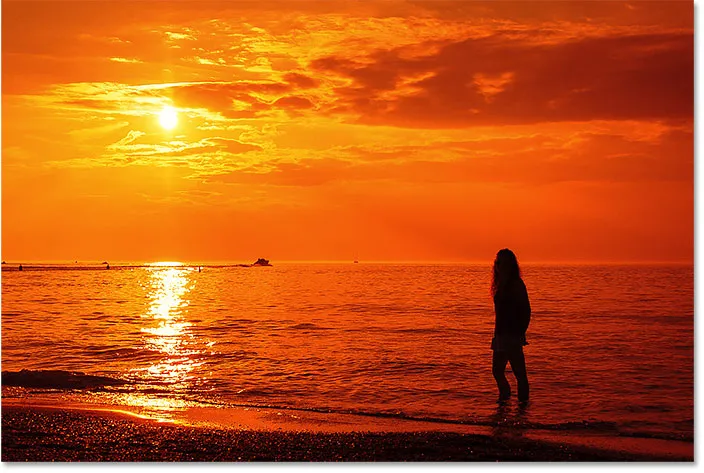
Billedet efter at have ændret blandingstilstanden for Gradient Map-laget til Overlay.
Trin 6: Sænk opaciteten af gradientkortslaget
Det eneste resterende problem er, at gradientfarverne ser for intense ud. Lad os reducere deres intensitet, så fotoet ligner mere en solnedgang og mindre som verdens ende. Alt hvad vi skal gøre er at sænke opaciteten af justeringslaget for gradientkort. Du finder indstillingen Opacity øverst til højre i panelet Lag, lige overfor indstillingen Blendtilstand. Hold øje med dit billede, når du sænker opaciteten for at finde den indstilling, der fungerer bedst. Jeg sænker minen ned til 50% :
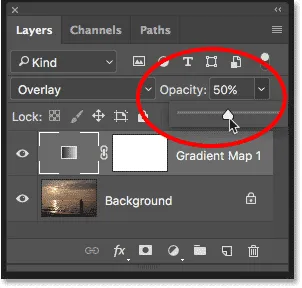
Sænkning af justeringslagets opacitet.
Før og efter
Og med det er vi færdige! For at sammenligne den forbedrede version af din solnedgang med det originale foto skal du slå gradientkortjusteringslaget fra ved at klikke på dets synlighedsikon i panelet Lag:
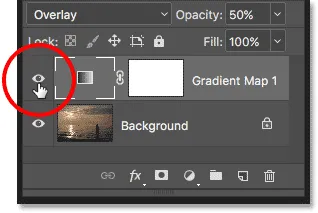
Klik på synlighedsikonet for justeringslaget.
Når justeringslaget er slået fra, skjules virkningerne af Gradient Map, og det originale foto vises igen:

Det originale solnedgangsfoto med sine kedelige, dæmpede farver.
Hvis du vil se din forbedrede version, skal du tænde justeringslaget for gradientkort igen ved at klikke igen på dets synlighedsikon (den tomme boks, hvor øjeæblet optrådte). Og her, efter at have sænket opaciteten for at reducere intensiteten af farverne, er mit endelige "varme, gyldne solnedgang" -resultat:

Det forbedrede solnedgangsfoto.
Og der har vi det! Sådan forbedres og forbedres dine solnedgangsbilleder, gendanner de varme, gyldne farver ved hjælp af et simpelt justeringslag for Gradient Map og overlay-blandingstilstand i Photoshop! Se vores afsnit om fotoeffekter for flere vejledninger til Photoshop-effekter!