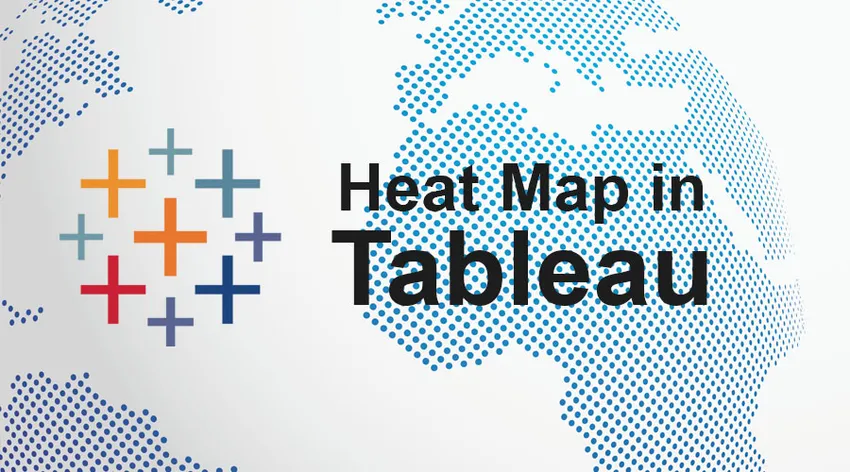
Introduktion til Heat Map i Tableau
Tableau bruges til at vise data med en anden gengivelse af farver. Varmekort i tablået kan oprettes med flere dimensionselementer sammen med målte værdier. Forskellige scenarier i en forretningsproces kan adresseres ved hjælp af tableau-varmekort som antallet af produkter, der er over forventningen, eller antallet af produkter, der er kommet til kort.
Kort sagt er varmekort et specifikt sæt af grafer blandt de forskellige grafer, der er tilgængelige i tablå, der viser information ved hjælp af en matrix af farver. Normalt bruges farvetæthedsmatrixrepræsentation til at betegne koncentrationen af information eller størrelsen af værdierne. Dette hjælper med at finde mønstre afhængigt af informationstæthed eller koncentration.
Hvornår skal man bruge et varmekort i Tableau?
Forudsat at vi har analyseret vurderingen af salget for hver produktunderkategori ved hjælp af eksemplet superstore-datasæt leveret af Tableau. Lad os også antage, at vi analyserer måneden på ordredato for at finde ud af sæsonmæssige tendenser i dataene. Når vi vurderer at bruge måneden på ordredato som tid, kan folk tænke på at bruge en linjegraf til analysen. Nedenfor er eksemplet på en linjegraf til analysen.
Fra nedenstående skærmbillede kan vi forstå, at grafen ikke er meget klar til at udtrykke dataene. Det kan ses, at der er 17 linjer, der forårsager overlapning, og mange af underkategorierne er meget mindre på skalaen sammenlignet med de andre, hvilket gør det meget vanskeligt at analysere grafen. Under et sådant scenario skal der vælges et varmekort.
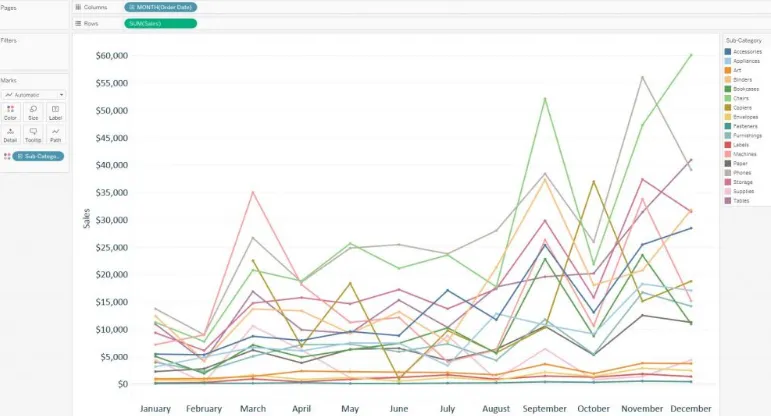
Trin til at oprette varmekort i Tableau
Trin 1 - Vælg det passende layout af rækker og kolonner, der skal bruges som visualiseringsnettet. For det pågældende datasæt skal måneder anføres som kolonner i den øverste visning. Måneden med ordredaturdimensionen opretter kolonnen, og den skal sættes kolonnehylde. Dernæst skal underkategorien placeres i rækkernes hylde. Hver underkategori i datasættet har således uafhængige rækker.
Nedenfor er et billede, der viser ovenstående opsætning.

Trin 2 - Den næste opgave er at indstille mærkerne i henhold til datasættet. Fanen Marks vises i venstre side af tableau-skrivebordsvinduet. Standardmærket er altid indstillet til tekst. Dette kan ændres til en cirkel ved at vælge cirkelindstillingen i menuen. Tableau-varmekort oprettet med cirkelmærker er de bedst egnede. Udover cirkler er også former eller firkantede mærketyper tilgængelige.
Nedenfor er billedet af datasættet med cirkelmærker, der bruges til visualisering.
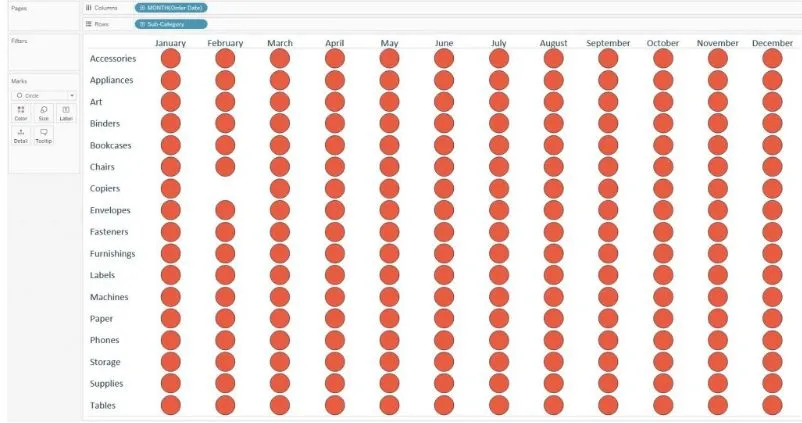
Trin 3 - Nu er markeringen allerede indstillet til krydset mellem hver måned med ordredato og underkategori. Disse kan nu kodes ved hjælp af to mål - en måling bruges til at bestemme intensiteten af mærkerne, den anden måling angiver størrelsen på mærket. For at opnå kodningen skal du placere den målte værdi, der skal kodes for størrelse, på kortet med størrelsesmærker på venstre side og det mål, som vi vil bruge til farver, på farvemarkeringskortet. Til den indledende analyse lader farver og størrelse cirklen med samme mål.
Nedenfor er et billede, der viser ovenstående opsætning.
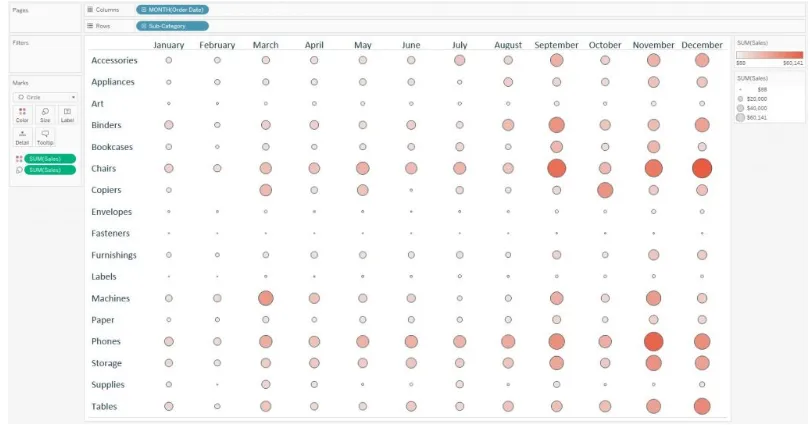
Trin 4 - Bare for at observere forskellen, at linjegrafen bruger nøjagtigt de samme felter som ovenstående, kan det ses, at det nu er meget lettere at analysere og sammenligne underkategorierne med de specifikke måneder, når man læser diagrammet lodret. En sammenligning af sæsonbestemmelsen kan også opnås på underkategorien ved at læse diagrammet vandret. I grafstørrelsen defineres farver i de samme felter, hvilket hjælper med at få mere indsigt i dataene i grafen.
En anden måling kan også vælges, en for størrelse og en for farverne afhængigt af analysen, der skal udføres. Nedenfor er et eksempel på et varmekort, hvor cirklerne er dimensioneret efter kvantitetsmål og farvet ud fra salgsmåling.
I henhold til opsætningen og de anvendte farver og størrelse giver cirklerne, der er store og lette, indtryk af, at den pågældende underkategori skabte en relativt lav mængde indtægter, der solgte en stor mængde. Det betyder lavt salg pr. Vare. De cirkler, der er små i størrelse og mørke i farver giver indtryk af, at underkategorierne genererede store indtægter, der sælger en lille mængde. Det betyder stort salg pr. Vare.
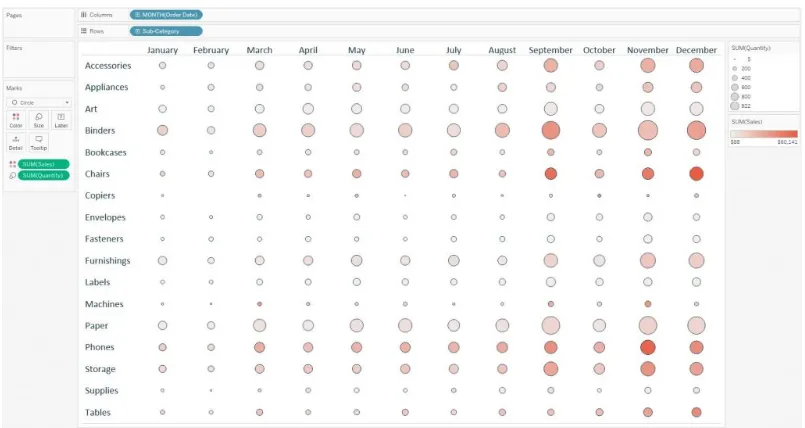
Betydningen af varmekort i Tableau
For at oprette et varmekort kræves en eller flere dimensioner og en eller to mål. Fremhævelsestabellen kræver en eller flere dimensioner og kun en måling. Den nøglefunktion, der adskiller de to, er varmekortet, som kræver kodning af mærkerne med et ekstra mål sammenlignet med fremhævningstabellen.
Da fremhævningstabellen tillader farvemærkning af en ting ad gangen, kan kodningen kun udføres til et mål. I modsætning til fremhævningstabellen, med varmekort, kan mærkerne farves ved hjælp af et mål sammen med størrelsen af mærkerne ved hjælp af et andet mål. Afhængig af forretningslogikens baggrund kan denne type visualisering tilføje et værdifuldt stykke information i analysen.
Konklusion
Heat Map er en meget god funktion leveret af Tableau. Det giver en fremragende kodning sammen med forskellig størrelse og farvepræsentation af dataene. Denne slags visualisering hjælper analytikeren med at få den let tilgængelige repræsentation af data med et enkelt blik. Med alle disse fremragende funktioner kan denne kodningstype forårsage en vis forvirring for slutbrugerne, hvis det ikke eksplicit er angivet, hvad størrelsen og farverne repræsenterer.
Selvom der er begrænsninger, er stadig tableau-varmekort et godt alternativ at vælge imellem sammenlignet med en linjegraf eller fremhævningstabel. Det er virkelig effektivt, når der er behov for sammenligning mellem dimensionelle elementer med forskellige skalaer på tværs af flere målinger.
Anbefalede artikler
Dette har været en guide til Heat Map i Tableau. Her diskuterede vi koncepter, brug, betydning og trin til at oprette et Heat map i Tableau. Du kan også gennemgå vores andre foreslåede artikler for at lære mere -
- Vejledning til HBase-kommandoer
- Hvad er Tableau Server?
- Sådan installeres Tableau
- Betydningen af datavisualisering med Tableau
- Eksempler på Heatmap i MATLAB