Før vi begynder … Denne version af vores tutorial om forståelse af lagmasker er til Photoshop CS5 og tidligere. Hvis du bruger Photoshop CC eller CS6, skal du se vores fuldt opdaterede tutorial om forståelse af Photoshop-lagmasker.
I denne Photoshop-tutorial skal vi se på en af de mest væsentlige funktioner i alle Photoshop- lagmasker . Vi dækker nøjagtigt, hvad lagmasker er, hvordan de fungerer, og hvorfor du vil bruge dem. Hvis du har holdt dig væk fra at bruge lagmasker med dit Photoshop-arbejde, fordi du troede, de på en eller anden måde var ud over dit kvalifikationsniveau, ja, hvis du kender forskellen mellem sort og hvid og kan male med Photoshop's børsteværktøj, har du allerede alle de færdigheder, du har brug for!
En klog mand sagde engang, "Intet værd at gøre i livet bør gøres uden lagmasker". Tilsyneladende var den kloge mand en stor Photoshop-bruger, som måske har brugt lidt for meget tid alene på toppen af bjerget. Men nok om ham. Lagmasker er lige der oppe øverst på listen over ting, du virkelig har brug for at vide om, når du arbejder i Photoshop, fordi uden dem, dit arbejde, din kreativitet og din fleksibilitet alle lider. Det er så enkelt. Det er en god ting for os, at lagmasker er så utroligt enkle og lette at forstå!
Før du fortsætter, hvis du ikke er sikker på, hvad et lag er, kan du læse vores tutorial om Photoshop-lag, før du lærer om lagmasker.
Så hvad er lagmasker da? Hvis udtrykket "maske" er det, der forvirrer dig (og hvem der kan skylde dig), skal du udskifte ordet "maske" i dit sind med "gennemsigtighed", fordi det er nøjagtigt, hvad en lagmaske gør. Det giver dig mulighed for at kontrollere et lags niveau af gennemsigtighed. Det er det, det er alt. Der er intet mere til dem end det. Nu tænker du måske, "Men … Jeg kan allerede kontrollere gennemsigtighedsniveauet med Opacity-indstillingen, kan jeg ikke?", Og ja, det kan du bestemt. Valgmuligheden Opacity i øverste højre hjørne af lagpaletten giver dig også mulighed for at kontrollere et lags gennemsigtighed.
Men her er forskellen. Valgmuligheden Opacity ændrer gennemsigtighedsniveauet for hele laget på én gang. Hvis du sænker opacitetsniveauet ned til f.eks. 50%, bliver hele laget 50% gennemsigtigt. Det kan være fint i nogle situationer, men hvad nu hvis du kun vil have en del af et lag til at være gennemsigtigt? Hvad hvis du ønsker, at venstre side af laget skal være helt gennemsigtigt, og højre side skal være helt synlig med en gradvis overgang mellem de to gennem midten af laget? Det er faktisk en meget almindelig ting at gøre med et lag i Photoshop, så du kan falme fra et billede til et andet. Men du kan ikke gøre det med Opacity-indstillingen, da det som sagt er begrænset til at kontrollere gennemsigtigheden af hele laget på én gang. Hvad du har brug for er en eller anden måde at kontrollere gennemsigtigheden af forskellige områder af laget separat. Hvad du har brug for er en lagmaske.
Kortkoder, handlinger og filtre-plugin: Fejl i kortkode (ads-basics-middle-2)
Lad os se på et eksempel. Her har jeg et par bryllupsfotos, som jeg tror ville fungere godt blandet sammen. Her er den første:

Det første bryllupsfoto.
Og her er den anden:

Det andet bryllupsfoto.
For at blande dem sammen, uanset om jeg bruger en lagmaske eller ej, er jeg nødt til at have begge fotos inde i det samme Photoshop-dokument, så med hvert foto åbent i sit eget separate dokumentvindue, skal jeg bare trykke V på mit tastatur for at vælge mit Flytværktøj og klik derefter inde i et af dokumenterne og trække det foto ind i dokumentet, der indeholder det andet foto:
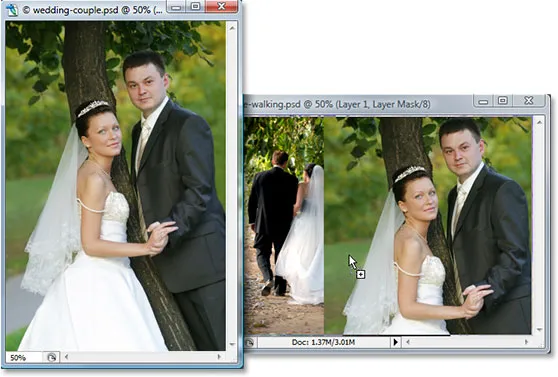
Træk det ene foto ind i det samme Photoshop-dokument som det andet foto med Flyt værktøjet.
Nu er begge fotos i det samme Photoshop-dokument, og hvis vi ser i lagpaletten, kan vi se, at hver enkelt er på sit eget separate lag, med foto af parret vendt mod kameraet øverst og fotoet af parret gå væk fra os ind i skoven derunder:
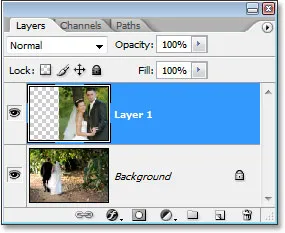
Photoshop's lagpalette, der viser hvert foto på sit eget separate lag.
Så langt så godt. Hvordan skal jeg nu blande disse to fotos sammen? Lad os se, hvad der sker, hvis jeg simpelthen prøver at sænke det øverste lags opacitet. Jeg vil sænke det til ca. 70% bare for at se, hvilken slags effekt jeg ender med:
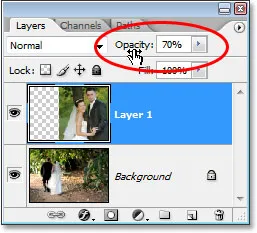
Sænker det øverste lags opacitet for at blande det med laget under det.
Her er mit resultat:

Billedet i bunden vises nu gennem billedet på det øverste lag.
Hmm. Efter at have sænket opaciteten af det øverste lag (som igen indeholder billedet af parret, der vender mod kameraet til højre), vises billedet på det nederste lag af parret, der vandrer i skoven, gennem billedet over det. Denne effekt kan fungere, hvis jeg prøvede at gøre brudeparret til et par spøgelser, men det er ikke rigtig det, jeg håbede på, så jeg vil hæve det øverste lags opacitet tilbage til 100% for at gøre toppen billede fuldt synligt igen. Lad os prøve noget andet.
Kortkoder, handlinger og filtre-plugin: Fejl i kortkode (ads-basics-middle-float)
Indtil videre i vores søgen efter at blande vores to fotos sammen, har vi forsøgt at sænke det øverste lags uigennemsigtighed med skuffende resultater, da alt det, der grundlæggende gjorde, var at blegne hele billedet. Hvad jeg virkelig ønsker, er, at parret i begge billeder forbliver fuldt synligt, med blandingen af de to billeder, der sker i området mellem bruden, der går væk fra os til venstre og hende ser hen imod os til højre. Jeg ved, hvorfor bruger jeg ikke bare Photoshop's Eraser Tool! Det er hvad jeg vil gøre. Jeg bruger Eraser Tool med pæne, bløde kanter til at slette den del af billedet til højre, som jeg ikke har brug for. Jepp, dette skulle fungere.
Jeg trykker på E på mit tastatur for hurtigt at vælge Eraser Tool. Som sagt vil jeg have bløde kanter til min viskelæder, så jeg vil holde min Shift-tast nede og trykke på den venstre beslagstast et par gange, hvilket blødgør kanterne. Jeg kan også øge eller formindske størrelsen på viskelædet efter behov ved hjælp af den venstre beslagstast på egen hånd for at gøre viskelædet mindre og den højre beslagstast for at gøre det større (den samme tastaturgenvej fungerer med ethvert af Photoshop's børsteværktøjer). Og nu, når jeg har min viskelæder i den rigtige størrelse og med bløde kanter, vil jeg gå foran og slette dele af venstre side af det øverste billede, så det passer sammen med billedet under det:

Sletning af dele af venstre side af det øverste billede, så det smelter problemfrit med billedet under det.
Efter at have afsluttet med min viskelæder, her er mit resultat:

Efter at have slettet en del af det øverste billede, ser begge billeder nu ud til at blandes godt.
Ting ser bestemt meget bedre nu ud, end de gjorde, da vi forsøgte at sænke det øverste lags opacitet. Parret er stadig synligt i begge billeder med et pænt overgangsområde i midten, hvilket er, hvad jeg ønskede. Eraser Værktøjet fungerede godt! Hvem har brug for lagmasker! Jeg er tilfreds med dette, jeg tror, at min klient også vil være tilfreds med dette, så jeg sender en kopi af billedet til min klient, gemmer mit Photoshop-dokument, lukker det ud, lukker min computer og nyd resten af min dag, mens jeg venter på, at klienten ringer til mig og fortæller mig, hvor fantastisk jeg er.
Et par timer senere ringer telefonen, og det er min klient. De kan godt lide billedet generelt, men de tror, jeg har fjernet for meget af brudens slør fra billedet til højre, og de vil gerne have, at jeg bringer noget af det tilbage i billedet, på hvilket tidspunkt de vil være glade for betale mig for mit arbejde. ”Intet problem!”, Siger jeg dem. Jeg går tilbage til min computer, åbner mit Photoshop-dokument igen, og alt hvad jeg skal gøre nu er at bringe noget af brudens slør til højre ved …. af ……. hmm.
Åh åh. Hvordan gør jeg det, når jeg er gået og slettet den del af billedet?
Enkelt svar? Jeg kan ikke. Ikke uden at gøre det hele igen, alligevel, hvilket ville være min eneste mulighed i dette tilfælde. Der er intet andet, jeg kan gøre her, fordi jeg har slettet den del af billedet, og når du sletter noget i Photoshop, er det gået for godt. Hvis jeg ser på det øverste lags preview-miniature i lagpaletten, kan jeg se, at jeg faktisk har slettet den del af billedet:
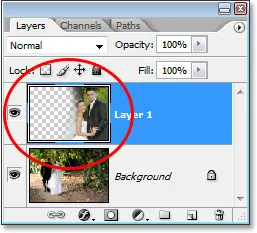
Preview-miniature af det øverste lag viser den venstre del af det øverste billede, der nu mangler.
Og hvis jeg klikker på øjeæbleikonet til venstre for bundlaget for midlertidigt at slå det fra og kun lade det øverste lag være synligt i mit dokument, er det meget let at se, at det afsnit, jeg har slettet fra venstre for det øverste billede, nu er helt væk:

Ved midlertidigt at slukke for det nederste baggrundslag er det let at se det manglende venstre afsnit i det øverste billede.
Checkerboard-mønsteret på billedet ovenfor er, hvordan Photoshop repræsenterer gennemsigtighed i et billede, da der ikke er noget der længere. Som i har jeg rodet sammen, og nu er jeg nødt til at gøre arbejdet igen fra starten. Dumt viskelæserværktøj.
Så hvad nu? Jeg har prøvet at sænke opaciteten i det øverste lag, og det virkede ikke rigtig. Jeg har prøvet at slette dele af det øverste billede væk med viskelæderværktøjet, og selvom det virkede, endte jeg med at slette den del af billedet permanent, og nu, hvis jeg har brug for at bringe noget af det tilbage, kan jeg ikke. Jeg gætter på, at alt, hvad jeg virkelig kan gøre, er at indstille antallet af fortrydes i Photoshop's Præferencer til 100 og aldrig lukke ud af mine Photoshop-dokumenter, før klienten har betalt mig.
Eller … Hvad med disse lagmasker jeg stadig hører så meget om? Ville de arbejde bedre? Lad os finde ud af det!
Indstillingen Opacity efterlod os skuffede. Viskelæderværktøjet gjorde jobbet, men forårsagede også permanent skade på vores image. Ville det ikke være dejligt, hvis vi kunne få de samme resultater, som vi så med Eraser Tool, men uden "permanent skade på vores image" -del? Gæt hvad? Vi kan! Hej til Photoshops lagmasker.
Som jeg nævnte i begyndelsen af denne diskussion giver lagmasker os mulighed for at kontrollere et lags gennemsigtighed, men i modsætning til Opacity-indstillingen, der kontrollerer den samlede gennemsigtighed, giver lagmasker os mulighed for at indstille forskellige niveauer af gennemsigtighed for forskellige områder af laget (skønt teknisk set kan du også bruge dem til at kontrollere den generelle opacitet, men Opacity-indstillingen håndterer allerede, at meget godt og lagmasker er i stand til så meget mere).
Hvordan fungerer lagmasker? Nå snarere end at tale om det, lad os bare gå videre og bruge en til at se det i handling. Inden vi selv kan bruge en lagmaske, skal vi først tilføje en, da lag ikke automatisk leveres med lagmasker. For at tilføje en lagmaske skal du først sikre dig, at det lag, du tilføjer det til, er valgt i paletten Lag (det aktuelt valgte lag er fremhævet i blåt), ellers vil du ende med at tilføje det til det forkerte lag . Jeg vil tilføje en lagmaske til det øverste lag, som allerede er valgt, så jeg er god til at gå. Hvis du nu får betalt pr. Time, eller du bare nyder at tage den naturskønne rute gennem livet, kan du tilføje en lagmaske ved at gå op til Layer-menuen øverst på skærmen, vælge Layer Mask og derefter vælge Reveal All . Hvis du på den anden side værdsætter din tid, og ingen betaler dig for det, skal du blot klikke på ikonet Lagmaske i bunden af lagpaletten (det er ikonet, der ligner et udfyldt rektangel med et rundt hul i centrum for det):
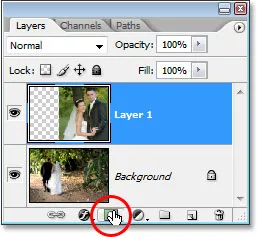
Føj en lagmaske til et lag ved at vælge laget i lagpaletten og derefter klikke på ikonet "Lagmaske".
Når du har klikket på ikonet, ser der ikke ud til, at der er sket noget i dit dokument, og det er fordi, som standard er lagmasker skjult for visningen. Når alt kommer til alt er hele pointen med dem at vise og skjule forskellige dele af laget, og det ville være temmelig svært at gøre det, hvis masken i sig selv blokerer for vores syn på billedet. Så hvordan ved vi så, at vi har tilføjet en lagmaske, hvis vi ikke kan se den? Let. Se tilbage over i paletten Lag til højre for preview-miniature på det lag, du tilføjede masken til, og du vil se en helt ny miniature. Dette er din lagmaske-miniature, og det er sådan, vi ved, at der er føjet en lagmaske til laget:

Når du har tilføjet en lagmaske til et lag, vises en lagmaske-miniaturebillede til højre for lagets forhåndsvisningsminiatyrbillede.
Bemærk, at lagmaskenes miniaturebillede er fyldt med helt hvidt. Det er ikke kun nogle tilfældige, meningsløse farver, som Photoshop-brugere til at vise lagmaske-miniaturebilleder i. Årsagen til, at miniaturebilledet er fyldt med hvidt, skyldes, at selve masken i øjeblikket er fyldt med hvid, selvom masken i øjeblikket er skjult for visningen. Hvis du vil have bevis for, at masken virkelig er der i dit dokument og virkelig er fyldt med hvidt, skal du blot holde Alt (Win) / Option (Mac) nede og klikke direkte på lagmasken-miniaturebilledet i paletten Lag:
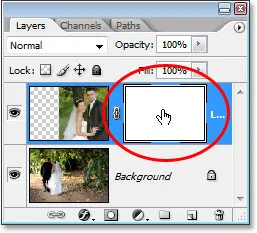
Hold "Alt" (Win) / "Option" (Mac) nede, og klik på lagmaskenes miniature i lagpaletten.
Ved at gøre dette fortæller Photoshop at vise os lagmasken i vores dokument, og sikker nok, der er den, fyldt med hvidt:
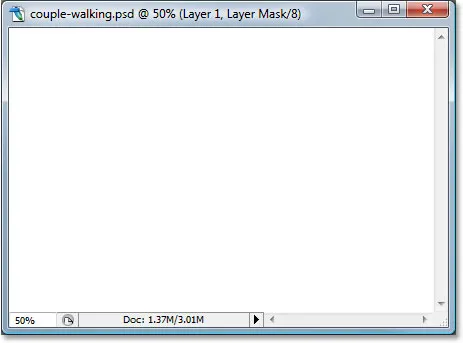
Lagmasken, fyldt med massivt hvidt, vises i dokumentvinduet.
Lagmasken blokerer dog nu vores billede fra visningen, så hold endnu en gang Alt (Win) / Option (Mac) nede og klik på lagmasken-miniaturebilledet for at skjule masken.
Så hvorfor er lagmasken (og den er miniature i lagpaletten) fyldt med hvidt? Hvorfor ikke rød, grøn eller gul? Det er på grund af, hvordan lagmasker fungerer i Photoshop. Lagmasker bruger kun hvidt, sort og alle gråtoner derimellem, og de bruger disse tre farver (hvid, sort og grå) til at kontrollere et lags gennemsigtighed. Hvid i en lagmaske betyder 100% synlig. Sort i en lagmaske betyder 100% gennemsigtig. Og grå i en lagmaske betyder noget niveau af gennemsigtighed, afhængigt af hvor lys eller mørk skyggen af grå er. 50% grå vil give os 50% gennemsigtighed. Jo lysere gråskygge er, jo tættere er den på hvid, og desto mindre gennemsigtig er det område af laget. Jo mørkere gråskygge er, jo tættere er den på sort, og desto mere gennemsigtigt vil området være.
Årsagen til lagmasker er som standard fyldt med hvid, fordi du som regel ønsker at se alt på dit lag, når du først tilføjer masken, og hvid i en lagmaske betyder 100% synlig. Hvad hvis du i stedet ville skjule alt på laget, når du tilføjer masken, så så snart masken er tilføjet, forsvinder alt på det lag fra synet? Vi lærte lige, at sort på en lagmaske betyder 100% gennemsigtig, så vi ville have brug for en måde at fortælle Photoshop om, at i stedet for at fylde den nye lagmaske med hvid, ønsker vi, at den skal udfyldes, hvad sort. Du vil sandsynligvis støde på situationer, hvor det er mere fornuftigt at skjule alt på laget, når du tilføjer masken i stedet for at lade alt være synligt, og heldigvis giver Photoshop os et par nemme måder at gøre det på. Først og fremmest vil jeg slette min lagmaske ved blot at klikke på dens miniaturebillede og trække den ned på papirkurvsikonet i bunden af lagpaletten:
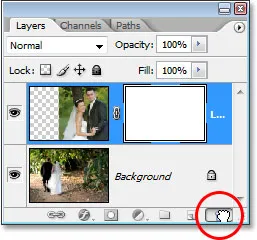
For at slette en lagmaske skal du klikke på dens miniature og trække den ned på papirkurvikonet i bunden af lagpaletten.
Photoshop viser en meddelelse, der spørger, om du vil anvende masken på laget, før du sletter den. "Anvendelse" af masken betyder dybest set at fortælle Photoshop at slette alle pixels på det lag, som lagmasken var skjult for, som om du selv har slettet dem med Eraser Tool. På denne måde kan du slette masken uden at miste det arbejde, du har gjort med den, selvom du mister muligheden for at foretage ændringer senere. I mit tilfælde har jeg faktisk ikke gjort noget med min maske, så der er intet at anvende, så jeg skal blot trykke på "Slet". De fleste gange, hvis du finder dig selv at slette din maske, skyldes det, at du er utilfreds med den og vil starte forfra, i hvilket tilfælde du bare vil klikke på "Slet":

I de fleste tilfælde ønsker du simpelthen at slette din maske og starte forfra, men der er tidspunkter, hvor du måske ønsker at anvende masken på laget, før du sletter den, hvilket sletter alle pixels på det lag, der var skjult af maske.
Nu hvor jeg har slettet min maske, er både masken og dens miniature i lagpaletten væk:
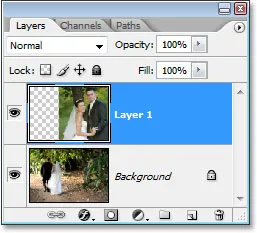
Når du sletter en lagmaske, forsvinder dens miniaturebillede i lagpaletten også.
Denne gang vil jeg tilføje en maske til det øverste lag og få Photoshop til at skjule alt på laget, så snart masken er tilføjet, hvilket betyder, at masken skal fyldes med sort i stedet for hvidt. Den måde at få betalt på timen for at udføre dette ville være at gå op til menuen Lag øverst på skærmen, vælge Lagmaske og derefter vælge Skjul alle (husk sidst, vi valgte "Vis alle"). Den hurtigere og lettere måde er dog at holde din Alt (Win) / Option (Mac) -tast nede og klikke på ikonet Lagmaske i bunden af lagpaletten:
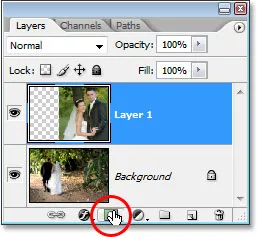
gamle "Alt" (Win) / "Option" (Mac) og klik på "Layer Mask" -ikonet.
Uanset hvad du vælger at gøre det, tilføjer Photoshop en ny lagmaske til det aktuelt valgte lag, ligesom det gjorde før, men denne gang fylder den masken med sort i stedet for hvid. Vi kan se dette i lagmasken-miniature, som er fyldt med sort sort:
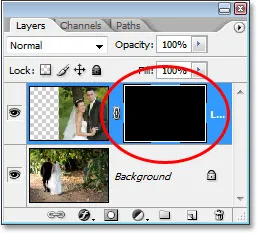
Den nye lagmaske-miniature er fyldt med sort.
Og i modsætning til første gang, vi tilføjede en lagmaske, hvor intet syntes at være sket med vores billede, er denne gang det øverste lag (fotoet af parret, der vender mod kameraet) helt skjult for visningen, hvilket kun lader billedet nedenfor være synligt:

Billedet på det øverste lag er nu 100% gennemsigtigt, hvilket kun lader billedet under det ses i dokumentet.
Endnu en gang er selve lagmasken skjult for visningen, men hvis du vil se den i dit dokument, skal du holde Alt (Win) / Option (Mac) nede og klikke direkte på lagmaskenes miniaturebillede i lagpaletten, som fortæller Photoshop for at vise dig masken i dokumentvinduet. Denne gang er masken fyldt med sort:
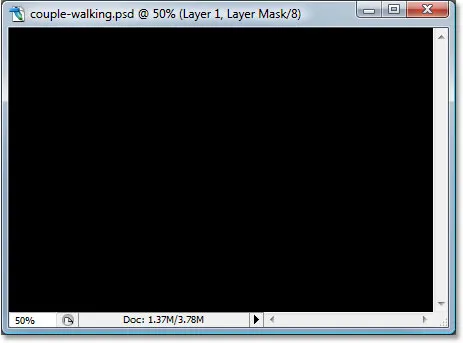
Hold "Alt" (Win) / "Option" (Mac) nede, og klik på lagmaskenes miniaturebillede i lagpaletten for at se masken i dokumentet, der er udfyldt med sort sort.
Hold "Alt / Option" nede, og klik igen på lagmasken-miniature for at skjule masken i dokumentet, når du er færdig.
Det er her, den vigtige forskel mellem Eraser Tool og lagmasker kommer ind. Kan du huske, da vi brugte Easer Tool til at blande billederne ved at slette en del af venstre side af det øverste billede? Eraser Tool slettede fysisk den del af billedet, og det var for evigt forsvundet på det tidspunkt, og hvis vi kiggede i det øverste lags preview-miniature, kunne vi se den store del af billedet, der mangler til venstre. Men denne gang har vi brugt en lagmaske til at skjule ikke bare en del af venstre side af billedet, men snarere hele billedet, men hvis vi ser på lagets preview-miniaturebillede, er billedet stadig der, helt intakt:
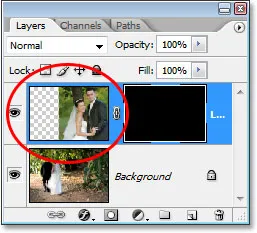
Billedet på det øverste lag er stadig intakt på laget, som det er vist i lagets preview-miniature, selvom det er skjult for visningen i dokumentet.
Hvor viskelæderværktøjet har slettet lagets indhold, skjuler lagmasken det simpelthen fra visningen! For at bevise, at fotoet på det øverste lag stadig er der, vil jeg fylde lagmasken med hvidt. For at fylde en lagmaske med hvid, eller gøre noget som helst med en lagmaske, skal du først vælge masken, så du arbejder på selve masken og ikke det egentlige lag, og for at vælge den, alt hvad du behøver for do er at klikke direkte på maskens miniature i lagpaletten:
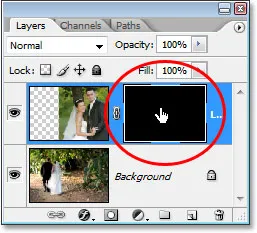
Vælg en lagmaske ved at klikke på dens miniaturebillede i lagets palet.
Du kan skifte mellem at vælge selve laget og dets lagmaske ved at klikke på den tilsvarende miniature. Du kan fortælle, hvilken der i øjeblikket er valgt ved hvilken miniaturebillede, der har den hvide fremhævelsesramme omkring sig, som vi kan se omkring lagmasken-miniature på billedet ovenfor.
For at fylde masken med hvid, går jeg op til Rediger-menuen øverst på skærmen og vælger Udfyld, der åbner Photoshop's dialogboksen Udfyld kommando. Til indhold vælger jeg hvidt:
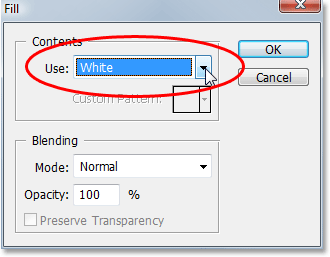
Photoshop's "Fill" -dialogboks.
Når hvidt er valgt som mit fyldindhold, skal jeg klikke på OK øverst til højre for at gå ud af dialogboksen og få Photoshop til at udfylde min lagmaske med hvidt. Jeg kan nu se på lagpaletten, at miniaturen af masken er fyldt med hvidt:

Lagmaske-miniature i lagpaletten er nu fyldt med hvidt.
Og med masken nu fyldt med massivt hvidt, er mit foto på det øverste lag igen fuldstændigt synligt i dokumentet, hvilket beviser, at selvom billedet var skjult for et øjeblik siden, da vi fyldte lagmasken med sort, var det altid der, uberørt og uskadt:

Når du har fyldt lagmasken med hvidt, bliver fotoet på det øverste lag igen fuldt synligt.
Og det er det grundlæggende i, hvordan Photoshops lagmasker fungerer! Når masken er fyldt med hvid, er indholdet af det lag 100% synligt i dokumentet, og når masken er fyldt med sort, er lagets indhold 100% gennemsigtigt - skjult for visningen, men ikke slettet, som det var tilfældet med Eraser-værktøjet. Lagmasker ændrer eller påvirker ikke lagets indhold på nogen måde fysisk. Alt hvad de gør er at kontrollere, hvilke dele der er synlige, og hvilke ikke. Lagets indhold er altid der, selv når vi ikke kan se dem.
"Okay, " undrer du dig over, "Vi har set, hvordan vi kan skjule et lag helt ved at tilføje en lagmaske til det og fylde det med sort, og vi har set, hvordan vi kan vise laget helt igen ved ganske enkelt fylder lagmasken med hvidt. Og vi ved, at uanset om indholdet på laget er synligt eller ej, er de stadig altid der. Eraser Tool sletter dele af billedet, men lagmasker skjuler dem simpelthen. Det er alt sammen fantastisk. Men er alt dette kan vi gøre med en lagmaske, enten vise hele laget eller skjule det? Hvordan bruger vi en lagmaske til at blande disse to billeder sammen, som vi gjorde med Eraser Tool? "
Fremragende spørgsmål, og svaret er meget let! Vi gør det næste.
For at blande de to billeder sammen ved hjælp af lagmasken bruger vi ikke Eraser Tool. Selvom Eraser Tool stadig har sin plads, finder du dig selv mindre og mindre i brug, når du bliver mere komfortabel med lagmasker. I stedet bruger vi Photoshop's Børsteværktøj, og med vores lagmaske fyldt med hvidt, som det er i øjeblikket, hvilket gør hele laget synligt, alt hvad vi skal gøre er at male med sort på lagmasken over ethvert område, vi vil skjule. Det er så enkelt!
For at vise dig, hvad jeg mener, skal jeg vælge mit børsteværktøj fra paletten Værktøjer:
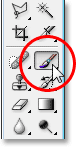
Valg af Photoshop's børsteværktøj fra paletten Værktøjer.
Jeg kunne også trykke på B på mit tastatur for hurtigt at vælge det. Da vi ønsker at male med sort, er vi nødt til at have sort som vores forgrundsfarve, og som standard, når du har valgt en lagmaske, indstiller Photoshop hvidt som din forgrundsfarve, med sort som din baggrundsfarve. For at skifte dem, så sort bliver din forgrundsfarve, skal du blot trykke på X på dit tastatur. Hvis jeg ser på farveprøverne nær bunden af min værktøjspalette, kan jeg nu se, at sort er min forgrundsfarve:
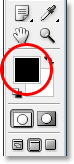
Photoshop's værktøjspalette, der viser sort som forgrundsfarve.
Jeg vil ændre størrelsen på min børste til den samme generelle størrelse, som jeg brugte med Eraser Tool ved igen at bruge venstre og højre beslagstaster, og jeg vil have, at min børste skal have pæne, bløde kanter, så jeg får glatte overgange mellem områderne det synlige lag og de områder, der er skjult, og jeg kan blødgøre mine børstekanter ved at holde Shift nede og trykke på den venstre beslagstast et par gange. Derefter, når min lagmaske er valgt (jeg ved, at den er valgt, fordi lagmaskenes miniaturebillede har den hvide fremhævelsesramme omkring det), skal jeg stort set gøre det samme, som jeg gjorde med Eraser Tool, bortset fra denne gang jeg maler med sort på lagmasken over de områder, jeg vil skjule i stedet for at slette noget:

Mal med sort over områder, som du vil skjule.
Efter at have brugt et par sekunder mere på at male de områder, jeg vil skjule, er her mit resultat, der ser stort set det samme ud, som det gjorde, efter at jeg brugte Eraser Tool:

Billedet efter at have fjernet den venstre del af det øverste billede væk for at blande det med billedet herunder.
Hvis vi ser på lagmasken-miniature i lagpaletten, kan vi se, hvor jeg har malet med sort, som nu er de områder af det øverste billede, der er skjult for visningen:
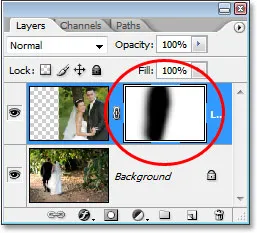
Lagmaske-miniature viser nu de områder, jeg har malet med sort.
Lad os sige, at jeg er tilfreds med dette, og jeg tror, at min klient også vil være tilfreds med det, så lige som før e-mailer jeg billedet til klienten for deres godkendelse, gemmer mit Photoshop-dokument, lukker ud af Photoshop og lukker mit computer. Klienten ringer tilbage et par timer senere og siger, at de kan lide det, men de vil have, at noget af brudens slør til højre bringes tilbage. Da jeg stod overfor denne situation efter brug af Eraser Tool, var jeg heldig, fordi jeg havde slettet det del af billedet og havde intet andet valg end at starte igen. Men denne gang var jeg smartere! Jeg brugte en lagmaske, hvilket betyder, at hele billedet på det øverste lag stadig er der, og alt hvad jeg skal gøre er at gøre mere af det synligt!
Jeg var i stand til at skjule dele af laget oprindeligt ved at male på lagmasken med sort, så for at bringe noget af det billede, der nu er skjult, tilbage, er alt, hvad jeg skal gøre, at trykke på X på mit tastatur for at bytte mine forgrunds- og baggrundsfarver, hvilket gør hvid til min forgrundsfarve, og så kan jeg simpelthen male med hvidt over de områder, jeg vil bringe tilbage i synet, igen for at sikre, at min lagmaske, ikke selve laget, er valgt, ellers skal jeg male direkte på selve fotoet, og jeg er temmelig sikker på, at klienten ikke ville godkende det. Jeg tror, jeg vil bruge en mindre børste denne gang med hårdere kanter, så der ikke er et så stort overgangsområde mellem de to billeder, og jeg vil bruge brudens slør sammen med træstammen over hende som delingspunkt mellem de to billeder, der vil se mere naturlige ud. Når jeg maler med hvidt på lagmasken, bliver de områder, jeg maler over, der var skjult igen synlige:
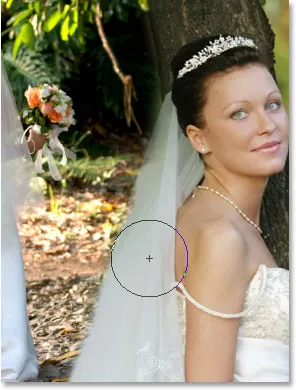
Maling med hvidt på lagmasken med hvidt for at bringe noget af det billede, jeg oprindeligt havde gemt, tilbage ved at male med sort.
Hvis jeg laver en fejl, når jeg maler og ved eller ved en fejltagelse viser eller gemmer det forkerte område, er alt hvad jeg skal gøre, at trykke på X for at bytte mine forgrunds- og baggrundsfarver, male over fejlen for at fortryde det, og derefter bytte mine forgrunds- og baggrundsfarver igen med X og fortsæt. Og her, efter et par minutters værd af arbejde med at male sløret og træstammen tilbage i billedet, er mit endelige resultat:

Det endelige resultat.
Takket være lagmasken behøvede jeg ikke at gøre om alt fra bunden, fordi intet blev slettet! Masken gjorde det muligt for mig at skjule dele af laget uden at skade en enkelt pixel. Ikke kun giver dette dig meget mere fleksibilitet, den giver dig også meget mere selvtillid, når du arbejder i Photoshop, fordi intet, du gør med en lagmaske, er permanent.
Hvor skal jeg hen næste …
Og der har vi det! Det er det grundlæggende i, hvordan lagmasker fungerer i Photoshop! Se vores Photoshop Basics-sektion for flere tutorials om lag og andre vigtige Photoshop-færdigheder!