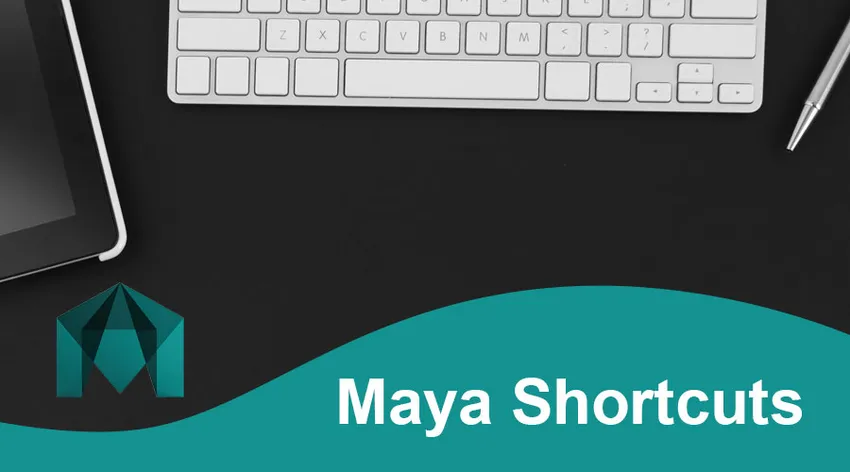
Introduktion til Maya-genveje
De følgende Maya genvejstaster giver en oversigt over de mest almindeligt anvendte funktioner i Maya. Autodesk Maya er en 3D-computergrafisk app, der ofte forkortes til Maya, oprindeligt produceret af Alias Systems Corporation (tidligere Alias) og for tiden udgivet og oprettet af Autodesk Inc., og opererer med Windows, MacOS og Linux. Det bruges til at producere interaktive 3D-apps, såsom videokampe, animerede film, tv-show og grafiske påvirkninger.
Autodesk Maya er et 3D-modelleringsprogram til 3D-udskrivning og animeret grafik, der kan bruges. Maya leverer alle nødvendige instrumenter til at producere kompetente og kvalitative resultater, selv for en nybegynder, uanset om du agter at modellere eller ændre genstande.
Maya-tastaturgenveje
I næsten alt hvad du laver i Maya, er navigationsordrer vigtige. Vær ikke i gropen for at tro, at det bare fordi noget ser pænt ud foran eller bagpå, det føles rart fra alle vinkler. Du skal altid bane rundt om din model og se den fra ethvert synspunkt.
- Alt + RMB + Drag-Camera roterende (pakke).
- Alt + rullehjul + LMB Træk + Zoom ind / ud. Faktisk “presser” dette ikke kameralinsen, men skubber snarere kameraet i rummet (som stakken) fremad eller omvendt.
- Alt + MMB + Træk – spor (Ned, venstre / højre skærm).
- Mellemrum - Tryk på mellemrumstasten for at ændre layout fra fire til enkeltpaneler.
Håndteringsmaskiner:
| 2D panorering / zoom | |
| \ + Mellemmuseknap | Pan værktøj |
| \ + Højre museknap | Zoomværktøj |
| \ | Slå 2D Pan til / fra / Zoom på |
| Animationsaktivitetsoperationer | |
| jeg | Tilføj nøgler værktøj (til Graph Editor) (tryk og slip) |
| S | Angiv nøgle |
| Skift + E | Specificer tasten for Rotate |
| Skift + R | Specificer tast til skalering |
| Skift + W | Angiv nøgle til Oversæt |
| Alt + J | Feedback fra Toggle Multicolor |
| Skift + S | Med menuen til venstre-markering af tasteframe |
| Indstillinger for skærm | |
| 0 | Vis konfiguration af en standardværdi |
| 1 | Displaykonfiguration af grov ydeevne |
| 2 | Indstillingen af medium skærmpræstation |
| 3 | Viser jævn ydelse |
| 4 | wireframe |
| 5 | Skærm skygge |
| 6 | Visning af skygge og strukturer |
| 7 | Brug alt lys |
| Objekter vises (Vis, skjul) | |
| Ctrl + H | Skjul> Valg af skjul |
| Alt + H | Skjul> Ikke-valgte skjul objekter |
| Skift + l | Isoler valg> valgt visning (i panelmenuerne) |
| Ctrl + Skift + H | Vis> Vis sidst skjult |
| Skift + H | Vis> Vis valg |
| Rediger operationer | |
| Ctrl (eller Cmd) + C | Kopi |
| Ctrl (eller Cmd) + X | Skære |
| Ctrl + D | Duplikere |
| Ctrl + Skift + D | Duplicate Special |
| Skift + D | Transform duplikat |
| Ctrl + G | Gruppe |
| P | Forældre |
| Ctrl (eller Cmd) + V | sæt ind |
| Skift + Z | Redo |
| G | Gentage |
| Skift + G | Placering af mus Gentag rækkefølge |
| Z | Fortryd (også Ctrl + z / + z) |
| Skift + P | Unparent |
| Ctrl + R | Opret filreference |
| Ctrl + Q | Afslut |
| Ctrl + N | Ny scene |
| Ctrl + O | Åben scene |
| Ctrl + S | Gem scene |
| Ctrl + Skift + S | Gem scene som |
| Hotbox-skærm | |
| Plads | (Når der trykkes ned) Vis hotbox |
| Modelleringsoperationer | |
| 2 | Bur + blødt show af polygonnet |
| Ctrl + F10 | Transform polygon til kanter |
| Ctrl + F9 | Transform polygon til vertices |
| Ctrl + F11 | Transform polygon til ansigter |
| Ctrl + F12 | Transform polygon til UV'er |
| Side ned | Reducerer niveauer for glat maskeshistorie eller deling af proxyafdeling |
| 1 | Polygon-tekstur (ikke børstning) standardskærm |
| ~ | Den oprindelige (skabelon) og den glatte grænseflade vises |
| Side op | Øger glatnet eller subdiv proxy-opdelingsniveauer |
| l | Lås / oplåsning af kurven (tryk og hold nede) |
| 3 | Glat show af polygonnet |
| Bevægelse af valgte objekter | |
| Alt + Ned | Flyt en pixel ned |
| Alt + Venstre | Flyt en pixel til venstre |
| Alt + Højre | Flyt en pixel til højre |
| Alt + op | Flyt en pixel op |
| Malerioperationer | |
| Ctrl + B | Rediger malingskonfigurationer til Paint Effects-modellen |
| Alt + F | Oversvømmelse af nutidsværdien |
| Skift + B | Skift radius for nederste børste (tryk og slip) |
| M | Skift kontinuerligt skift (skulpturoverflader og polygoner Værktøj til skulptur) |
| N | ændre malingsværdi |
| B | Skift radius for den øverste børste (tryk og slip) |
| O + Venstre museknap | Menu Markering Poly Brush Tool |
| O + Mellemmuseknap | Mærkestang Poly UV-værktøj |
| / | Skift for at vælge farvestil (tryk og slip) |
| Alt + R | Reflekterer Toggle til eller fra |
| Alt + C | Tænd eller sluk for farvefeedback |
| Alt + A | Tænd eller sluk for wireframe |
| U | Med venstreklik på menuen Artisan Paint Operation |
| * Gå for at vælge * | |
| * På baggrund af valget giver piletasterne dig mulighed for at bevæge dig op i hierarkiet eller vandre rundt om dele af emnet (valgt element, inklusive knudepunkter, kantløkker, kantbokse). * | |
| ned | Gå til nutiden |
| Venstre | Gå til bunden |
| Ret | Gå lige nu |
| U | Bliv ajour |
| Afspilningskontrol | |
| Alt + Skift + V | Tag Min Frame |
| . | Bare gå til den næste nøgle |
| , | Gå til tasten Forrige |
| Alt +, | Flyt et skud bagud |
| Alt +. | Forud en indstilling i tiden |
| Alt + V | Tænd eller sluk for afspilning |
| K + midterste museknap | Indstilling af skyderen til virtuel tid (tryk og hold og skrub tidslinjen) |
| gengivelse | |
| Ctrl + Venstre | Gengiv det næste billedperspektiv |
| Ctrl + Højre | Det forrige billede gengiver visionen |
| Valg af menuer | |
| F2 | Vis menu af animation |
| F5 | Vis menu af dynamik |
| 1. F4 | Vis menu med modellering |
| F3 | Vis menu af polygoner |
| F6 | Vis menu for gengivelse |
| Ctrl + M | Vis / skjul hovedmenu |
| Skift + M | Menulinje i panelet Vis / skjul |
| Ctrl + Skift + M | Panelværktøjslinje Vis / Skjul |
| Valg af objekter og komponenter | |
| F10 | Edge |
| F11 | ansigt |
| > | Dyrkning af polygonvalg |
| F8 | Komponent / objekt (komponentredigering og objektskift). |
| Ctrl + I | Vælg det næste mediumemne |
| < | Polygon krympe udvalgsregion |
| F12 | UV |
| F9 | Vertex |
| Alt + F9 | Hvirvel ansigt |
| Opsamlingsoperationer | |
| Skift + J | Relativ Snapping Move, Rotate Tool (Tryk og slip) |
| J | Bevægelse, rotation, skalering, knapværktøj (tryk og slip) |
| C | Kurver på et øjeblik (tryk og slip) |
| x | Gitter på et øjeblik (tryk og slip) |
| V | Punkter på et øjeblik (tryk og slip) |
Konklusion: Maya-genveje
Brugere beskriver et digitalt arbejdsområde, der gør det muligt for en opgave at udføre og redigere indhold. I en række formater kan scener gemmes med standardindstillingen. Maya viser arkitekturen for en node-graf. Hver knude har sine egne egenskaber og tilpasning, og Scene-elementet er nodebaseret. Den grafiske afbildning af et billede er derfor fuldstændigt fokuseret på et netværk af sammenkoblede knudepunkter, afhængigt af hinandens data. En afhængighed og en rettet acyklisk graf er tilgængelige for at lette at se disse netværk.
Anbefalede artikler
Dette har været en guide til Maya-genveje. Her diskuterer vi nogle af de forskellige typer Maya-genvejstaster. Du kan også gennemgå vores andre foreslåede artikler for at lære mere -
- Maya værktøjer
- Maya vs 3Ds Max
- Blenderalternativer
- Splunk vs Tableau