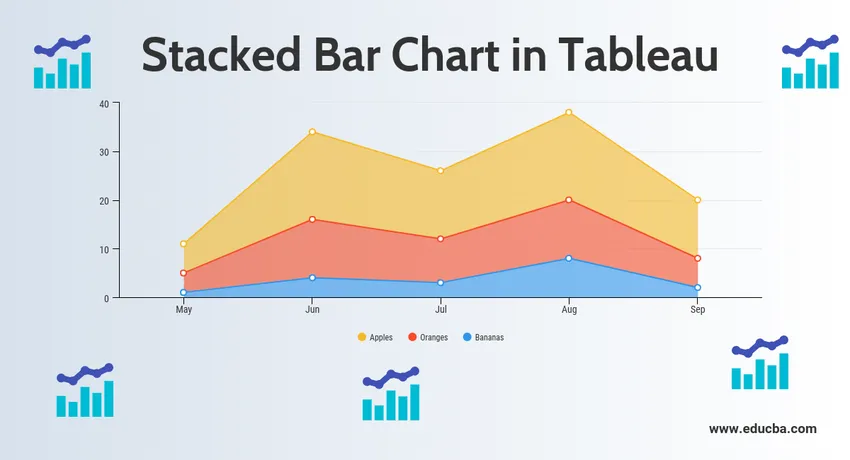
Introduktion til stablet søjlediagram i Tableau
Stablet søjlediagram i Tableau er et værktøj, der bruges til visualisering. Det bruges til visuel analyse af dataene. En person kan oprette et interaktivt delbart instrumentbræt ved hjælp af stablet søjlediagram i Tableau, og dette instrumentbræt kan bruges til at skildre trends, variationer i data ved hjælp af grafer og diagrammer. Det er ikke open source, men en studentversion er tilgængelig. Den interessante del om det er, at det tillader realtidsdataanalyse. Det kan bruges til at oprette forbindelse til filer, big data kilder. Dens efterspørgsel efter vækst bruges i akademikere, erhvervslivet og mange regeringsorganisationer.
Lad os nu diskutere, hvad et stablet søjlediagram er? Så et stablet søjlediagram er et søjlediagram, der ikke kun sammenligner forskellige kategorier af data på en grafisk måde, men det har også evnen til at nedbryde helheden og sammenligne dele af helheden. Hvert segment i søjlen repræsenterer forskellige kategorier af helheden.
Lad os nu begynde processen med at forberede et stablet søjlediagram ved hjælp af Tableau. Før vi begynder, lad os først kende forskellen mellem dimension og mål i et tableau-instrumentbræt, da det er meget vigtigt og vil hjælpe os med at forstå let.
Så hvad er en mål og dimension i tablå?
Svaret er, at Tableau deler dataene i to dele. Dimensioner er felter, der ikke kan aggregeres eller indeholder kvalitative værdier (navn, geografiske data, datoer), mens mål er felter, der kan aggregeres og kan bruges til matematiske operationer.
Stablet søjlediagram i Tableau
Nedenfor er den forskellige tilgang til at oprette et stablet søjlediagram i tablå:
Fremgangsmåde 1
- Åbn Tableau, så finder du nedenstående skærm.
- Opret forbindelse til en fil ved hjælp af forbindelsesindstillingen, der findes på Tableau-destinationssiden. I mit tilfælde har jeg en Excel-fil til at oprette forbindelse. Vælg excel-indstillingen, og gennemse din fil for at oprette forbindelse.
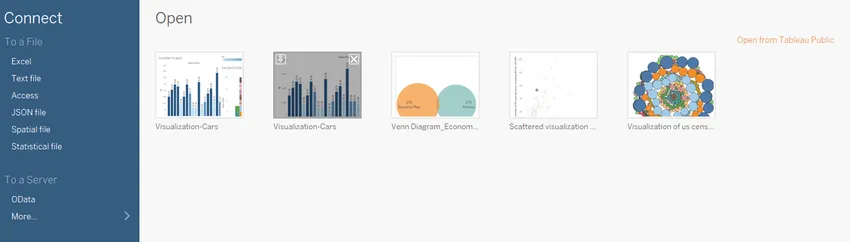
- Jeg bruger datasæt med kontorartikler, der har seks attributter og inkluderer både numeriske og kategoriske værdier. Nedenstående skærmbillede viser, hvordan det ser ud i tablå, når du først har oprettet forbindelse til dit ark. Hvis du ser nøje på, er der to attributter (enheder og enhedspris) i måleområdet og fire (Region, Rep, Item, Date) i dimensionområdet.
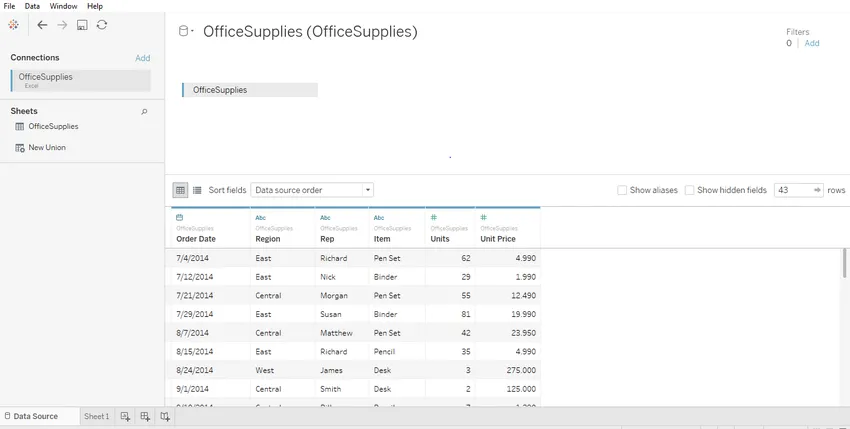
- Klik på ark1 vist med værktøjstipet ”Gå til regneark”. Det er her du vil forberede dine visualiseringer. Nedenstående skærmbillede viser, hvordan det ser ud.
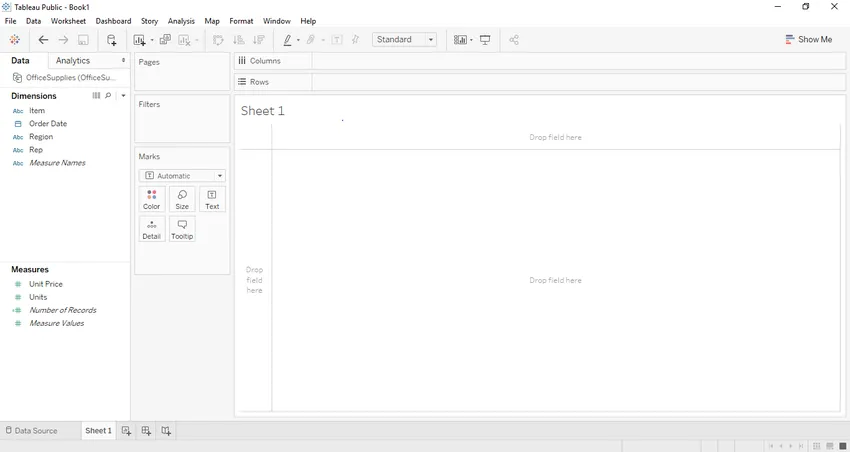
- Hvis vi trækker og slipper en af variablerne fra måleområdet for eksempel enheder i vores tilfælde. Det samles til standardsummen, og når du trækker og slipper dem, oprettes der et søjlediagram. Nedenstående skærmbillede illustrerer dette.
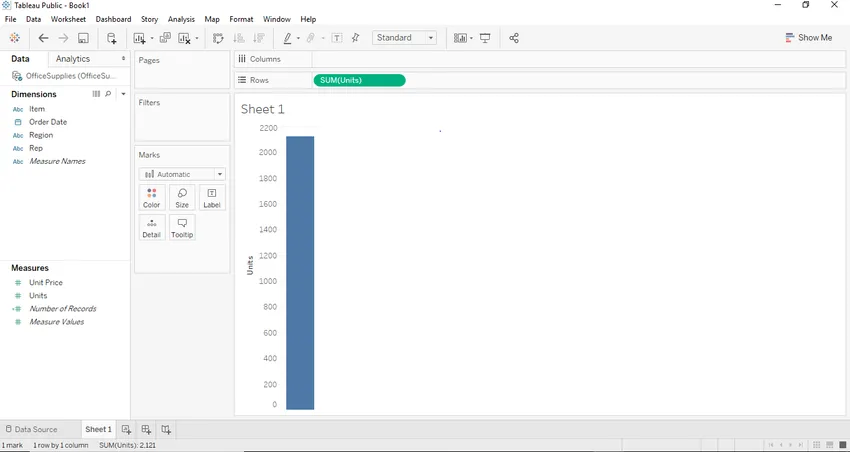
- Hvis vi nu ønsker at oprette et ordentligt søjlediagram, kan vi oprette det ved at trække og droppe et af dimensionerregionerne i kolonneområdet. I vores tilfælde kan vi bruge dimensionen "Vare" til det formål. Når vi trækker og slipper elementets dimension i kolonnesektionen. Vi vil se en søjlediagram, hvor hver søjle repræsenterer et bestemt navn / mærke på varen, og højden på søjlen repræsenterer summen (samlet) enheder for den klasse af bilen. I dette skærmbillede nedenfor kan vi se, at det samme er illustreret.
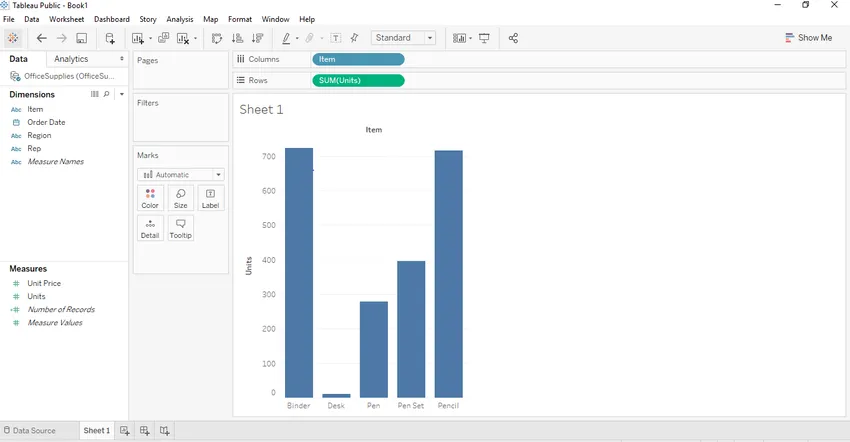
- For nu at oprette en ordentligt stablet søjlediagram, har vi brug for et segment. I vores tilfælde kan vi bruge regionen som et ordentligt segment. Så hvad regionen vil gøre, er at det vil dele navne på emner baseret på det område, hvor det hører til. I vores datasæt har vi tre regioner, nemlig Øst, Vest og central. For at gøre disse forholdsvis attraktive og genkendelige vil vi trække “Region” fra dimension til region til markeringskort. Når vi trækker “Region” til markeringskort, får vi se det stablede Tableau-diagram.
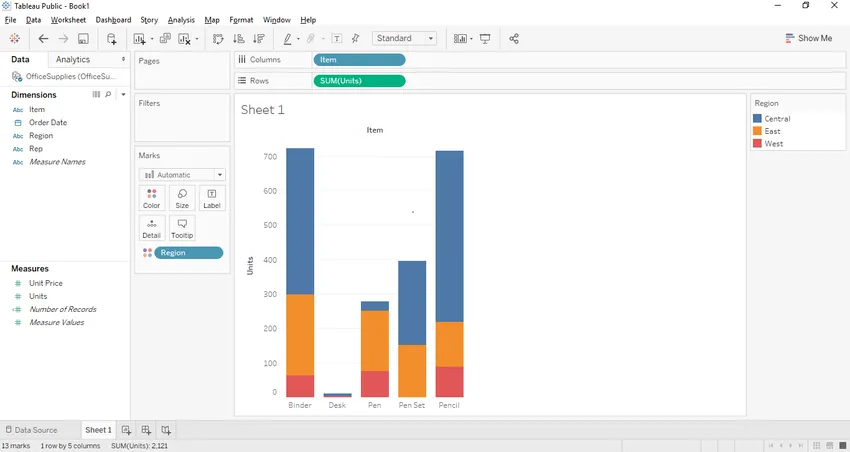
Lad os nu prøve at oprette et stablet søjlediagram ved hjælp af en anden tilgang. Denne tilgang vil være lidt anderledes i slutningen, men vil give det samme resultat.
Fremgangsmåde 2:
- Alle trin fra trin 1 til trin 6 forbliver også de samme i den anden tilgang. Trinnet ændres fra trin 7.
- Lad os i dette tilfælde først fjerne segmentet “Region” fra en farvehylde og placere “Region” i kolonnesektionen lige ved siden af ”Emne” fra dimensionsregionen. Så når vi først trækker og slipper “region” fra farvehylden til sektionen Kolonne. Vi vil se nedenstående søjlediagram i Tableau.
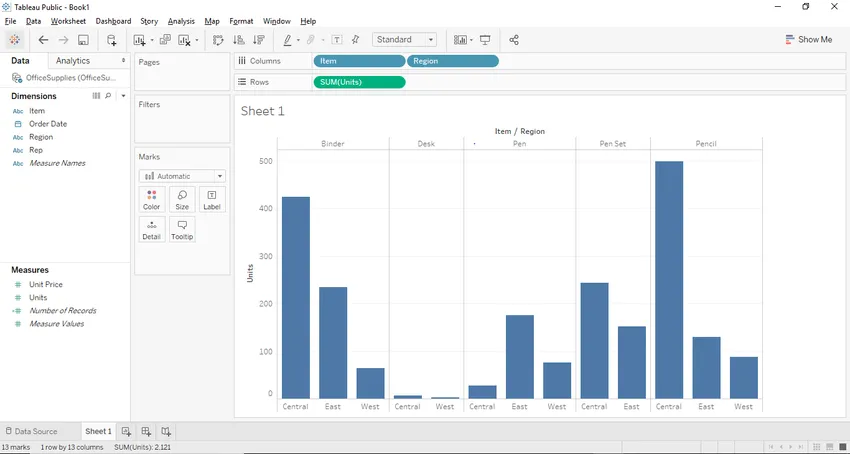
- Nu når vi har fået ovenstående graf, er vi nødt til at konvertere søjlediagrammet til Stakket søjlediagram, og for det skal vi se det forrige skærmbillede ovenfor, hvor der er en knap kaldet Vis mig-knap i øverste højre hjørne. Show-me-knappen indeholder forskellige grafer og diagrammer, og en bruger kan vælge en hvilken som helst af de relevante grafer. De relevante grafer vil blive fremhævet. Nedenstående skærmbillede viser knappen "Vis mig".
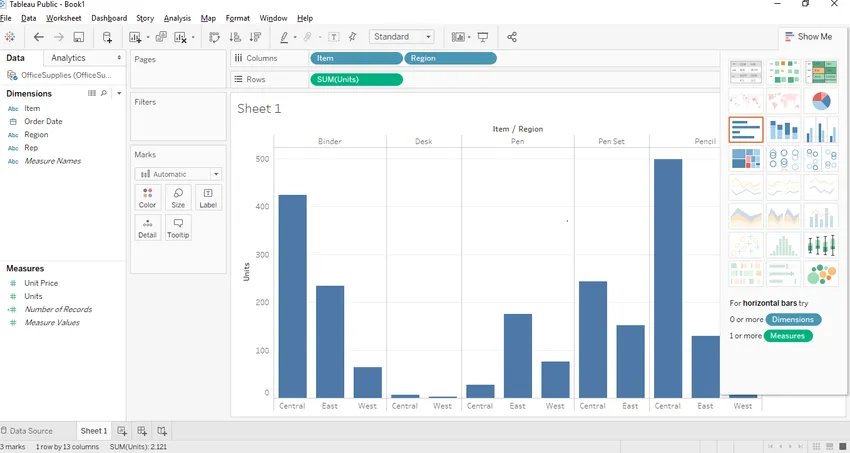
- Som du kan se ovenfor, er den stablede søjlediagram fremhævet, og vi skal bare klikke på den stablede søjlediagram, og der oprettes en stablet søjlediagram svarende til tilgang 1 som vist nedenfor.

Interessante point
- Vi kan tilføje etiketter til den stablede søjlediagram ved at klikke på knappen "Vis mærkeetiketter" på værktøjslinjen. Når vi først klikker på det, vil vi kunne tilføje markeringsetiketter på vores graf som vist nedenfor.
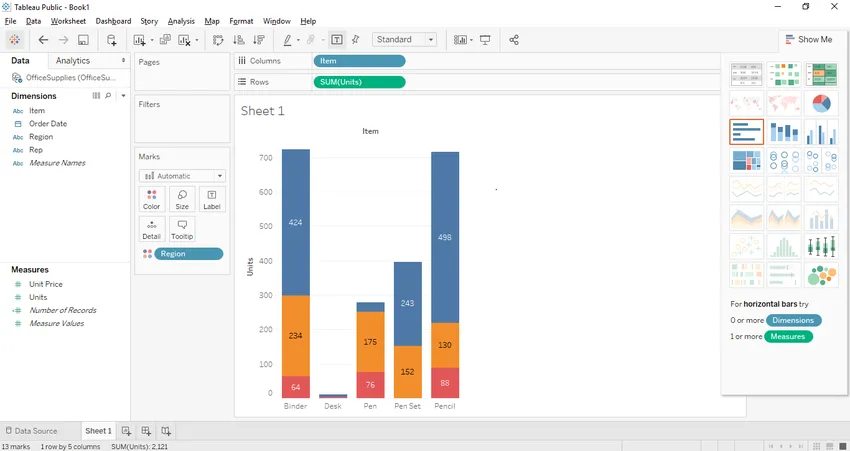
- En anden måde at bringe niveauerne på ville være at trække og slippe et af datamærkaterne fra målinger eller dimensioner til niveauhylde, der findes i markeringskortet. I vores tilfælde ønskede vi at indstille antallet af enheder som etiketter. Så vi trækker og släppte "Enhed" -etiketten fra måleruden i etikethylden.

- Den interessante funktion i Tableau er, at hvis du vælger en bestemt stak, viser den dig detaljerne om den pågældende stak.
- Vi kan også fjerne en bestemt stak fra den stablede søjlediagram. For det skal du bare vælge den stak, du vil fjerne, og tryk på ekskluder i den dialogboks, der vises, og at stakken fjernes fra grafen. I vores tilfælde fjernede vi den øverste højre hjørnestabel fra vores graf.
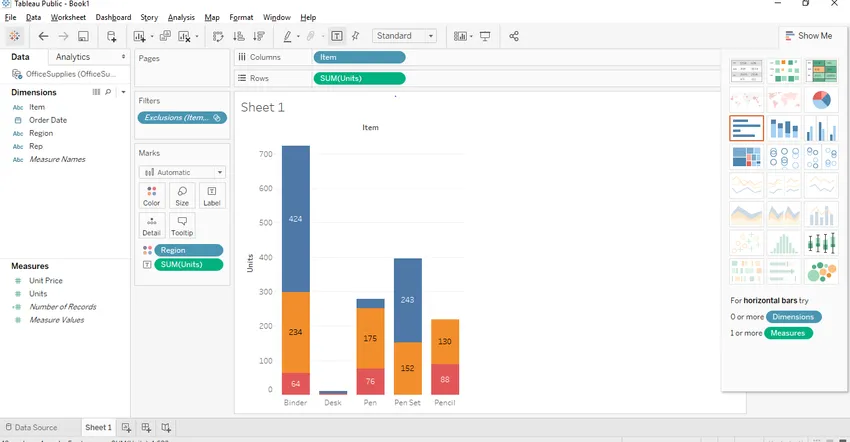
Anbefalede artikler
Dette er en guide til Stablet søjlediagram i Tableau. Her har vi diskuteret introduktionen og forskellige fremgangsmåder til at oprette et stablet søjlediagram i tableau med Screenshots. Du kan også gennemgå vores andre foreslåede artikler for at lære mere -
- Treemap i Tableau
- Gantt-diagram i Tableau
- Sådan forbindes database til PHP?
- Introduktion til linjediagram i Tableau
- Sådan bruges søjlediagrammet i Matlab (eksempler)
- Sådan oprettes JavaFX søjlediagram med program?