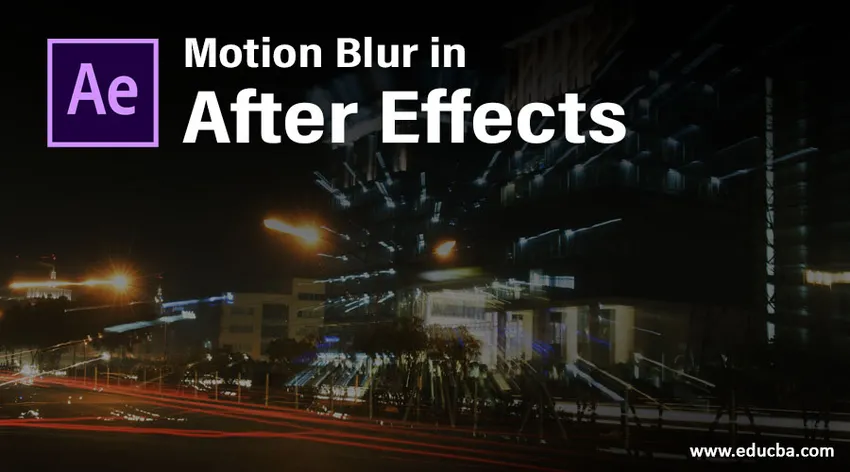
Introduktion til Motionssløring i After Effects
Eftervirkninger er software, der er produceret og serviceret af Adobes systemer til bevægelsesgrafik, postproduktionsværker til filmfremstilling, tv og alle andre digitale visuelle effekter, der kan oprettes af eftervirkninger. Nu skal vi diskutere en af de mest importerede attributter i efter effekter, som er motion sløring, der spiller en nøglerolle i at tilføje bevægelsesudseende til de bevægelige objekter i rammen. Denne teknik bruges i logoer, titelfremstilling og reklamevideofremstilling til at fremhæve mærkenavnet og dets logo med bevægelse. Vi vil se mere teknisk tildeling af Motion sløring i detaljer nedenfor.
Anvendelse af bevægelsessløring i After Effects
Attribution af bevægelsesoskarphed tilføjer bevægelse til objekter baseret på det lag, som vi anvender effekterne til. Denne effekt bruges til fortælling, titeltegning, og mange flere kan gøres ved hjælp af denne funktion. Vi vil se den komplette oprettelse af bevægelseseffekt til filer, der bruger After-effekter. Baseret på skærm- eller rammestørrelse steg og reducerede klarheden i objektets bevægelse. Der er et par standardskærmstørrelser, der skal vedligeholdes baseret på det projekt, vi arbejder på. vi tager den almindelige standardstørrelse på After-effekter som dens demo. Nedenfor er et par demonstrationer af anvendelse af bevægelsessløring af før og efter for let forståelse.
- Lag uden bevægelseseffekt

- Lag med bevægelseseffekt

Ved at sammenligne begge billeder kan vi identificere, at det anvendte lag med bevægelseseffekt er mere dynamisk i dets føles som en pil, der bevæger sig, mens pilen i det første billede vises tydeligt et sted. I 2. billede deler pilen sin pixel, som tilføjes bevægelse til rammen, lad os se trin for trin-processen.
Trin 1: Opret ny komposition eller projekter baseret på krav og gør alle forudsætninger klar til animation, f.eks. Projektvindue, lagvindue, nøglerammer og andre åbnes som standard, hvis ikke, gå til Windows i menulinjen og aktiver dem som krævet. Arbejdsområdet eller skærmstørrelsen kan konfigureres efter behov.
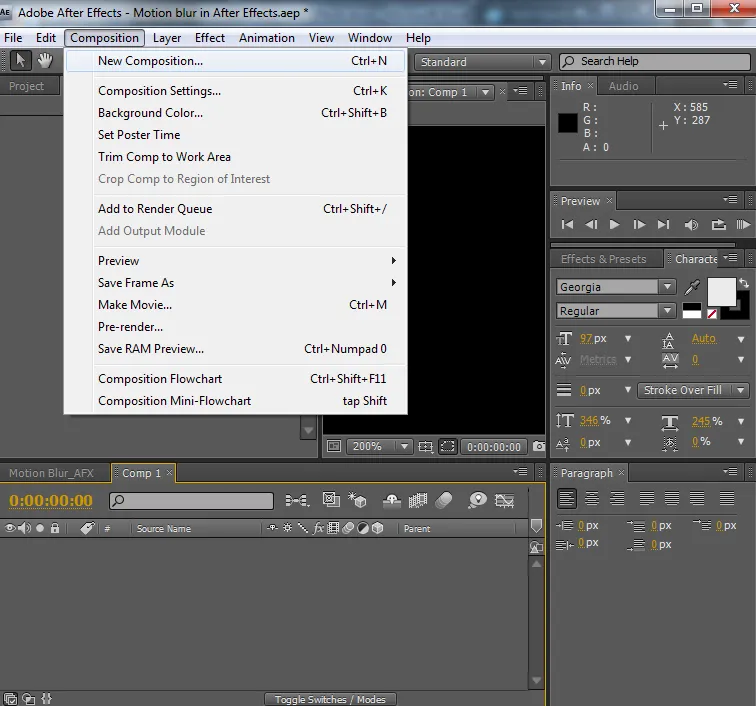
Trin 2: Indlæs lag, der er behov for i ethvert format, såsom billeder, videoer og mere. For at skabe nye optagelser i dag i vores optagelser vil vi tilføje bevægelse til pilaget (pil.png.webp), som om det bevæger sig fra den ene side til den anden. Læg de lag, der kræves, i projektruden, der skal være i optagelserne, og arranger dem korrekt for at vises på den anden.
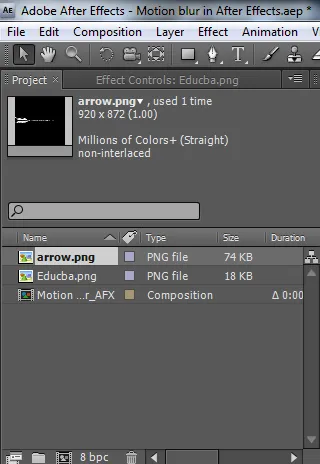
Trin 3: Åbn lagruden og åbn rullelisten for Transform egenskaber for pilaget og klikposition (stopurikon-knap) starttasteframming, som skal flytte laget fra et sted til et andet i hvilken retning vi skal.
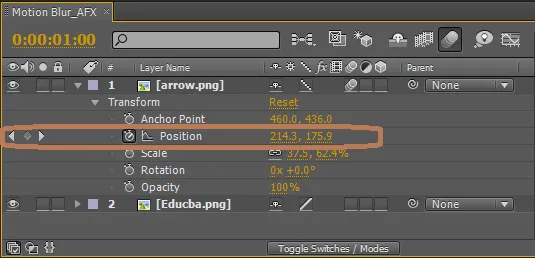
Et spor med timing oprettes og placeres på skærmen. Mens vi placerer og indstiller bevægelsesplacering parallelt, er vi nødt til at tage os af både placering og timing på skærmen, der vises som krævet.
Trin 4: Efter at have givet flere bevægelser til objektet kan vi se få firkanter på skærmen og få diamantformer i animationsruden. Hver diamant og firkant angiver bevægelsen af objektets indstrømning. Vi kan slette en hvilken som helst af dem ved at vælge dem og gennemgå bevægelsessporets klik mellemrumstast eller 0-tasten fra tastaturet for at kontrollere objektets retning.
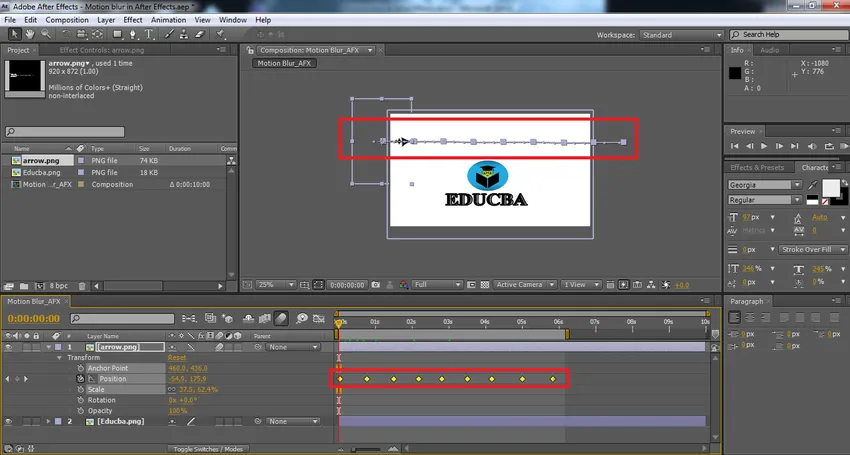
Trin 5: Nu vil vi tilføje bevægelse til det lag, der skal flyttes. For at tilføje bevægelseseffekter skal begge bevægelsesindstillinger aktivere bevægelseseffekt på laget. Ved aktivering af bevægelseseffekt indstiller objekterne en smule pixel, der er klassificeret ved grænser for at give bevægelsesudseende og -følelse. Højdepunkter mellem to stoppunkter (firkantede bokse på skærmen) beskriver varigheden af objektets bevægelse. Hvis de er for tæt på hinanden bevæger objektet sig hurtigt, hvis de er væk fra hinanden, bevæger sig objektet langsomt.
- Til effektive lag: I menulinjen i lagruden (TOP) har vi en bevægelsesindstilling, der er en radioknap, når denne bevægelsessynlighed aktiveres listen over lag, uanset hvilken bevægelse der er aktiveret, mens den vises på skærmen i bevægelse.
- Individuelt lag: De lag, som vi har oprettet nøgletal og spor til at flyde til. Det specifikke lag modtager en bevægelsesindstilling som vist nedenfor. Denne mulighed bruges kun til det lag, som vi har tilføjet nøglerammer til, at bevægelsen bliver dynamisk.
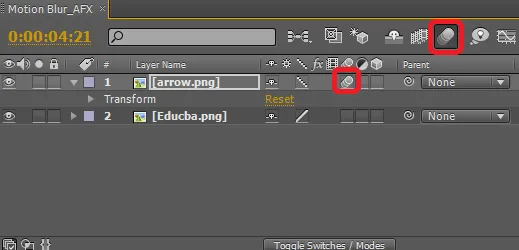
Trin 6: Gennemgå optagelserne og foretag eventuelle ændringer. Baseret på vores systemkonfiguration gengives timing for at gemme og eksportere til andre filformater. Nøglerammer og bevægelsesspor kan fjernes eller ændres på ethvert tidspunkt, mens du arbejder. For at vælge flere nøglerammer anvendt Shift + Træk musepilen . For at slette en enkelt tasteframe skal du bruge musemarkøren og vælge tasteframmen og trykke på sletasten på tastaturet. Dette har brug for mere praksis, og eleverne skal arbejde på flere lignende koncepter for at blive fortrolige med nøgle og praksis.

Det afsluttede projekt ser sådan ud og ved hjælp af indstillingerne Fil gem som og eksport kan vi dele og gemme filen i forskellige formater. I dette projekt har vi givet bevægelse til pilen for at bevæge sig fra venstre til højre ved hjælp af keyframing og aktivere bevægelsesknapper til lag og lagrute. Keyframing hjælper med at bevare objektets bevægelse ensartet og regelmæssigt uden at begå hurtighed og langsomhed på grund af parodiske bevægelsesintervaller. Transformeringsegenskaber ved positionering hjælper med at skabe bevægelsesbevægelse fra et sted til et andet på en glat måde. Flere lags bevægelser kan oprettes ved at fortsætte med aspekterne.
Konklusion
Dette trick hjælper på en enkel måde at nærme sig og arkivere bevægelsesgrafik til skærmen som forestillet og bringe koncepter til virkelighed. Dette er glattere og lette for brugerne at opnå bevægelse ved hjælp af eftereffekter. Film, tv, YouTube-studios, fotografer og animator kan bruge dette og skabe smartere måder at tilnærme sig.
Anbefalede artikler
Dette er en vejledning til Motion Blur i After Effects. Her diskuterer vi introduktionen og eksempler til anvendelse af bevægelsessløring i eftervirkninger med dens forskellige trin. Du kan også se på de følgende artikler for at lære mere -
- Bevægelsesgrafik - Fordele og karrierevækst
- Hvad er After Effects? | Hvad er brugen?
- Oprettelse af logoanimation i After Effects
- Sådan påføres maske i After Effects?
- Slør in After Effects
- Slør i Illustrator
- Trin til at gengive objekter ved hjælp af Maya-softwaren
- Regn i eftervirkninger | Metoder