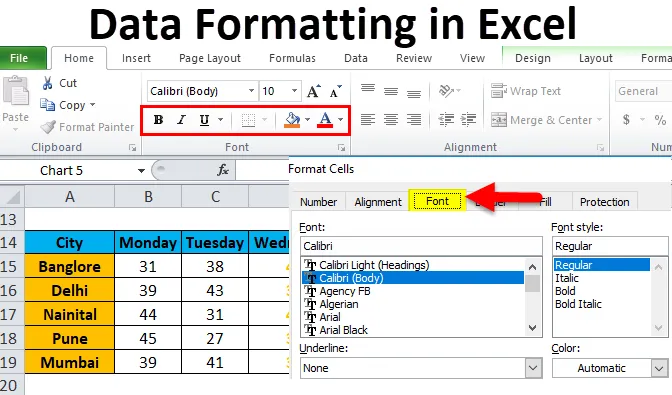
Formatering af data i Excel (indholdsfortegnelse)
- Formatering i Excel
- Sådan formateres data i Excel?
Formatering i Excel
Ved hjælp af formatering kan vi ændre udseendet på et regneark. Excel har flere værktøjer, der kan ændre dataets udseende efter kravet. Baseret på resultatene eller formålet med dataene giver excel forskellige dataformateringselementer som fontfarve, skrifttype, baggrund, skrifttype, justering osv.
Der er mange måder at formatere data i Excel. Følg nedenstående retningslinjer, mens du formaterer dataene / rapporten i Excel:
- Kolonneoverskriften / rækkeoverskriften er en meget vigtig del i rapporten. Den beskriver oplysninger om data. Derfor skal overskriften være fed. Genvejstasten er CTRL + B. Den er også tilgængelig i sektionen Font på værktøjslinjen.
- Overskriftsstørrelsen skal være større end det andet indhold af dataene.
- Baggrundsfarve på headerfeltet skal være andet end hvidfarve. Så det skal være korrekt synligt i dataene.
- Lav oversigtsgrænsen til overskriftfeltet. Der er mange grænsestilarter. For kantstil, skal du gå til skrifttypesektion og klikke på et ikon i henhold til nedenstående skærmbillede:

- Vælg den passende kantstil. Med dette kan vi tilføje en kant af cellerne.
- Overskriftsskrifttypen skal justeres i midten.
- For at gøre størrelsen på cellerne nok, så de data, der er skrevet inden i cellen, skal være på en ordentlig læsningsmåde.
- Til nummerformatering er der en masse stilarter tilgængelige. For dette skal du gå til nummerafsnittet og klikke på kombinationsboksen som nedenfor skærmbillede:

- Afhæng af dataene, om de skal være i decimal, procent, antal, datoformatering kan udføres.
I billedet herunder har vi vist forskellige skrifttyper:
"B" er at gøre skrifttypen fed, "I" er til kursiv, "U" er for at gøre understreg osv.
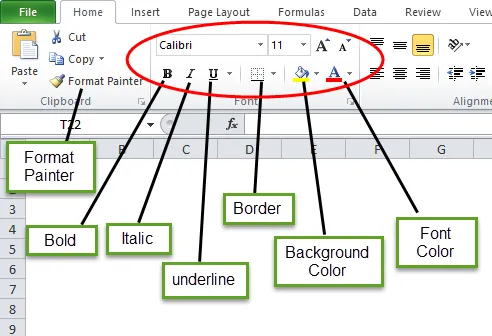
Sådan formateres data i Excel?
Lad os tage data nedenfor og forstå forståelse af dataformateringen i Excel en efter en.
Du kan downloade denne dataformatering af Excel-skabelon her - Dataformatering af Excel-skabelonFormatering i Excel - eksempel # 1
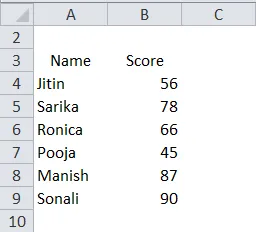
Vi har ovenstående uorganiserede data, som ser meget enkle ud. Nu vil vi udføre dataformatering i Excel og vil gøre disse data i et præsentabelt format.
- Vælg først overskriftsfeltet og gør det som fed.

- Vælg hele dataene, og vælg “All Border option” under grænsen.
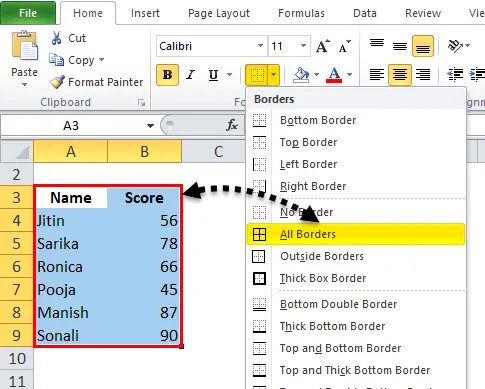
Så dataene ser sådan ud:
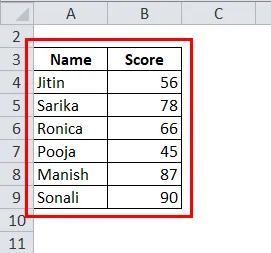
- Vælg nu overskriftsfeltet, og lav den tykke kant ved at vælge "Tykk boksegrænse" under grænsen.
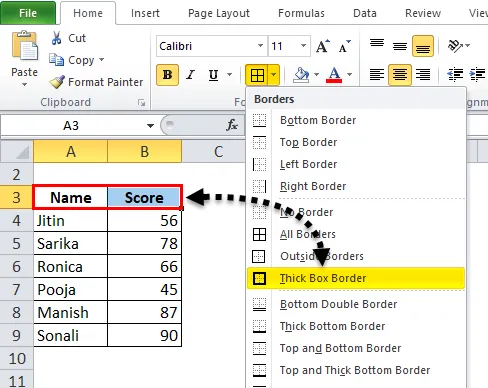
Derefter vil dataene se sådan ud:
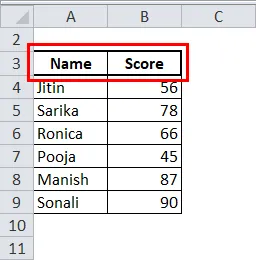
- Lav overskriftsfeltet i midten.

- Vælg også anden baggrundsfarve end hvid. Her vil vi bruge en lyseblå farve.
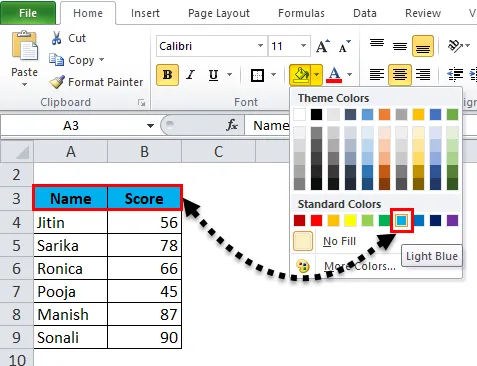
Nu ser dataene mere præsentative ud.
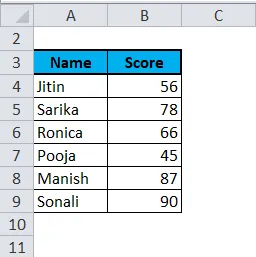
Formatering i Excel - eksempel # 2
I dette eksempel lærer vi mere formatering af formatering af rapporten eller dataene.
Lad os tage et eksempel på vejrforudsigelse af forskellige byer dagligt.
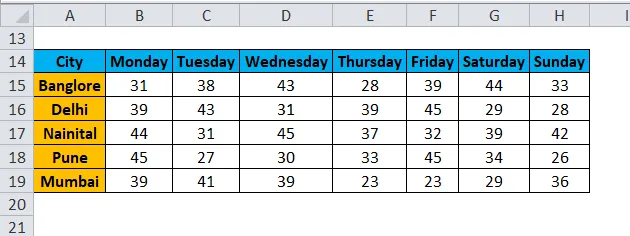
Nu vil vi fremhæve data fra onsdag.
- Vælg hele posterne for disse data, og gør det højreklik. En rulleliste vises. Vælg indstillingen "Format Cells".
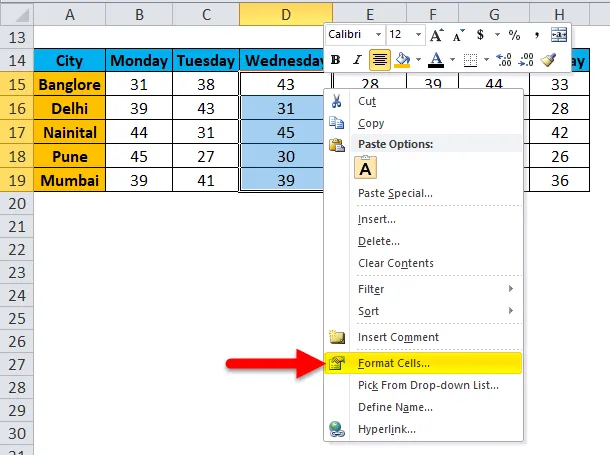
- Dette åbner en dialogboks med formatceller. Som vi kan se, her er der mange muligheder til at ændre skrifttypestilen i forskellige typer, som vi ønsker.

- Gennem taltasten kan vi ændre datatypen som decimal, procent osv.

- Gennem knappen Justering kan vi justere skrifttypen i en anden stil.
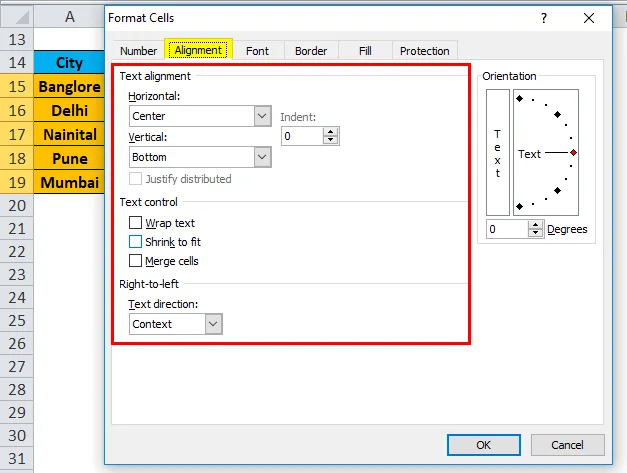
- Klik på Font-knappen. Denne knap har mange tilgængelige skrifttyper. Vi kan ændre skrifttype, stil, størrelse, farve osv.

- I dette eksempel vælger vi fed skriftstørrelse som 12, farve som orange. Vi kan også gøre kanten af disse data til at se mere synlige ud ved at klikke på knappen kant.
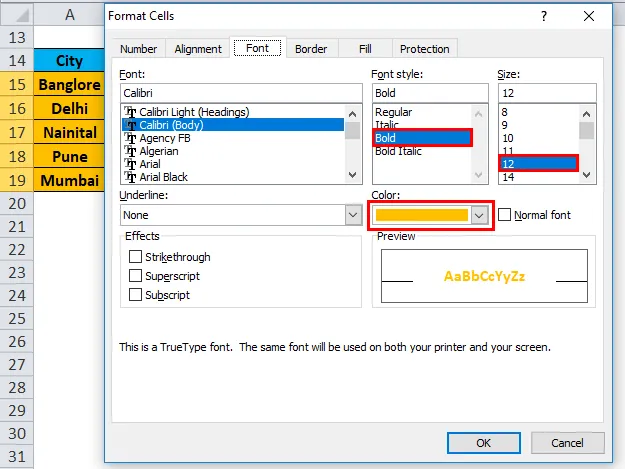
- Nu ser vores data ud som under skærmbillede:

Formatering i Excel - eksempel # 3
Igen antager vi de samme data. Nu vil vi præsentere disse data i billedformat.

- Vælg hele data, og gå til menuen Indsæt. Klik på kolonnediagram, vælg stablet kolonne under 2-D kolonnediagram.
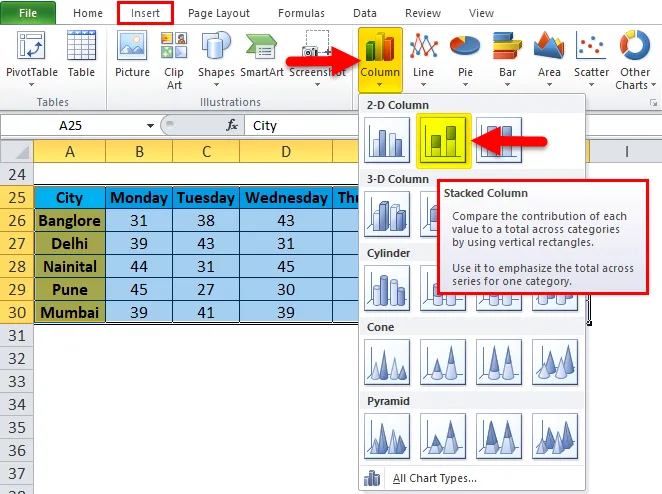
- Vores data vil se ud som nedenfor:
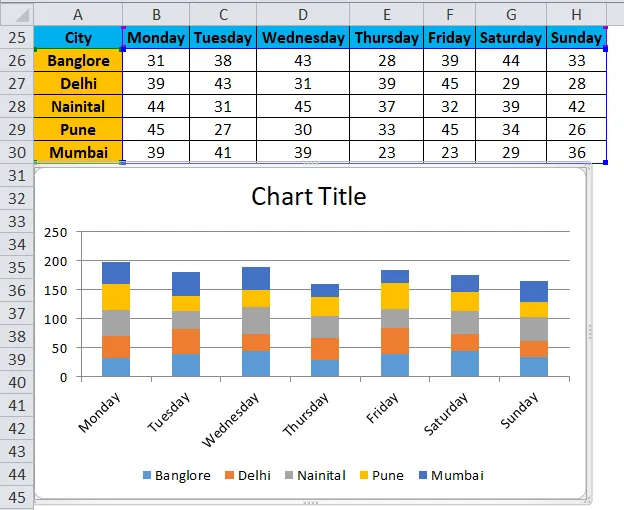
Fordelene ved dataformatering i Excel:
- Data ser mere præsenterbare.
- Gennem formatering kan vi fremhæve de specifikke data som fortjeneste eller tab i erhvervslivet.
- Gennem diagrammet kan vi nemt analysere dataene.
- Dataformatering sparer meget tid og kræfter.
Ting at huske
- Der er mange genvejstaster til dataformatering i Excel. Gennem hvilken vi kan spare vores tid og kræfter.
- CTRL + B - FETT
- CTRL + I - ITALIEN
- CTRL + U - UNDERLINE
- ALT + H + B - Kantstil
- CTRL + C - Kopier dataene, CTRL + X - Klip dataene, CTRL + V - Indsæt dataene.
- ALT + H + V - Det åbner pasta-dialogboksen. Her er mange mulige pastaindstillinger tilgængelige.
- Når vi indsætter diagrammet for dataene, som vi oprettede i eksempel 3, åbner det menuen til værktøj til kort. Gennem denne mulighed kan vi udføre formateringen af diagrammet efter vores krav.
- Excel giver en meget interessant funktion, gennem hvilken vi kan gøre en hurtig analyse af vores data. Vælg data for dette og højreklik. Det åbner en liste over emner. Vælg indstillingen "Hurtig analyse".
- Det åbner den betingede formateringsværktøjskasse.
Gennem denne mulighed kan vi tilføje flere betingelser i dataene, som hvis data er mindre end 40 eller større end 60, så hvordan dataene ser ud i denne tilstand.
Anbefalede artikler
Dette har været en guide til formatering i Excel. Her diskuterer vi, hvordan du formaterer data i Excel sammen med exceleksempel og downloadbare excel-skabeloner. Du kan også se på disse nyttige funktioner i excel -
- Anvendelser af rullebjælken i Excel
- Sådan bruges Excel MATCH-funktion?
- Bedste eksempel på ABS Excel-funktion
- MS Excel: SAND-funktion
- Excel VBA-format | eksempler