
LOOKUP-formel i Excel (indholdsfortegnelse)
- LOOKUP Formel i Excel
- Sådan bruges LOOKUP-formler i Excel?
LOOKUP Formel i Excel
LOOKUP-formlen finder den første kolonne eller første række i en tabel eller en matrix og giver en værdi fra en hvilken som helst celle på den samme række eller den samme kolonne i henholdsvis tabellen eller arrayen.
Grundlæggende, med enkle ord, hjælper denne formel med at søge data fra en række celler eller array eller en tabel baseret på dets søgeværdi. Meget hurtigt og præcist.
Implementering af LOOKUP-formlen
Vi kan implementere LOOKUP-formlen i 2 metoder.
Metode 1
Formlen for funktionen LOOKUP er:
= LOOKUP (opslag_værdi, opslag_vektor, (resultat_vektor))
Argumenterne for denne funktion er forklaret i følgende tabel.
| Argument | Forklaring |
| Opslag _ Værdi | Det er søgeværdien, der findes i 1. kolonne eller 1. række i tabellen array. Det kan enten være en tekst eller en cellehenvisning. |
| Opslag _ Vector | Det er den første række eller den første kolonne i datatabellen, hvor søgerværdien kan findes |
| Resultat _ Vector | Det er resultatrækken eller resultatsøjlen i datatabellen, hvor resultatet, der søges mod Lookup _-værdien, kan findes |
Metode 2
Formlen for funktionen LOOKUP er:
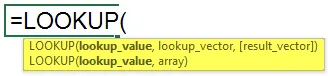
= LOOKUP (opslag_værdi, tabel_ array)
Argumenterne for denne funktion er forklaret i følgende tabel.
| Argument | Beskrivelse |
| opslagsværdi | Det er søgeværdien, der findes i den første række i tabellen array. Det kan enten være en tekst eller en cellehenvisning. |
| tabelmatrix | Det er tabellen eller arrayet, hvor resultatet såvel som søgeværdien registreres. Men i dette tilfælde vil resultatet altid være fra den sidste kolonne eller den sidste række i det valgte dataområde baseret på henholdsvis den lodrette eller horisontale tabel. 1. søjle eller 1. række i det valgte dataområde baseret på henholdsvis den lodrette eller vandrette tabel vil altid være den søjle eller række, der indeholder Lookup _-værdien. |
Sådan bruges LOOKUP-formler i Excel?
Vi vil drøfte 2 eksempler på LOOKUP-formlen. Den første er til dataene i en lodret array, og den anden er til dataene i en vandret array.
Du kan downloade denne Lookup Formula Excel-skabelon her - Lookup Formula Excel TemplateEksempel 1
For at vide om LOOKUP-funktionen, lad os tage et eksempel.
Tony Stark har en blomsterbutik med et stort udvalg af blomster. Hver gang en kunde køber en blomst, skal Tony kontrollere blomstrens pris ved at se på hver post i blomsterprislisten.
Dette spilder meget tid, da han er forpligtet til at gennemgå hele listen.
Derfor beslutter han at bruge MS Excel til at kontrollere blomstrens pris.
Tony indtaster navnet på alle blomster i 1. søjle. I 2. søjle indtaster han prisen for hver blomst.
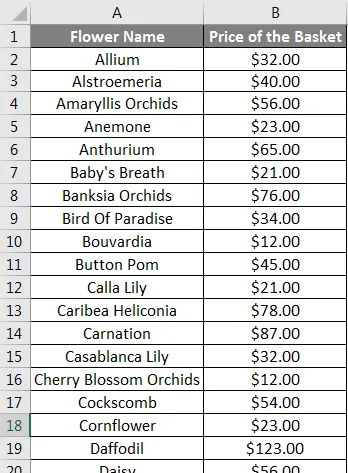
Nu har han en liste over blomster med deres respektive priser.
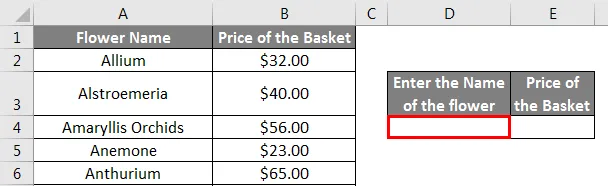
Hvis Tony vil finde prisen på en bestemt blomst, kan han bruge Lookup-funktionen.
Han indtaster navnet på blomsten i cellen D4. Lad os tage navnet som Daisy.
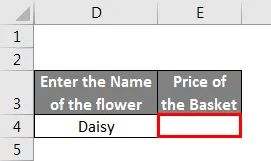
Derefter tilføjer han i celle E4 LOOKUP-funktion, = LOOKUP (D4, A2: B70).
Hvor,
D4 er cellen, der indeholder blomsternavnet.
A1: B70 er det interval, der skal kontrolleres for blomsternavnet og blomsterprisen.
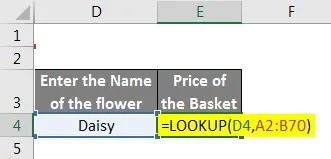
Derfor vises prisen for den indtastede blomst.

Dette kan også gøres på en anden måde som nævnt tidligere.
Han indtaster navnet på blomsten i celle G4. Lad os tage navnet som Daisy.
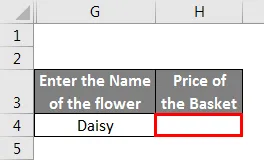
Derefter tilføjer han i H4-cellen LOOKUP-funktion,
= LOOKUP (G4, A2: A70, B2: B70).
Hvor,
G4 er cellen, der indeholder blomsternavnet.
A2: A70 er området, der skal kontrolleres for blomsternavnet.
B2: B70 er det interval, der skal kontrolleres for prisen på blomsten.
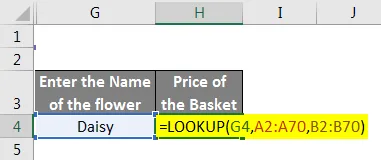
Derfor vises prisen for den indtastede blomst.

Dette sparer tid og kræfter fra Tony.
Eksempel 2
Lad os se på scenariet med GUIDING SOLUTION COMPANY. I henhold til virksomhedens politik vil den årlige procentvise stigning i lønningerne for de ansatte være baseret på præstationsklassen. Medarbejderdetaljerne såsom medarbejderens navn, løn og lønklasse registreres i et Excel-regneark.
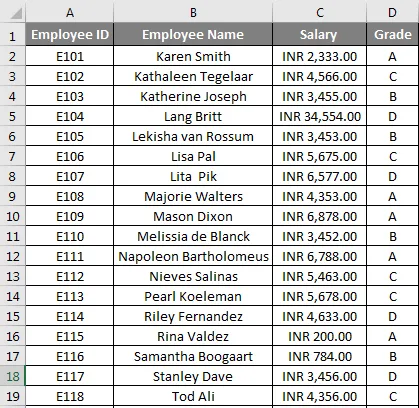
Det tilskud, der gælder for medarbejderen, skal hentes fra tabellen med inkrementelle detaljer i det samme regneark, der indeholder detaljer om karakteren og dens respektive procentdel af vandreturen.
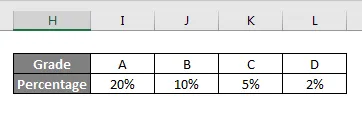
Så nu vil HR, Steve Rogers, finde Hike-procentdelen af hver medarbejder ved hjælp af HLOOKUP-funktionen. Derudover ønsker Steve at finde ud af den nye løn for hver enkelt medarbejder.

For at beregne stigningen Procentdel skal Steve tilføje LOOKUP-funktionen i E2-cellen,
= SLÅ.OP (D2, $ I $ 2: $ L $ 3)
Hvor,
D2 er cellen, der indeholder hver enkelt medarbejders karakter
$ I $ 2: $ L $ 3 er intervallet, der skal kontrolleres for lønklasse og stigningsprocent
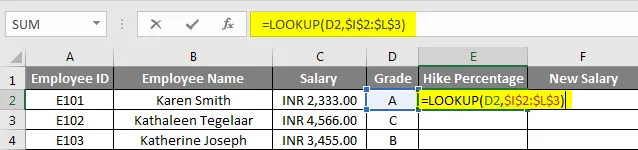
Eller Steve kan bruge en anden måde ved at tilføje LOOKUP-funktionen i E2-cellen,
= SLÅ.OP (D2, $ i $ 2: $ L $ 2, $ I $ 3: $ L $ 3)
Hvor,
D2 er cellen, der indeholder hver medarbejders karakter.
$ I $ 2: $ L $ 2 er det interval, der skal kontrolleres for karakteren
$ I $ 3: $ L $ 3 er det interval, der skal kontrolleres for stigningsprocenten.

Derfor vises stigningsprocenten. Derefter skal Steve trække formlen ned for at få alle stigeprocentdel af medarbejdere i henhold til deres karakterer.
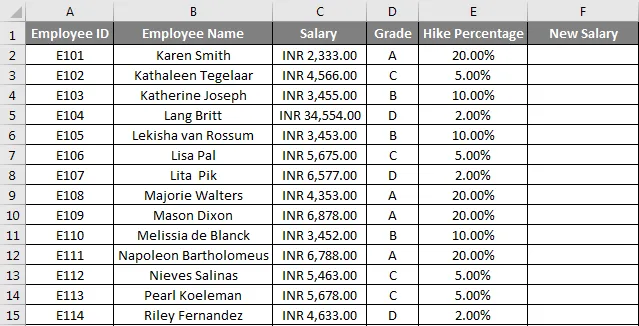
Nu skal Steve finde ud af den nye løn efter vandreturen. For at opnå, at han har brug for at tilføje den krævede formel, = C2 + C2 * E2.
Hvor,
C2 er hver medarbejders løn.
E2 er stigningsprocenten baseret på deres karakter
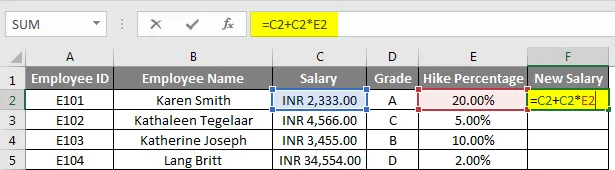
Derfor vises den nye løn. Derefter skal Steve trække formlen ned for at få de nye lønninger for alle ansatte efter vandreturen i henhold til deres karakterer.
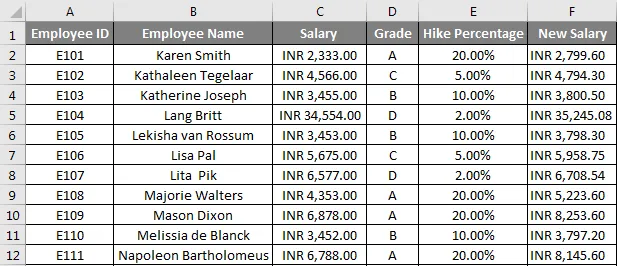
Ting at huske
- Hvis lookup_value, der skal vælges, forekommer mere end én gang, returnerer funktionen LOOKUP den første forekomst af lookup_-værdi.
- Look_Vector eller 1. søjle eller 1. række i tabellen array skal være i stigende rækkefølge.
Anbefalede artikler
Dette har været en guide til LOOKUP-formler i Excel Her har vi drøftet Sådan bruges LOOKUP-formler i Excel sammen med eksempler og en downloadbar excel-skabelon. Du kan også se på disse nyttige excel-artikler -
- VLOOKUP-funktion i Excel
- Excel RATE-formel
- Excel KOLONN til nummer
- Beregn løbende total i Excel