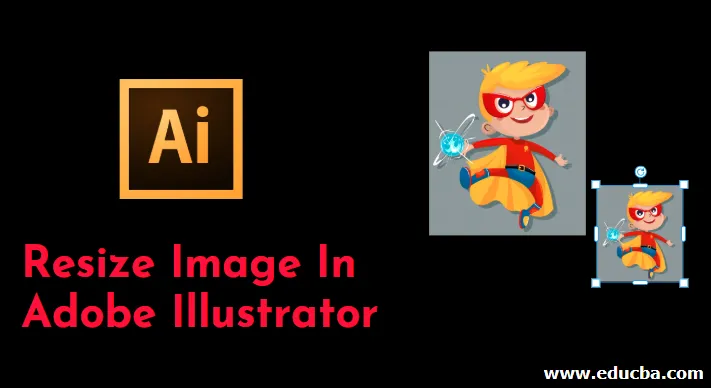
Introduktion til ændring af størrelse på billede i Adobe Illustrator
Adobe Illustrator er en enorm og kraftfuld software, der er fyldt med et sæt værktøjer og funktioner, der bruges til at gøre brugerens arbejde lettere og enklere. Værktøjerne og funktionerne i programmet er designet på en sådan måde, at brugeren kan bruge et værktøj til flere funktioner. I Adobe Illustrator kan vi også redigere og ændre billeder. Metoderne og teknikkerne, der er involveret i ændring af størrelse og redigering af billeder med Adobe Illustrator, er unikke sammenlignet med andre grafiske programmer. For at ændre størrelsen på billeder i Adobe Illustrator kan vi bruge flere værktøjer til forskellige formål. Vi kan også bruge skaleringsværktøjet, Bounding Box eller Transform Panel. Vi kan også bruge skær og værktøj til at ændre størrelsen på og redigere billederne i Illustrator.
Hvad er størrelse på billede i Illustrator?
Metoden til billedstørrelse er unik for de fleste andre grafiske software. Illustrators skaleringsmuligheder fungerer sammen for at bevare integriteten af dit endelige billede. Du kan ændre størrelsen på dine illustrationer uden at få det til at se sløret eller pixeleret.
Sådan ændres størrelse på billeder i Adobe Illustrator?
- Skalering af et billede i Adobe Illustrator kan udføres ved forskellige metoder, f.eks. Ved hjælp af blot skaleringsværktøjet eller ved hjælp af værktøjet Bounding Box med markering og frit transformeringsværktøj eller skalering af objekter specifikt i forhold til højde og bredde eller skalering af flere objekter samtidigt.
- Klippeværktøjet kan bruges i tilfælde af støbning af skygger og redigering af billedet. Forvrængning bruges, hvis brugeren ønsker at tilføje eller oprette virvler, puckere eller rynker til billedet. Brugeren har også adgang til at transformere og skalere streger og effekter med henvisning til tekst og grafik med skaleringsværktøjet.
- Vi kan også ændre størrelsen på et billede ved hjælp af markeringsværktøjet, markeringsværktøjet er nyttigt til at redigere objektets ankerpunkter. Vi kan redigere hvert ankerpunkt på det valgte billede eller objekt ved hjælp af markeringsværktøjet.
- Vi har et andet værktøj som Transform Hver kommando, der gør det muligt for os at redigere og ændre størrelsen på hvert objekt i et flere valg. I stedet for helt at transformere markeringen, kan vi redigere hvert element individuelt.
- Til sidst har vi Transformationspanelet, som hjælper os med at redigere højden og bredden på det valgte objekt ved at indtaste den nøjagtige værdi, som brugeren har brug for at indtaste.
Trin for at ændre størrelse på billede i Adobe Illustrator
I den følgende tutorial lærer du trinnene til at ændre størrelse på billeder eller grafik i illustratoren.
Trin 1: Opret en ny fil i Adobe Illustrator.
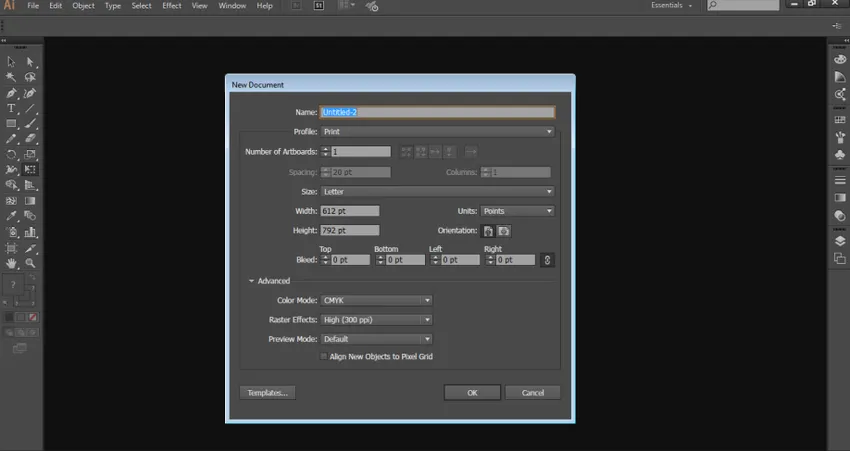
Trin 2: Tegn et rektangel, en ellipse og en stjerne på siden.
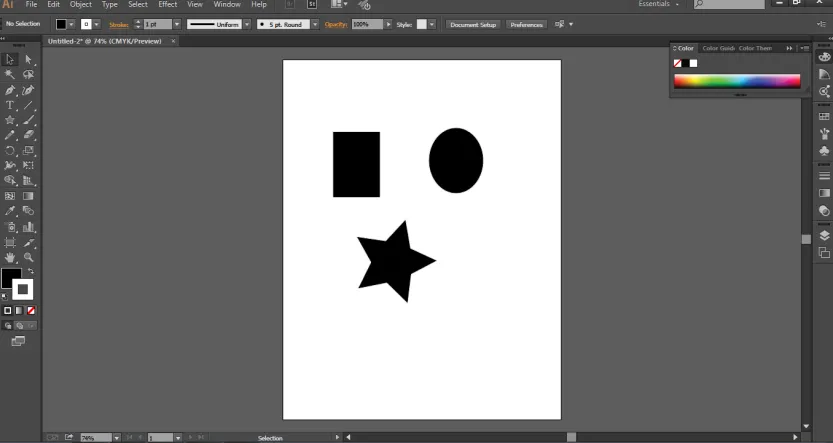
Trin 3: Vælg rektanglet og brug markeringsværktøjet til at ændre størrelsen på objektet.
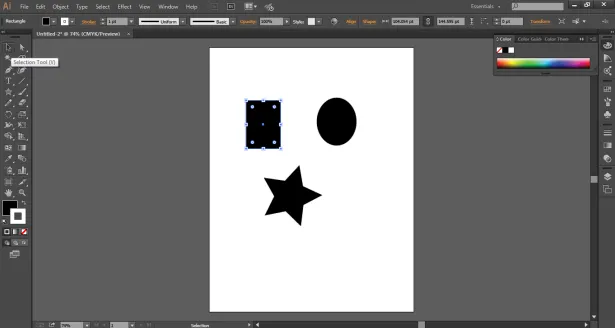
Trin 4: For at ændre størrelsen på objektet som helhed og med ensartet bredde og højde skal du bruge skaleringsværktøjet som vist på billedet herunder.
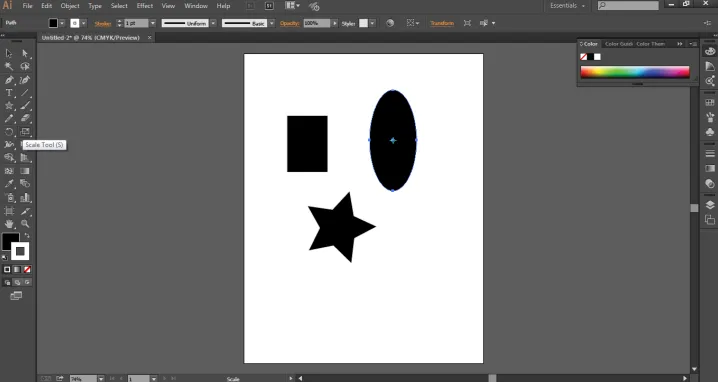
Trin 5: Brug gratis transformeringsværktøjet fra værktøjskassen. Ved hjælp af dette værktøj kan vi redigere og ændre størrelsen på billedet med mulighederne for fri forvrængning, forvrængningsperspektiv, fri transformering og begrænsninger. Indstillingen Distort ændrer objektet enten frit eller i perspektiv. Mens indstillingen Begrænsninger roterer objektet, der respektivt er objektets vinkel og ensartethed.
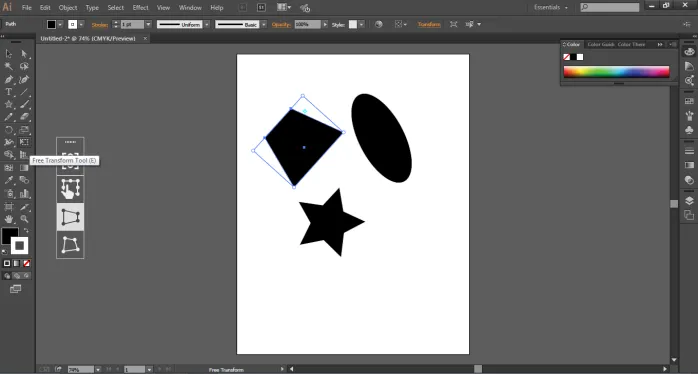
Trin 6: Gå til Objekter og vælg Transform indstillingen. Vi kan bruge indstillingen "Transform each" fra indstillingsmenuen og vælge den nødvendige indstilling, der kræves i redigering af objektet.
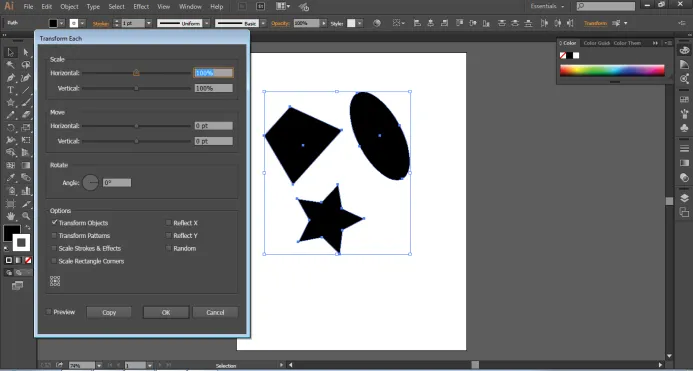
Trin 7: Gå på Valg og vælg Shear for at kaste en skygge af objektet og ændre størrelsen på det samme.
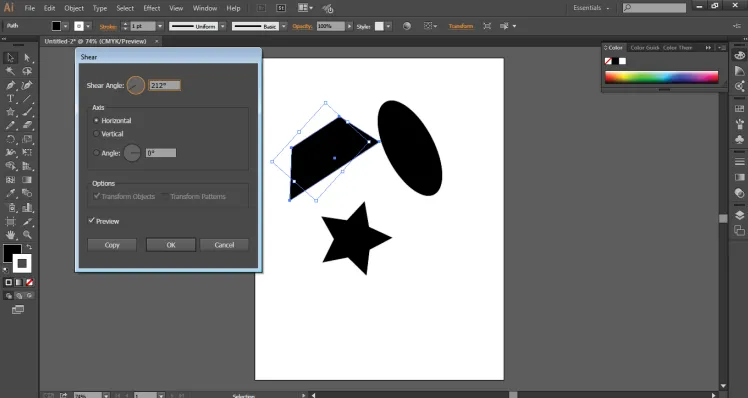
Trin 8 : Vi har også muligheden for "Nulstil grænsefeltet", der hjælper med at redigere objektets afgrænsningsboks og ændre størrelsen på det samme.
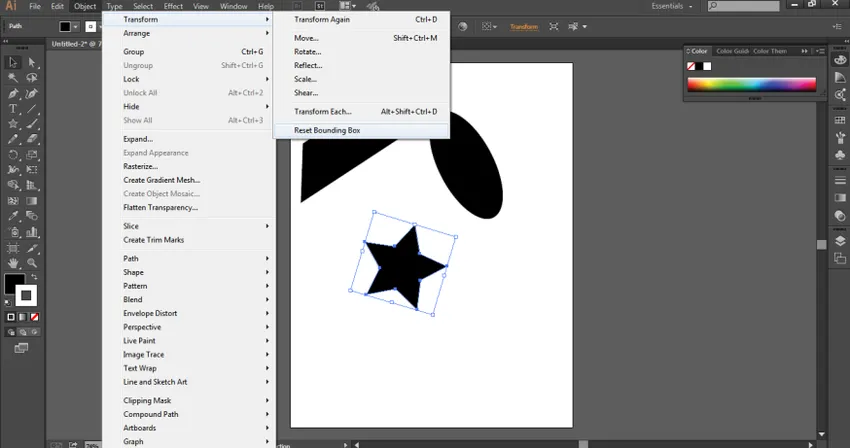
Trin 9: Gå til Valg og vælg Indstillinger for konvolutforvrængning for at redigere og ændre objektet i form af bue, flag, bølge, klemme osv.
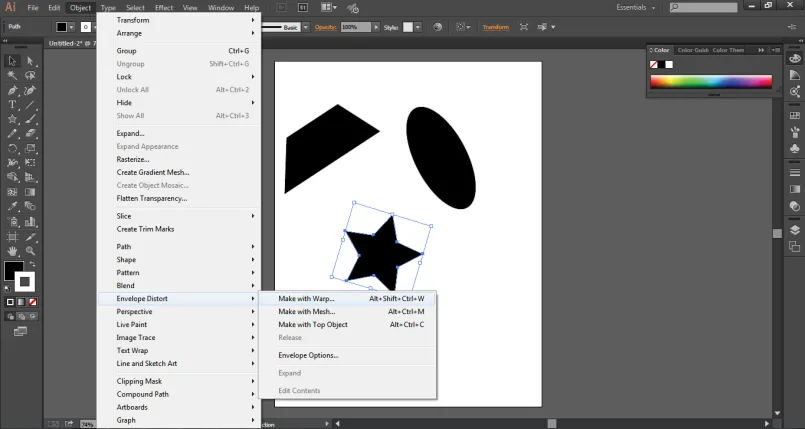
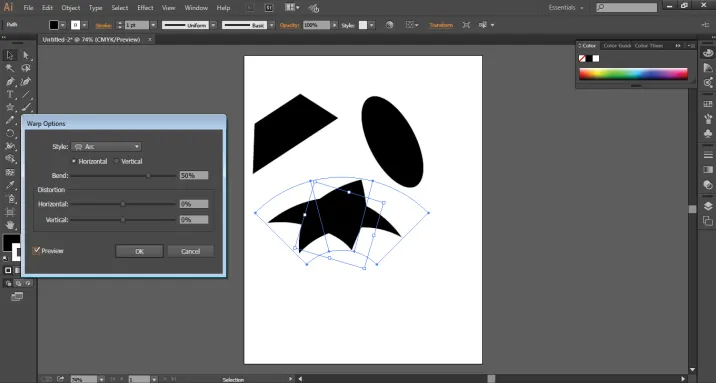
Unikke og fantastiske effekter ved at ændre størrelse på billede i Adobe Illustrator
Dette er nogle af de indstillinger, der bruges til at ændre størrelsen på et billede i Adobe Illustrator. Selvom Adobe Illustrator er vektorsoftware og er uafhængig af billedets pixels og opløsning, kan vi redigere billeder og objekter i programmet uden at forårsage skade på opløsningen eller billedets kvalitet.
Adobe Illustrator har også nogle unikke og fantastiske sæt effekter, der hjælper brugeren med at ændre størrelsen på objektet eller billedet i en anden form. En sådan effekt er brugen af Indstillinger for forvrængning og transformering fra menuen Effekter. Vi kan bruge denne effekt, der har en twist, Zig Zag, Pucker og oppustethed, og Roughen-effekter. Dette er nogle unikke effekter, der tilføjer noget styling til objektet.
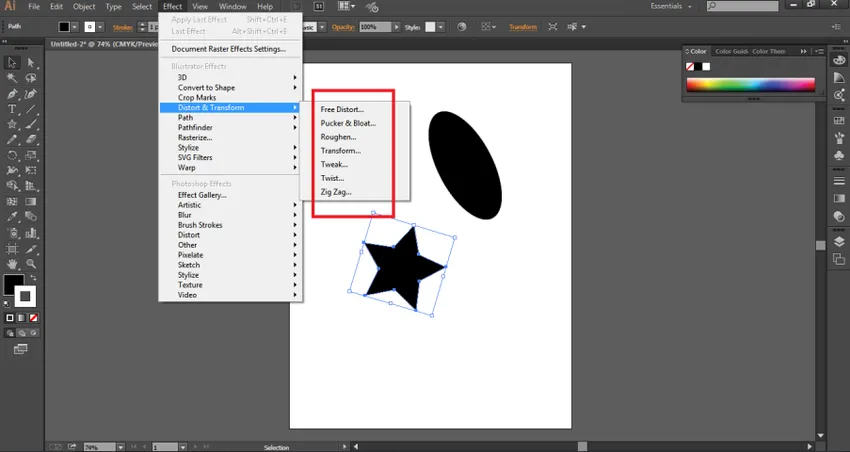
Konklusion
Ændring af størrelse og redigering af billederne i Adobe Illustrator er lige så let som noget andet. Det er den mest grundlæggende og grundlæggende funktion, der bruges af enhver kunstner eller grafisk designer i processen med at skabe et ordentligt kunstværk. Selvom der er mange muligheder, værktøjer, effekter og kommandoer, der kun bruges til at transformere og skalere objektet, gør Adobe Illustrator det til et punkt, at enhver kommando og værktøj enten er mere avanceret eller enten mere opgraderet end det andet værktøj. Men der er stadig kommandoer og værktøjer, der udfører den samme funktion og den samme effekt på objektet. Enhver kunstner er opmærksom på disse grundlæggende værktøjer til ændring af størrelse og redigering af objekterne, da de er de vigtigste og mest anvendte værktøjer og kommandoer i programmet. For at mestre kunsten at skabe og redigere kunstværker på Adobe Illustrator, skal man kende alle de grundlæggende sæt værktøjer og funktioner i programmet.
Anbefalede artikler
Dette er en vejledning til at ændre størrelse på billede i Adobe Illustrator. Her diskuterer vi Hvad er størrelse på billede og trinene til ændring af størrelse i billeder i Adobe Illustrator med et par illustrationer. Du kan også se på den følgende artikel for at lære mere -
- Sådan installeres Adobe Illustrator?
- Trin til installation af Adobe Illustrator til Windows 8
- Oversigt over Adobe Flash-indstillinger
- Brug af akvarelbørster i Illustrator
- Børster i Illustrator | Oprettelse af tilpassede børster
- Vejledning til akvarelbørster i Photoshop