
Introduktion til regn i After Effects
Efter at have udviklet grafisk software begyndte folk at oprette næsten alle naturlige ting i grafik, og det var muligt at gøre, begyndte det meste af film- og videoproduktionen at undgå at skyde i regnen, fordi de havde et alternativ til at skabe regn i grafik. At skabe regn i grafik er en stor opgave, men det er engang nu, det er muligt og let også. Vi kan oprette regndråber i Photoshop, men det vil være en enkelt ramme, vi kan bruge til bannere og grafiske plakater. Hvis vi er nødt til at skabe regn til en video, betyder det, at vi er nødt til at bruge software som efter-effekter, i efter-effekter kan vi skabe regn-effekt meget let og effektivt.
Metoder til oprettelse af regneffekt
Følgende tutorial viser, hvordan du let tilføjer regneffekter i dit billede med et par trin.
Metode 1 - Anvendelse af Dyseeffekt
Trin 1 : Åbn en ny komposition.
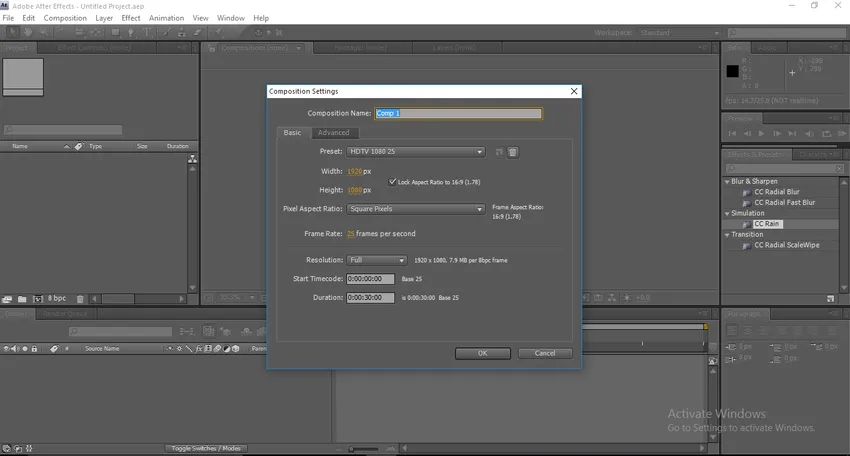
Trin 2 : Importer et nyt gråt, solidt lag; Vælg farven og brug 4d675 i udfyldningen for at få den perfekte grå farve.

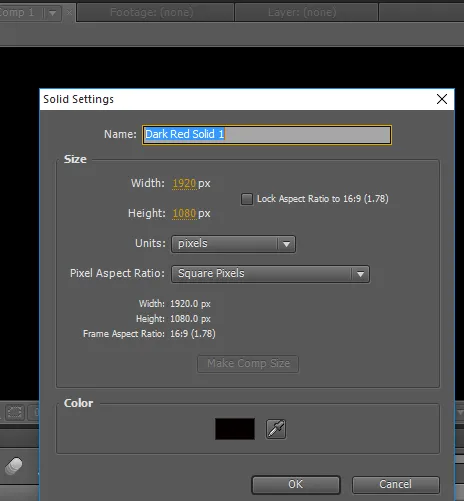
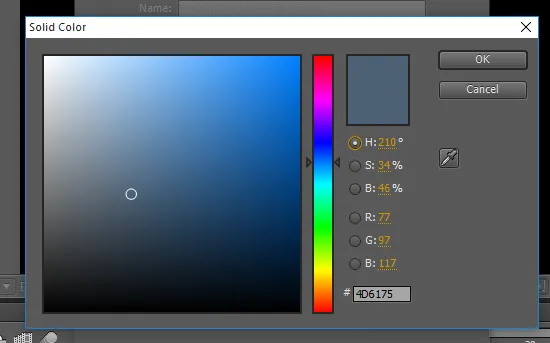
Trin 3 : Importer det faste lag til tidslinjen.
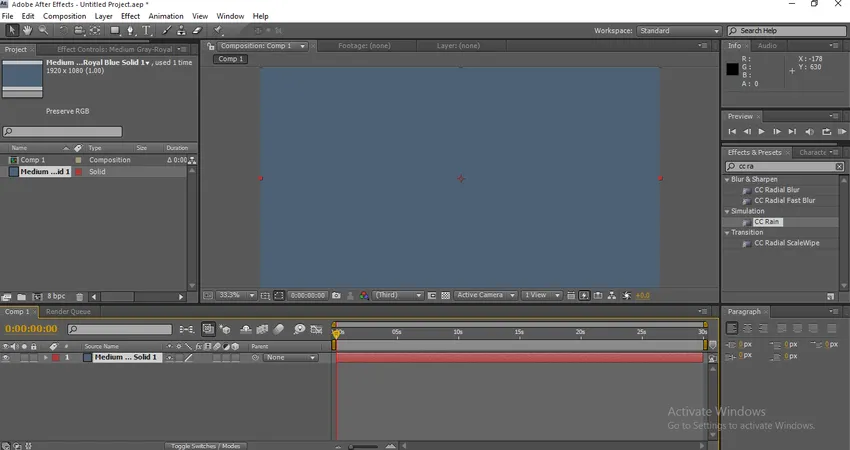
Trin 4 : I effekter og forudindstillinger kan vi finde CC Drizzle-effekt.
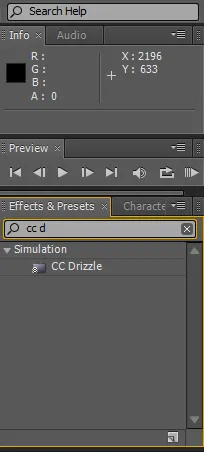
Trin 5 : Påfør CC Drizzle-effekt på det faste lag.
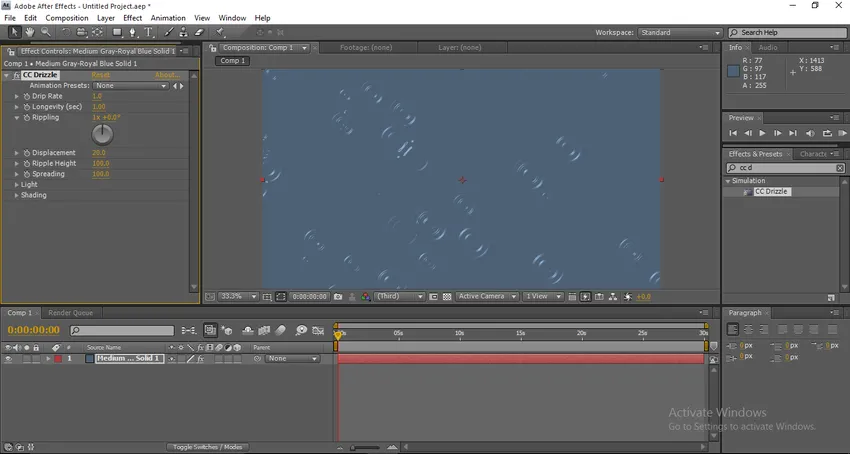
Når vi har brugt effekterne, kan vi finde nogle vanddråbeeffekter på laget.
Trin 6 : Gå nu til konfigurationsvinduet og ændre værdierne, Drip rate - 10.0, Longevity (sec) - 1.0, Rippling - 1 x +51, Displacement - 0, Spreading - 75.
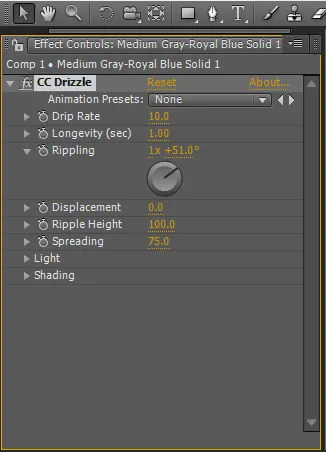
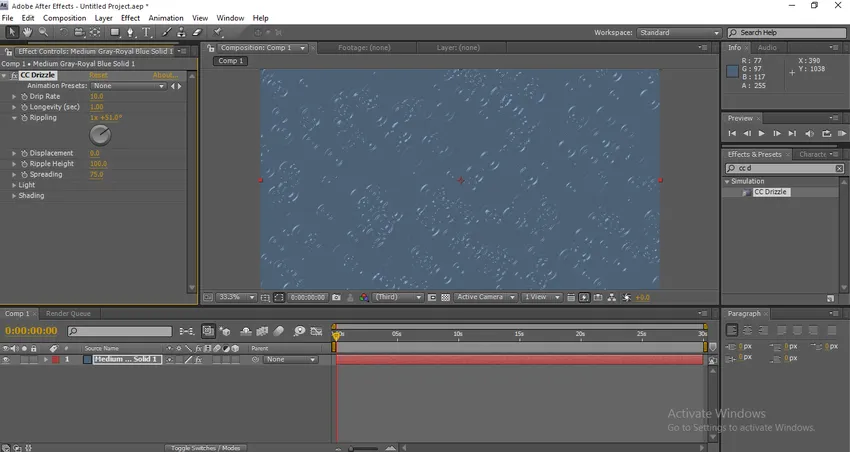
Trin 7 : Vi er nødt til at udvide lysmenuen nu. Skift lysintensitet til 65, Skift af lystype til punktlys, Lyshøjde 65, Lysposition 1123, 586.
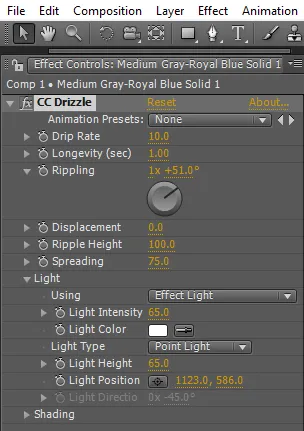
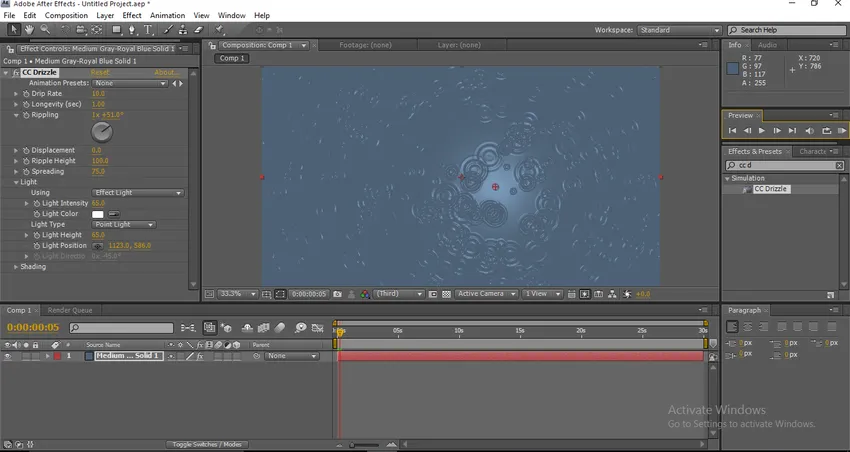
Trin 8 : Lad os nu udvide skygge-menuen.
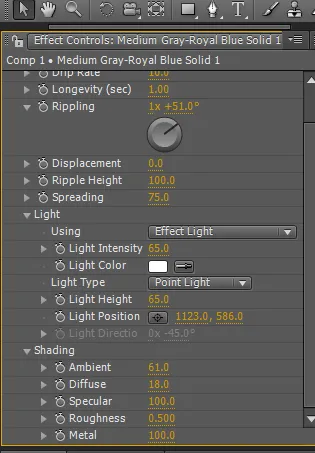
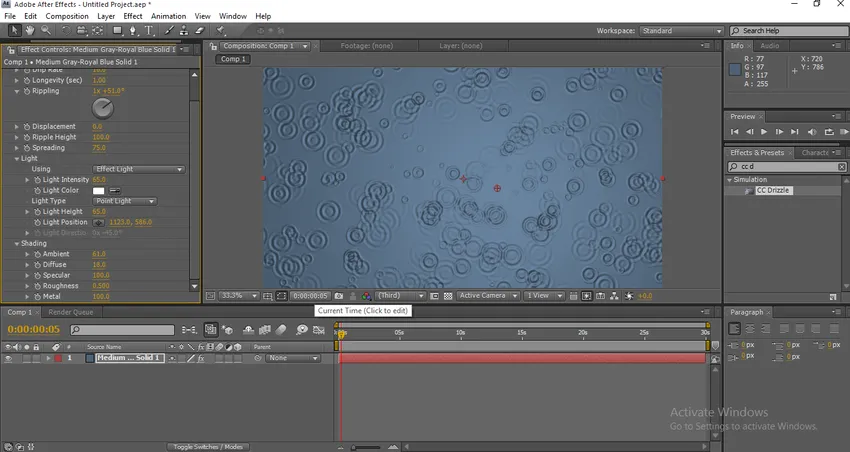
Trin 9 : Når vi er færdig med denne proces, skal vi tilføje noget støj til laget.
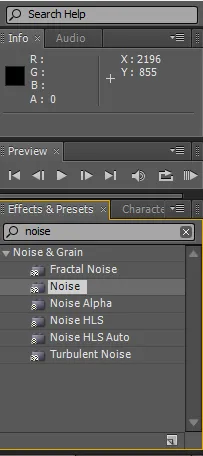
Skift støjmængde til 4.04.
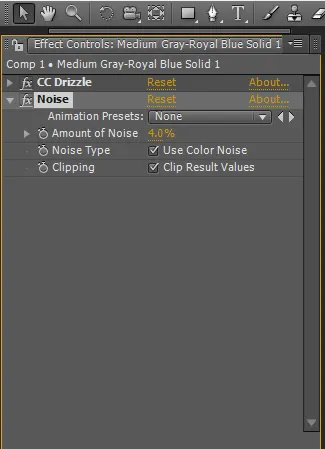
Trin 10 : Tilføj nu et andet fast lag med 121c26 i farvepåfyldningen.
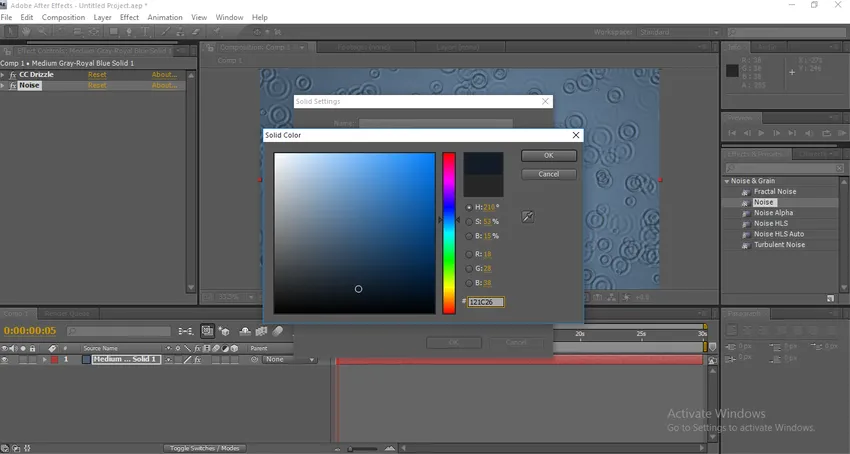
Trin 11 : Påfør bare ellipsmaske på det nye faste lag, ellipsværktøj er tilgængeligt på værktøjslinjen, tryk lang på rektanglet, så har vi en rullemenu, hvorfra vi kan vælge Ellipsemask.
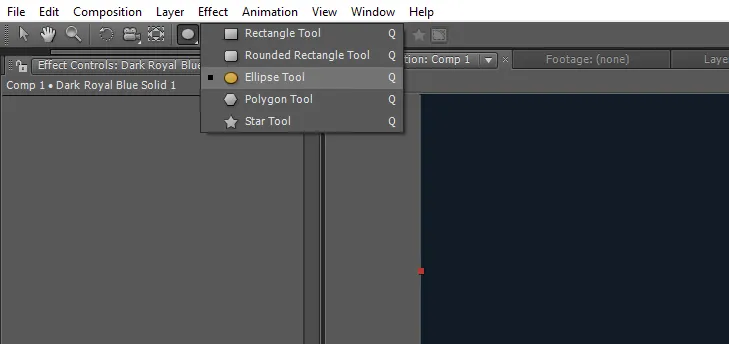
Vi kan også bruge Q som en genvej til dette værktøj.
Trin 12 : Påfør masken på det nye faste lag.

Trin 13 : Udvid nu værdierne på masken. Maskefjer - 818, 0 pixels, Maskets opacitet - 100, Maskeudvidelse - (-43).
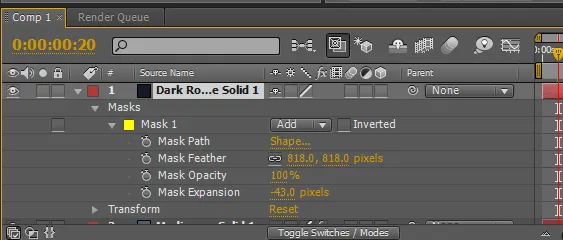
Trin 14 : Opret nu et andet solidt lag.
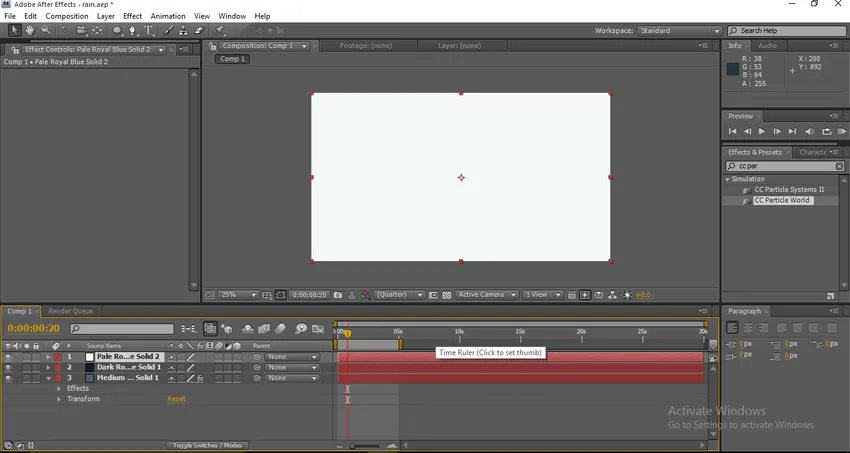
Trin 15 : Føj CC-partikler verdenseffekt til det nye faste lag.
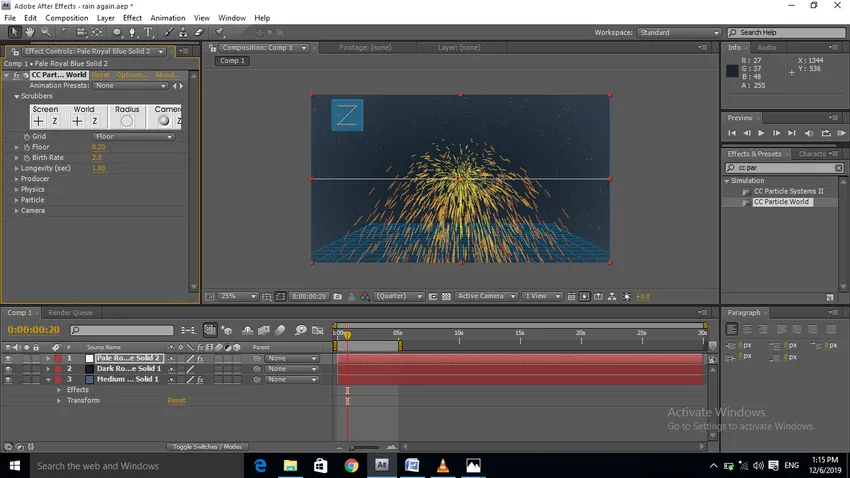
Trin 16 : Lad os nu udvide værdierne i CC Particle-verdenen. Deaktiver først Radius under indstillingerne, Fødselsrate 0, 8, Levetid 1.
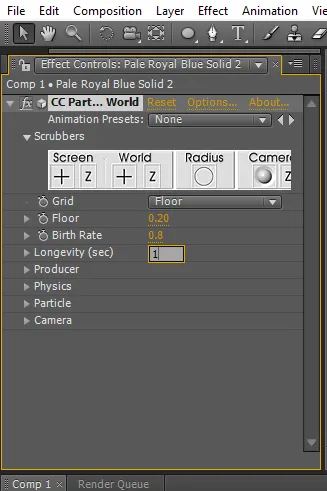
Trin 17 : Udvid producentmenuen. Skift radius for XY og Z til 1, 5.

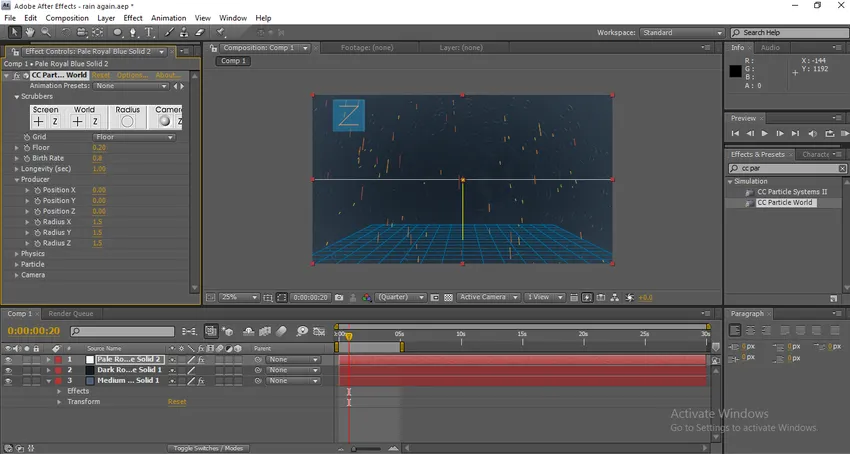
Når vi ændrer værdierne for XY og Z, kan vi finde regneffekten på skærmen, og vi er nødt til at gøre det lidt effektivt.
Trin 18 : Udvid nu fysikmenuen. Animation - Retningsakse, Hastighed - 0, 50, Tyngdekraft - 0, Ekstra engel - 0x + 280.
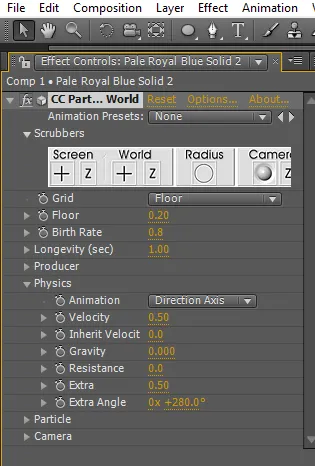

Når vi har udvidet fysikken, kan vi føle, at regndråberne falder fra toppen.
Trin 19 : Lad os nu udvide partiklernes værdier. Partikeltypelinje, maksimal opacitet 100, fødsels- og dødsfarver er hvide.
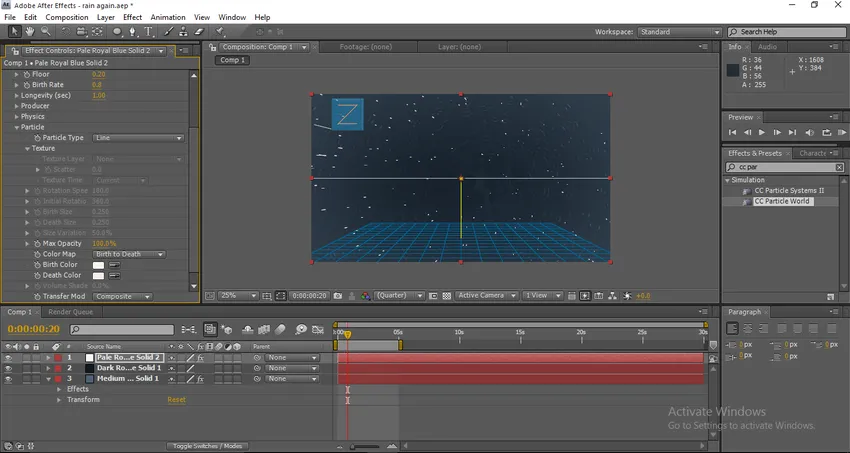
Ved at udvide partiklerne kan vi ændre regndråbernes størrelse og opacitet hovedsageligt regndråbernes farve.
Trin 20 : Udvid nu Extra- eller kameraværdier, Skift FOV til 35.
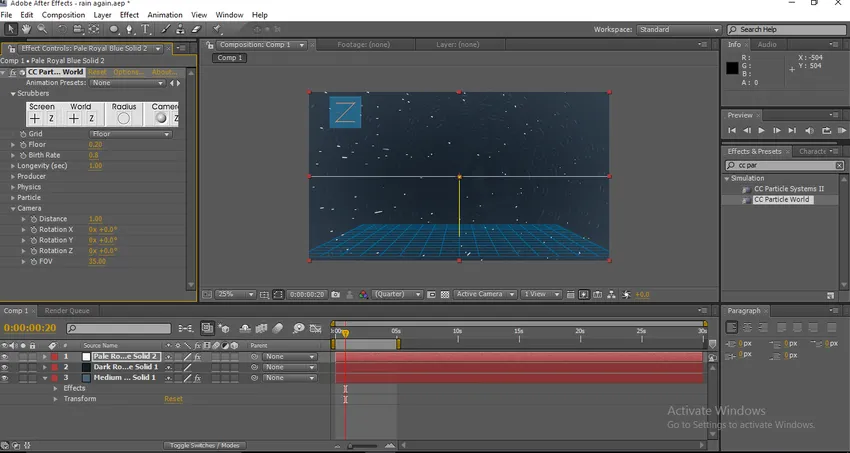
Trin 21 : Tilføj nu et kameralag.
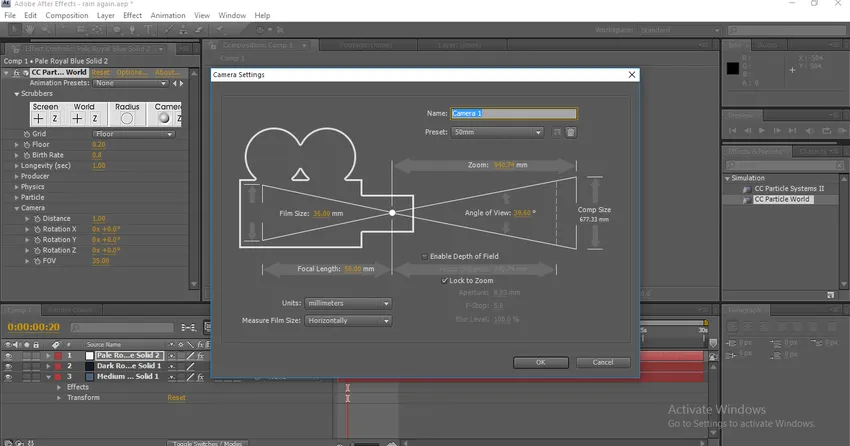
Trin 22 : Gå til indstillingsvinduet, og udvid transformationsværdierne. Position til 798.0, 873.0, -1040.0.
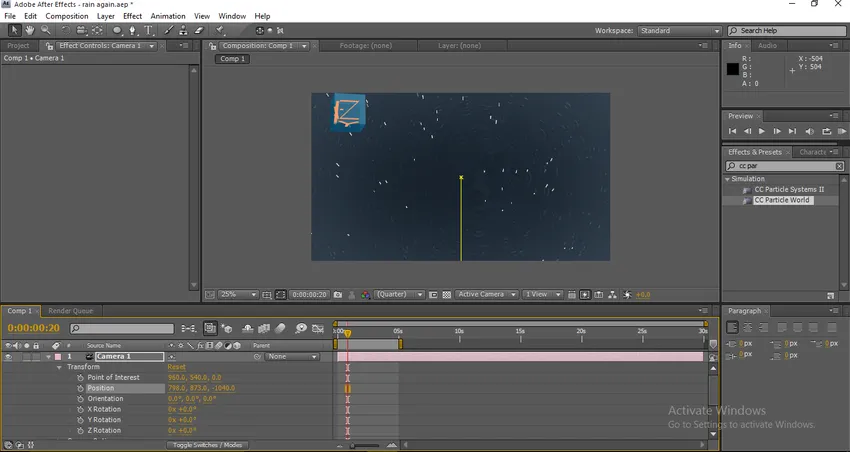
Når vi anvender værdierne, kan vi se regndråbe gå lidt øvre.
Trin 23 : Lad os udvide kameraværdierne. Zoom 304, 0 pixels, Fokusafstand 630, 0 pixels, Åbning 7, 9 pixels, Uklarhedsniveau 100%.

Trin 24 : Nu skal du bare gengive og se regnen falde.

Metode 2 - Ændring af hastighed
Trin 1: Opret et nyt projekt.
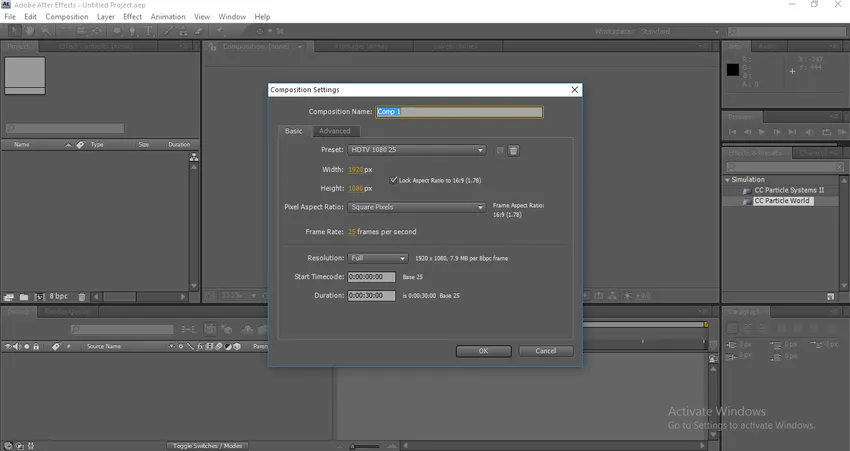
Trin 2 : Importer et nyt solidt lag.
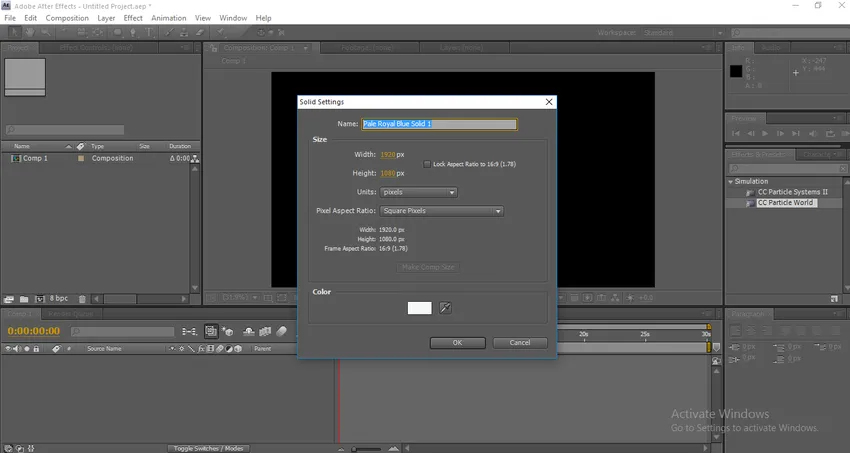
Trin 3 : Gå til effekt, simulering og vælg CC Particle World.
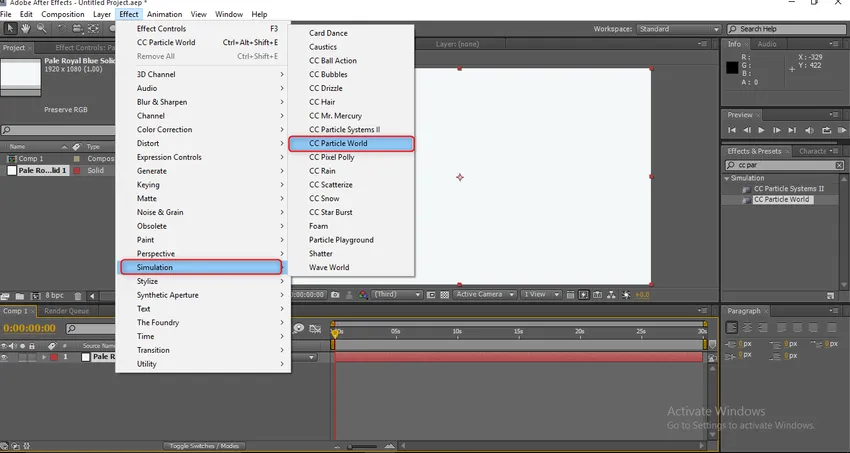
Trin 4 : Deaktiver grebindstillingen.
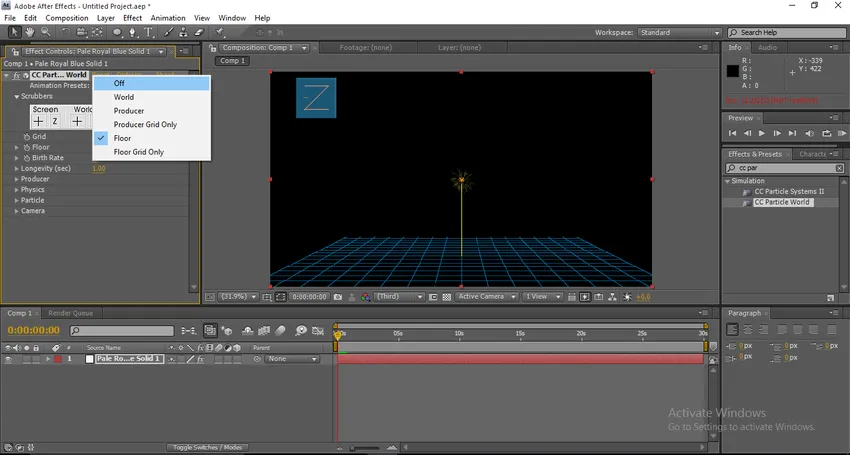
Trin 5 : Hvis vi begynder at gengive, kan vi se, at partiklerne vil flyve som flairs, nu gør vi disse oplysninger til regndråber.
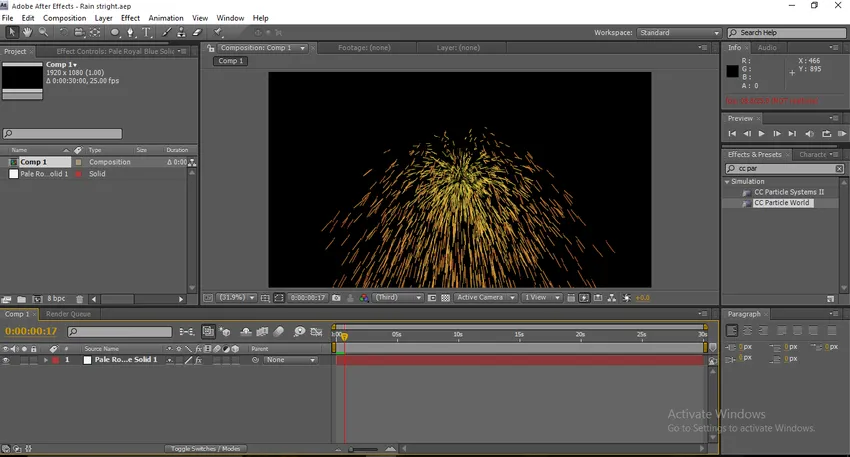
Trin 6 : Udvid fysiske værdier. Skift hastighedsværdien til 0.

Når vi ændrer hastigheden til 0, kan vi finde ud af, at flairerne i en enkelt linje og falder på samme sted.
Trin 7 : Lad os nu udvide producentens værdier. Skift radius af X til 0, 5.
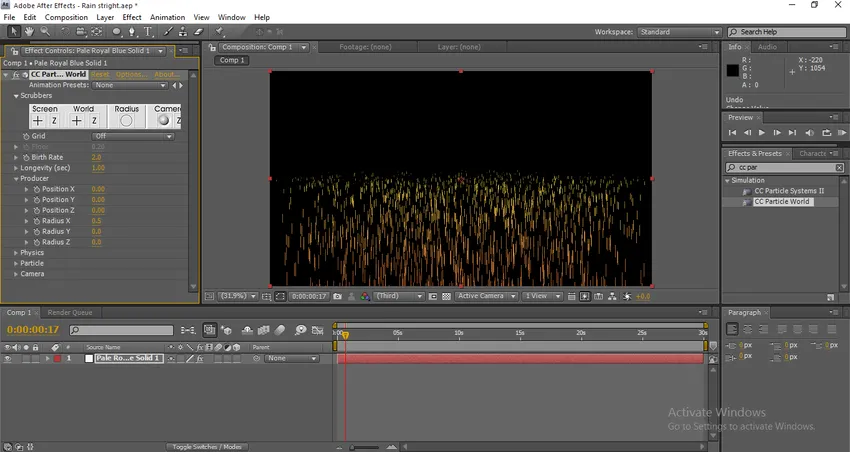
Når vi ændrer værdien på X-radius, kan vi konstatere, at partiklerne udvider størrelsen.
Trin 8 : Skift Y-position til - 0.30.
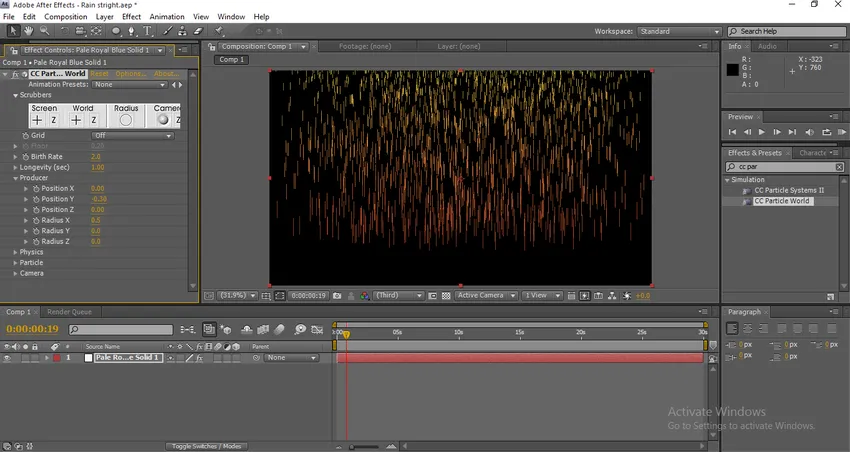
Når vi udvider positionen af Y-aksen, vil partiklerne udvide sig til op, når vi ændrer radius, de vil ekspandere horisontalt, og når vi ændrer positionsværdierne, vil de ekspandere lodret, når vi gengiver, vil det falde som et regn
Trin 9 : Oplysningerne ser for tænkelige ud og mere, så vi er nødt til at gøre det lidt naturligt. Skift lang levetid til 1, 10, fødselsrate til 0, 3
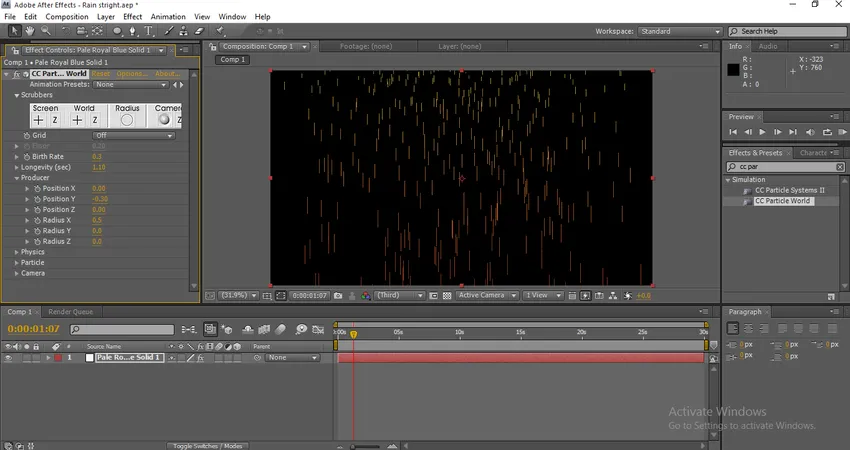
Find nu forskellen efter at have ændret fødselsraten, nu ser det ud til at regne noget
Trin 10: Det falder som regn, men farven kan ikke lide vand, så nu er vi nødt til at ændre farven på partiklerne. Vi er nødt til at udvide partiklens værdi. Skift fødselsfarve til hvid og dødsfarve til grå
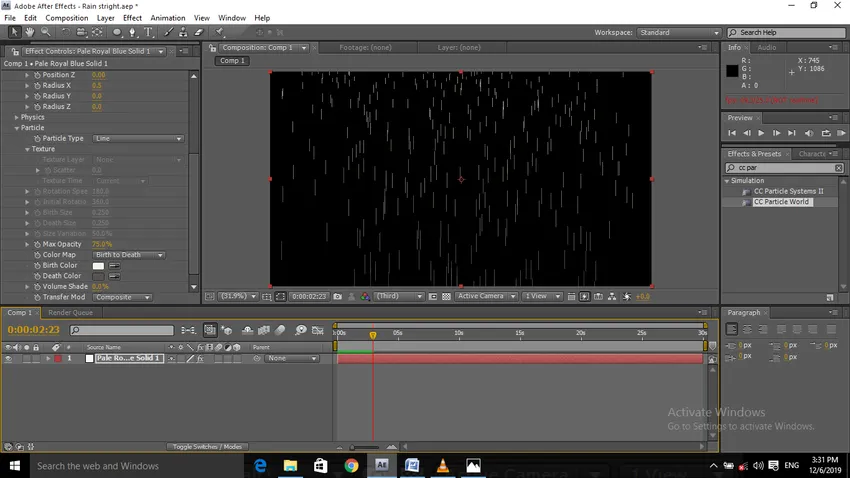
Fødselsfarve angiver startfarve og dødsfarve indikerer slutfarve, når den starter, den vil begynde med hvid, og når den falder ned, er vi nødt til at sænke farven ved, at vi får en god naturlig fornemmelse. Hvis vi gengiver i denne position, kan vi få de regnfaldende virkninger, før metoden vi så regnen falde fra op til ned, men i denne proces, gør vi til at regne i almindeligt
Metode 3 - Tilføjelse af effekter
Trin 1 : Importer et nyt solidt lag, det faste lag skal være en mørk farve som sort.
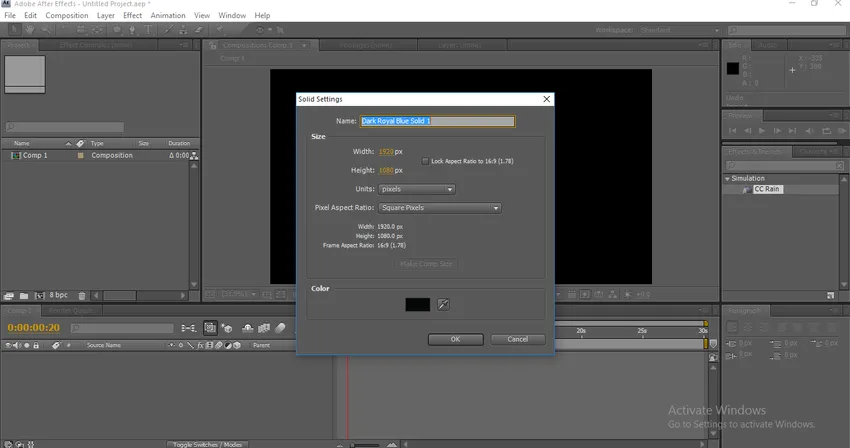
Trin 2 : Vælg CC-regn fra Effekter og forudindstillinger og påfør dem på det faste lag.
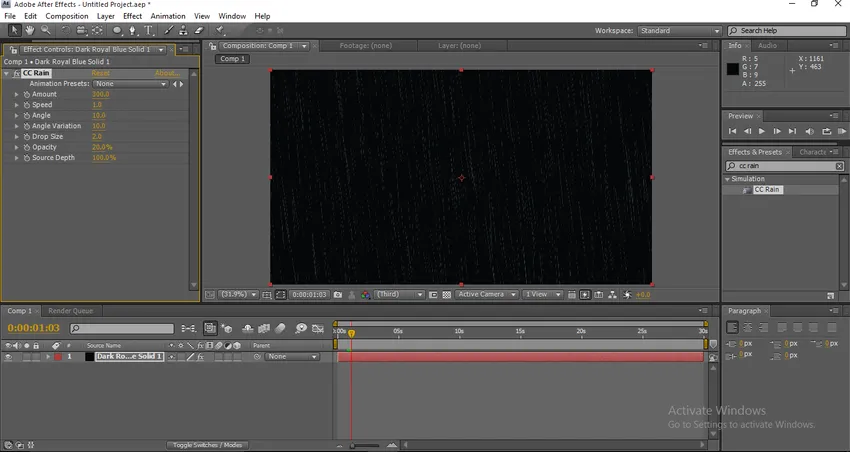
Når vi automatisk anvender CC Rain på fast lag, begynder det at regne, det er for grundlæggende metode, hvis vi har brug for at gøre det mere effektivt, er vi nødt til at justere værdien af cc-regnpartiklerne.
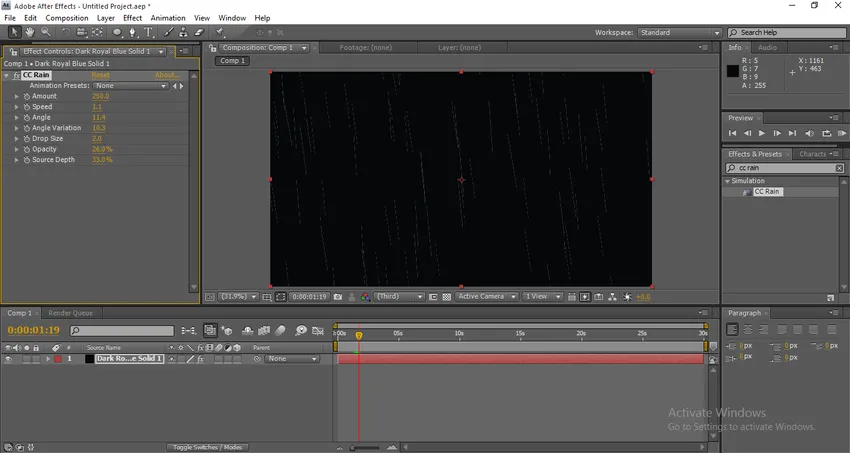
Konklusion
Her lærte du at skabe regn i eftervirkninger, vi lærer Metoder til at skabe regn, den grundlæggende metode til at skabe regn ved at tilføje enkle effekter, hvordan man opretter en regneffekt, hvordan man skaber regn fra op med hjælp af kameraet. Håber, vi havde et interessant emne.
Anbefalede artikler
Dette er en guide til regn i After Effects. Her diskuterer vi en læringsmetode til at skabe regn, Den grundlæggende metode til at skabe regn ved at tilføje enkle effekter. Du kan også se på den følgende artikel for at lære mere -
- Anvendelse af bevægelsessløring i After Effects
- Slow Motion i After Effects
- Trin til at oprette tekst i After Effects
- Hvordan kan vi bruge sløring i After Effects?