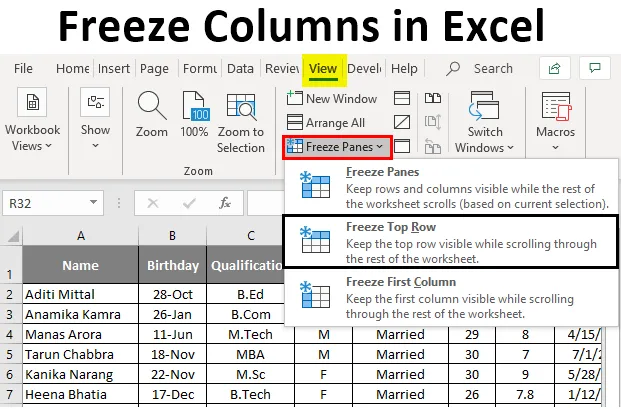
Frysekolonner i Excel (indholdsfortegnelse)
- Hvad er frysekolonner i Excel?
- Sådan fryses kolonner i Excel?
Hvad er frysekolonner i Excel?
Frysekolonne er en funktion i Excel-regneark, der hjælper med at fryse en bestemt kolonne, så brugeren kan rulle lodret eller vandret gennem et åbent regneark. Det hjælper brugeren specielt til header-kolonnen, som han ønsker, at den skal være synlig.
Hvorfor fryse ruder?
Når du arbejder med de store data, kan du muligvis ikke se nogle af dataene, fordi de ikke passer ind på skærmen. Så lad os se på nedenstående excelark. Som du kan se på ovenstående skærmbillede, kan du kun se indtil kolonne U og række 23. Så hvis du har overskrifter i række 1, og du ruller ned eller højre, er overskrifterne ikke synlige.
Dette er, hvor Freeze Panes kommer for hjælp. Frysruder kan holde rækker eller kolonner synlige, mens du ruller resten af regnearket.
Sådan fryses kolonner i Excel?
Freeze Panes har tre muligheder, og vi vil se dem alle sammen ad gangen med eksempler.
Du kan downloade denne Frysekolonner Excel-skabelon her - Frysekolonner Excel-skabelonEksempel 1 - Frys øverste række
Som du kan se i det nedenstående Excel-skærmbillede, er række 1 overskriften for min rapport, der indeholder medarbejdernes personlige oplysninger, og jeg vil have, at headers skal være synlige hele tiden.
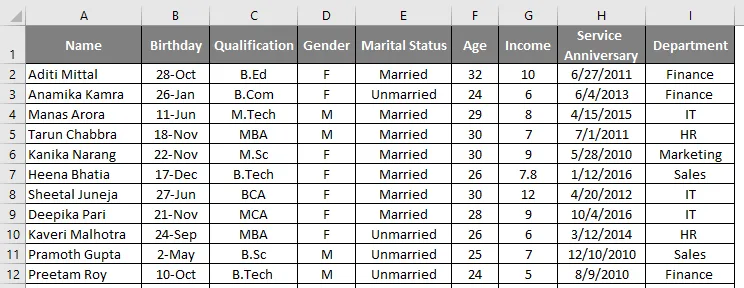
Men når jeg ruller ned nu, kan jeg ikke se overskriftsraden.
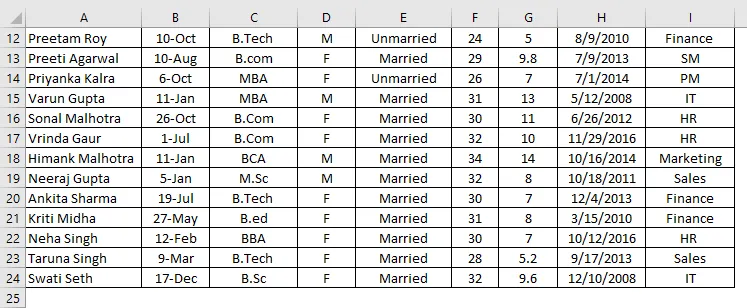
Så for at holde den første række synlig, er jeg nødt til at fryse den øverste række. For at fryse den øverste række, er vi nødt til at udføre følgende trin:
- Vælg række 1 som vist på nedenstående skærmbillede.
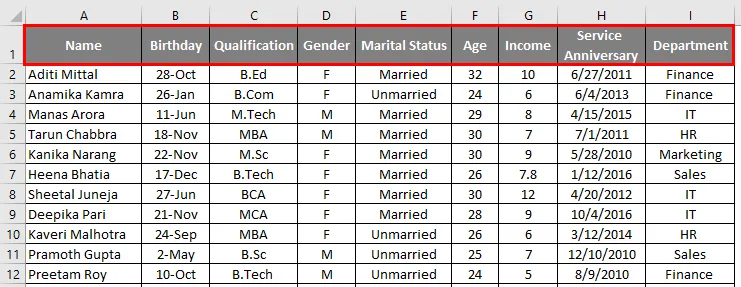
- Gå til fanebladet Vis i Excel-ark.

- Vælg Frysruder.
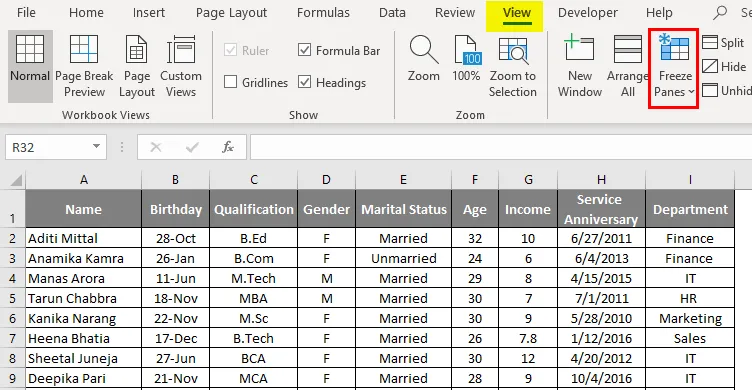
- Vælg Frys top række i rullelisten.
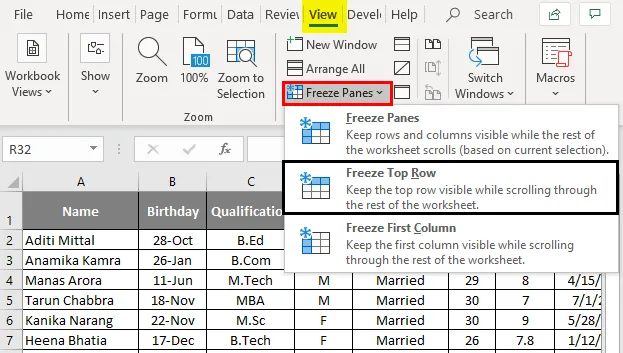
- Så efter at du har valgt Freeze Top Row, vil du være i stand til at fryse række 1, og du kan rulle alle dataene under række 1 uden at miste synligheden for overskrifterne.
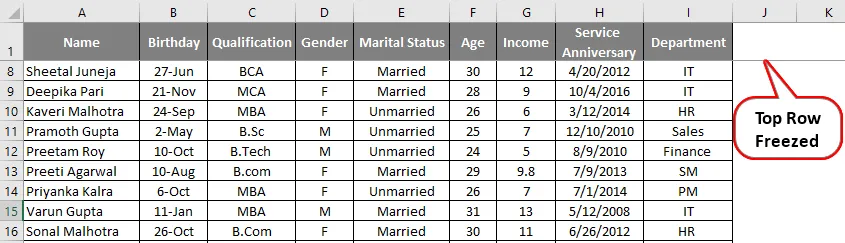
Eksempel 2 - Frys første kolonne
Hvis du nu har vigtige oplysninger i kolonne A, som du vil være synlig, når du ruller mod højre, skal du bruge Frys indstillingen Første kolonne .
Antag, at i vores første eksempel vil jeg indefryse medarbejdernavne i kolonne A. Du bliver nødt til at følge nedenstående trin.
- Vælg kolonne A

- Gå til fanebladet Vis i Excel-ark.

- Vælg Frysruder.
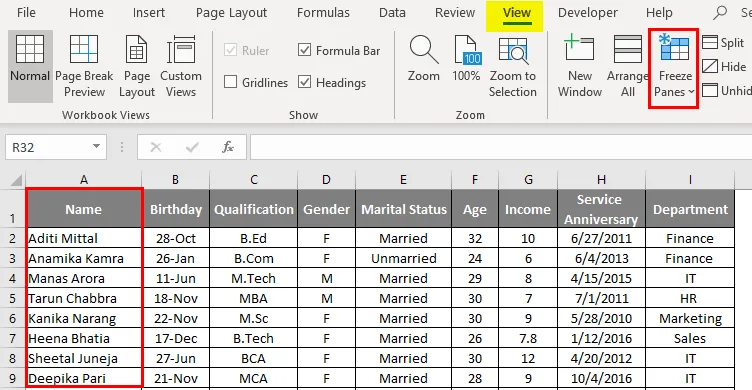
Vælg Frys første kolonne på rullelisten.
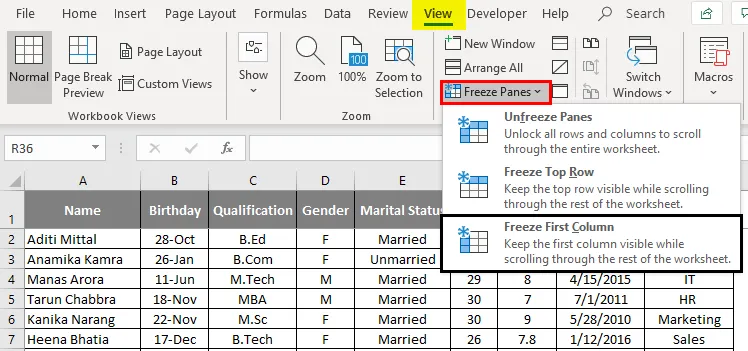
Når du nu ruller mod højre, kan du rulle uden at miste synligheden til kolonne A.
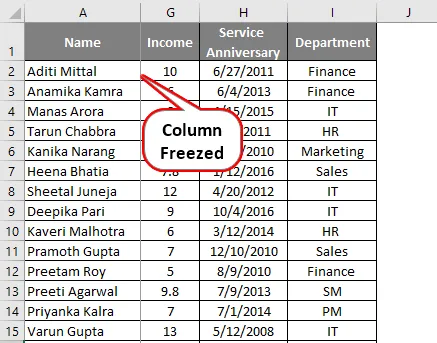
Eksempel 3 - Frysruter
Hvis du vil fryse en hvilken som helst rude på arket, er det enten en række eller kolonne, du skal vælge indstillingen Fryse ruder på rullelisten. Denne indstilling er ikke til Top Row og First Column, den fryser din skærm fra enhver række eller kolonne, som du vil fryse og rulle resten af dataene.
Du skal følge nedenstående trin for at bruge denne indstilling. Gå til fanebladet Vis i Excel-ark, og vælg Frysruder.

- Før du vælger fryseruden, skal du vælge den celle, hvorfra du vil fryse ruden.
- Hvis jeg skal fryse data indtil kvalifikation i nedenstående eksempel, og jeg vil fryse den øverste række, vælger jeg celle D2 og klikker på Frysruder.
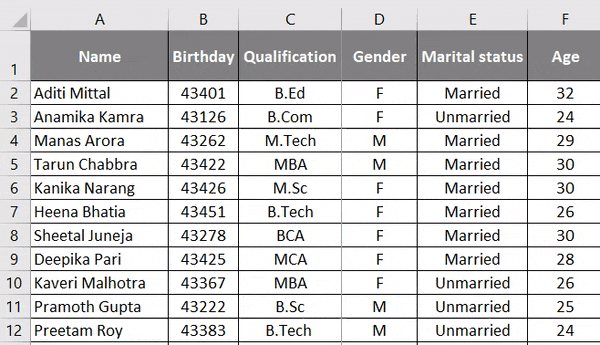
Som du kan se data indtil kolonne C og række 1 altid er synlig, selvom du ruller ned eller ruller mod højre.
Sådan frigøres de frysede ruder?
Hvis du vil fryse ruden og vende tilbage til den tidligere visning, skal du bare følge nedenstående trin.
- Vælg den række eller kolonne, der allerede er fryset.
- Gå til fanebladet Vis i Excel-ark og vælg Frysruder. I rullelisten skal du vælge Unfreeze-ruden, så rækken eller kolonnen vil være Unfreeze som vist i nedenstående skærmbillede.
Ting at huske på Frysekolonner i Excel
- Hvis regnearket er i beskyttet tilstand, kan du ikke fryse eller fryse ruder.
- Det er meget vigtigt, at mens du udskriver noget, du har brug for for at fryse ruden, da rækkerne eller kolonnerne, der er fryset, ikke kommer, når du udskriver regnearket.
- Hvis du er i celleredigeringsfunktion eller sidelayoutvisning, kan du ikke fryse eller fryse ruder.
Anbefalede artikler
Dette er en guide til Frysekolonner i Excel. Her drøfter vi Sådan fryses kolonner i Excel sammen med praktiske eksempler og downloadbar excel-skabelon. Du kan også gennemgå vores andre foreslåede artikler -
- Combo-diagram i Excel
- Sådan bruges jokertegn i Excel?
- Sideopsætning i Excel med eksempler
- Tip til arbejde med tekstformel i Excel
- Sådan bruges kolonneegenskaber i VBA?