Det er meget almindeligt i Photoshop at arbejde med flere billeder i det samme dokument, med hvert billede på sit eget lag, så vi kan blande og kombinere dem på forskellige måder for at skabe interessante design, collager eller effekter.
Det er let at vælge og åbne flere fotos på en gang fra Adobe Bridge, men normalt åbner Photoshop hvert foto i sit eget separate dokument, hvilket tvinger os til manuelt at kopiere, kopiere eller trække hvert billede fra sit eget dokument til det hoveddokument, vi er arbejder på.
I Photoshop CS4 introducerede Adobe en stor ny tidsbesparende funktion til Bridge - Kommandoen Indlæs filer i Photoshop-lag . Hvis du på forhånd ved, at du skal arbejde med flere billeder i dit dokument, og du ved, hvilke specifikke billeder du har brug for, kan Photoshop nu åbne og indlæse alle dine billeder i det samme dokument og automatisk placere hvert billede på sit eget lag! Sådan fungerer det. Du har brug for Photoshop CS4 eller nyere for at følge med (jeg bruger CS5 til denne tutorial).
Trin 1: Vælg dine billeder i broen
Begynd med at åbne Adobe Bridge og navigere til den mappe, der indeholder de billeder, du vil tilføje til dit dokument. Her har jeg Bridge åben for en mappe på mit skrivebord med tre fotos inde i den. Jeg vælger det første billede (det til venstre) ved at klikke på dets miniaturebillede:

Klik på billedet til venstre for at vælge det.
For at vælge de to andre billeder skal jeg derefter holde Skift- tasten nede og klikke på den sidste af de tre billeder (den til højre). Alle tre billeder er nu fremhævet og valgt:
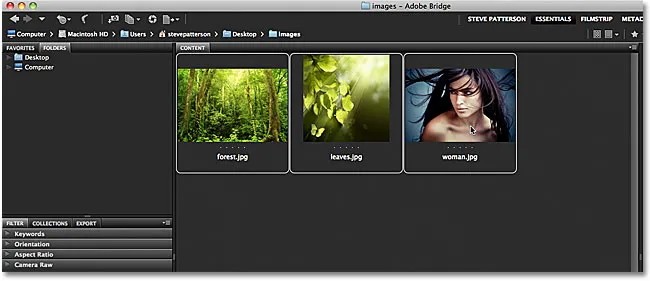
Hold Shift nede og klik på det sidste billede for at vælge alle tre billeder på én gang.
Trin 2: Vælg kommandoen "Indlæs filer i Photoshop-lag"
Med alle de valgte billeder skal du gå op til menuen Funktioner i menulinjen øverst på skærmen i Bridge, vælge Photoshop for en liste over Photoshop-specifikke indstillinger, og vælg derefter Indlæs filer i Photoshop-lag :
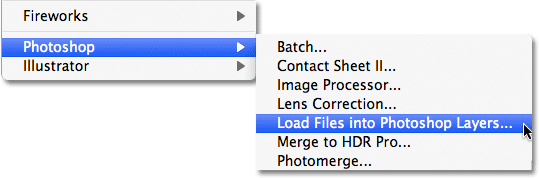
Gå til Bridge i Værktøjer> Photoshop> Indlæs filer i Photoshop-lag.
Og det er alt, hvad der er til det! Photoshop åbnes automatisk, hvis den ikke allerede er åben, og tilføjer alle tre billeder (eller så mange billeder, som du valgte) til det samme dokument. Det kan tage et øjeblik, før Photoshop behandler alt, men når det er færdigt, ser du et enkelt dokument åbent på din skærm, der indeholder alle dine fotos:

Alle billederne er åbnet i et enkelt Photoshop-dokument.
Nogle billeder blokerer muligvis for andre i visningen i dokumentvinduet, men hvis vi ser i panelet Lag, ser vi, at hvert af de tre fotos, jeg valgte i Bridge, er føjet til dokumentet og placeret på sit eget lag. Bemærk, at Photoshop brugte navnene på billederne til lagnavne:
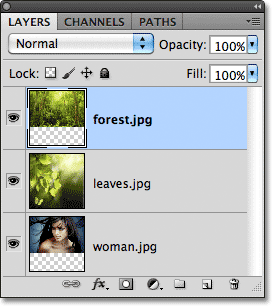
Hvert foto er tilføjet på sit eget lag inde i panelet Lag. Navnet på billedet er nu navnet på det lag, det sidder på.
Visning af individuelle lag
Hvis du vil se et specifikt billede i dokumentvinduet, skal du holde din Alt (Win) / Option (Mac) -tast nede og klikke på lagets synlighedsikon for det lag, du vil se. Det er det lille øjeæbleikon helt til venstre for hvert lag i panelet Lag. Photoshop slukker midlertidigt hvert lag i dokumentet undtagen det, du har klikket på. For eksempel vil jeg se billedet af kvinden, der i øjeblikket blokeres af de to andre billeder over det i dokumentet, så jeg holder nede Alt (Win) / Option (Mac) -tasten og klikker på laget synlighedsikon for laget "woman.jpg.webp":
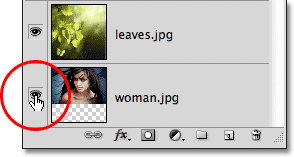
Hold Alt (Win) / Option (Mac) nede og klik på ikonet for lagsynlighed for laget "woman.jpg.webp" i panelet Lag.
Dette slukker for de to andre lag og viser kun "woman.jpg.webp" -billedet i dokumentvinduet. For at tænde for de andre lag igen, når du er færdig, skal du blot holde Alt (Win) / Option (Mac) nede og klikke igen på det samme lags synlighedsikon. Læg mærke til tavlemønsteret under mit foto, hvilket er, hvordan Photoshop repræsenterer gennemsigtige områder af et lag. Årsagen til, at dette lag er gennemsigtigt, skyldes, at hvert billede, jeg åbnede, havde en anden størrelse, så Photoshop skabte et dokument bredt og højt nok til, at de alle kunne passe ind. Dette betyder, at nogle billeder stadig skal ændres og ændres på ny med kommandoen Free Transform, efter at de er indlæst i dokumentet, men det er noget, vi normalt skal gøre alligevel:
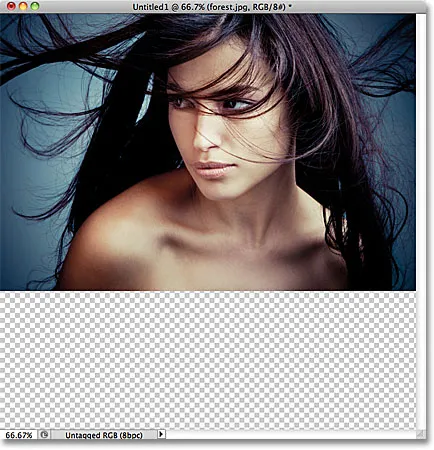
Kun det valgte lag er nu synligt i dokumentet.
Omdøb lagene
Det eneste, jeg ikke rigtig kan lide ved kommandoen Indlæs filer i Photoshop-lag, er, at den inkluderer filtypenavnet i navnet på hvert lag ("forest.jpg.webp", "leaves.jpg.webp", "woman.jpg.webp"). Heldigvis er det let at omdøbe lagene. Bare dobbeltklik direkte på navnet på et lag for at fremhæve det, og skriv derefter et nyt navn. Eller i dette tilfælde skal du blot slette filtypenavnet fra slutningen af navnet. Jeg dobbeltklikker på navnet "forest.jpg.webp" for at fremhæve det, så sletter jeg ".jpg.webp" -delen til sidst:
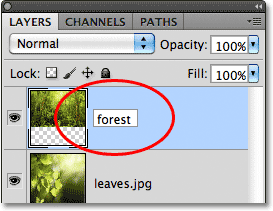
Sletning af filtypenavnet ".jpg.webp" fra slutningen af lagnavnet.
Når du er færdig, skal du trykke på Enter (Win) / Return (Mac) for at acceptere navneændringen. Jeg går videre og omdøber de to andre lag også og sletter filtypenavnet i slutningen af hver enkelt:
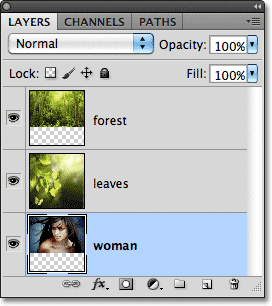
Alle tre lag er blevet omdøbt.
Med hvert billede, der allerede er på sit eget lag i det samme dokument takket være kommandoen Indlæs filer i Photoshop-lag, kan vi bruge lidt mere tid på at være kreative med vores design og mindre tid på mindre interessante opgaver som at trække eller kopiere billeder fra et dokument til en anden.
Blanding af billeder og oprettelse af kompositter går langt ud over denne tutorials rækkevidde (se vores afsnit om fotoeffekter for masser af gode ideer med trinvis vejledning), men bare for sjovt, her er mit resultat efter at have brugt et par minutter på at lege med billeder ved hjælp af blandingstilstande og lagmasker:

Alle tre billeder kombineret til et.