I denne tutorial lærer du, hvordan du bruger Healing Brush i Photoshop til at retouchere hud og reducere udseendet af mørke og distraherende rynker i dine portrætter. Bemærk, at jeg sagde reducer, ikke fjern rynker. Det skyldes, at en af de mest almindelige fejl i hudretouchering er at fjerne rynkerne fra en persons ansigt fuldstændigt og få nogen i 40'erne, 50'erne, 60'erne eller senere til at se ud, som om de næppe er blevet alderen en dag, siden de var en teenager.
Det kan lyde smigrende, og hvis du arbejder for et modemagasin, kan det være det resultat, du ønsker. Men for dem af os, der lever i virkeligheden, er rynker et naturligt tegn på aldring, livserfaring og den visdom, der følger med det, ikke noget, der skal fjernes og fjernes ved kraftig brug af Photoshop. Som det siges, betyder det, bare fordi du kan gøre noget, ikke, at du skal .
Stadigvis kan rynker, der forekommer for mørke og mærkbare, hvad enten det drejer sig om dårlig belysning eller blot mangel på søvn, ødelægge et ellers stort portræt. Så i denne tutorial lærer vi, hvordan man reducerer deres indflydelse gennem en kombination af Healing Brush, lagets opacitet og en af Photoshop's lagblandingstilstande. Jeg bruger Photoshop CS6, men denne tutorial er også fuldt kompatibel med Photoshop CC. Hvis du bruger Photoshop CS5 eller tidligere, kan du stadig følge med her, eller du kan tjekke den originale version af denne tutorial.
Her er det billede, jeg arbejder med. Generelt synes jeg det er et godt foto, men nogle af rynkerne på mandens ansigt, især omkring hans øjne, er for intense og distraherende:
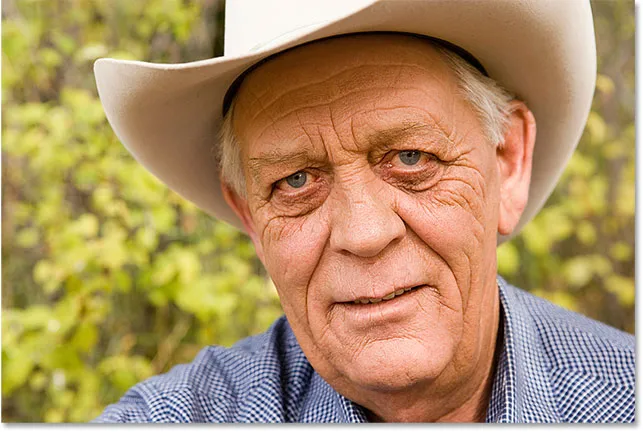
Det ville være forkert at fjerne rynker på hans ansigt helt, men at reducere dem ville forbedre billedet.
Sådan ser det samme billede ud, når vi er færdige:
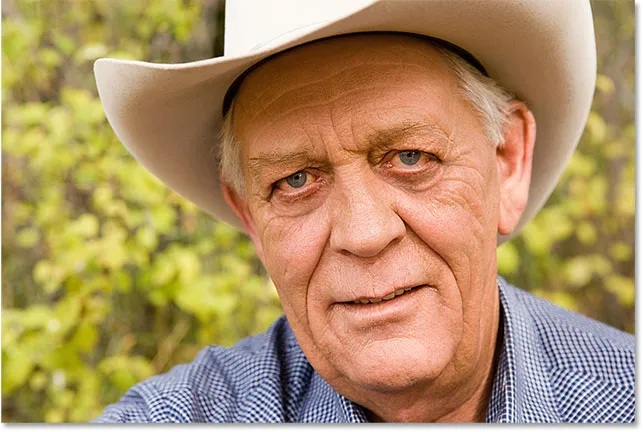
Det endelige resultat.
Sådan fjernes rynker med Photoshop
Trin 1: Tilføj et nyt tomt lag
Med det billede, der netop er åbnet i Photoshop, ser vi billedet sidder i baggrundslaget, som i øjeblikket er det eneste lag i dokumentet:
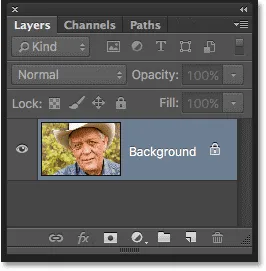
Panelet Lag, der viser billedet på baggrundslaget.
Lad os begynde med at tilføje et nyt tomt lag over baggrundslaget. På den måde kan vi udføre vores retuscheringsarbejde på dette nye lag og holde det adskilt fra det originale billede. For at tilføje det nye lag skal du trykke på og holde din Alt (Win) / Option (Mac) -tast på dit tastatur og klikke på ikonet Nyt lag i bunden af panelet Lag:

Klik på ikonet for nyt lag, mens du holder Alt (Win) / Option (Mac) nede.
Normalt ville Photoshop bare gå foran og tilføje det nye tomme lag. Men ved at holde Alt / Option-tasten nede, mens du klikker på ikonet Nyt lag, beder vi Photoshop om først at åbne dialogboksen Nyt lag, hvor vi kan navngive det nye lag, før det tilføjes. Navngiv laget "Reducer rynker", og klik derefter på OK for at lukke ud af dialogboksen:
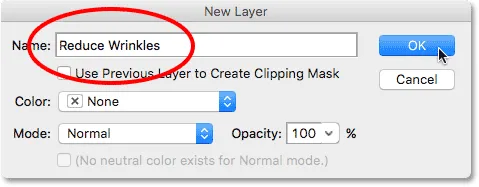
Navngivelse af det nye lag.
Hvis vi ser igen i vores panel Lag, ser vi, at vi nu har et nyt tomt lag med navnet "Reducer rynker" over billedet. Laget er fremhævet med blåt, hvilket betyder, at det nu er det aktuelt aktive lag, og det betyder, at alt, hvad vi gør næste, bliver gjort til dette lag, ikke baggrundslaget under det:
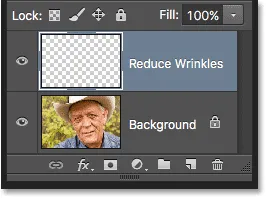
At navngive lag hjælper med at holde vores retuscheringsarbejde bedre organiseret.
Trin 2: Vælg Healing Brush
Vælg Healing Brush Tool fra Photoshop's værktøjspanel . Som standard skjuler Healing Brush sig bag Spot Healing Brush Tool . For at komme til det skal du højreklikke (Win) / Control-klikke (Mac) på Spot Healing Brush og derefter vælge Healing Brush i den fly-out menu, der vises:
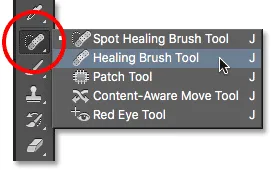
Valg af healingsbørste.
Trin 3: Skift prøveindstillingen til helingsbørsten til "alle lag"
Værktøjer som Spot Healing Brush, som vi kiggede på i en separat tutorial, og den almindelige Healing Brush, som vi lærer om her, kan lade dig undre over, hvad Adobe nøjagtigt betyder med udtrykket "healing". Hvordan "helbreder" vi et billede? Det er virkelig en smart kombination af to ting. Først tager Photoshop den beskadigede eller uønskede struktur fra problemområdet og erstatter den med en god struktur, som den prøver fra et andet område. Derefter blander den den gode struktur med problemområdets originale tone og farve for (forhåbentlig) at give et problemfrit resultat.
Spot Healing Brush vælger området med god tekstur helt alene, hvilket er det, der gør det så hurtigt og perfekt til ting som at fjerne bumser eller andre små pletter. Den almindelige Healing Brush er på den anden side fantastisk til større eller mere komplekse problemer (som rynker), men den vælger ikke den gode struktur på egen hånd. I stedet er vi nødt til at fortælle Healing Brush hvilket område af billedet der skal prøves af den gode struktur. Som vi ser i et øjeblik, gør vi det ved at klikke på området for at indstille prøvepunktet .
Som standard prøver Healing Brush imidlertid kun tekstur fra det aktuelt valgte lag . Det er et problem, fordi vores aktuelt valgte lag (Reduce Wrinkles-laget) er tomt, hvilket betyder, at vi ikke vil udrette meget. Vi er nødt til at bede Photoshop om at prøve tekstur ikke kun fra vores valgte lag, men også fra laget under det (baggrundslaget, der holder vores billede).
Det gør vi ved hjælp af indstillingen Eksempel i indstillingslinjen øverst på skærmen. Som standard er det indstillet til Aktuelt lag . Klik på ordene "Aktuelt lag", og vælg Alle lag på listen. Der er også et tredje valg, Current & below, der fortæller Healing Brush at prøve fra det aktuelle lag og laget direkte under det. Da vi kun har to lag i vores dokument, vil Aktuel og nedenfor give os det samme resultat som at vælge Alle lag. Men i de fleste tilfælde, når du arbejder med større dokumenter i flere lag, er alle lag den mulighed, du ønsker:

Ændring af prøveindstillingen fra 'Aktuelt lag' til 'Alle lag'.
Trin 4: Lad "Allined" ikke være markeret
Sørg også for, at indstillingen Allined direkte til venstre for indstillingen Eksempel ikke er markeret, hvilket det skal være som standard. Når Allined er slået fra (ikke markeret), hver gang du maler et nyt børsteslag med Healing Brush, griber Photoshop den gode struktur fra det samme prøvepunkt . Og det vil fortsætte med at gribe den gode struktur fra det samme prøvepunkt, medmindre du, eller indtil du klikker på et andet område for at indstille som dit nye prøvepunkt. Dette er normalt den opførsel, du ønsker med Healing Brush, fordi det giver dig mere kontrol over nøjagtigt, hvor den gode tekstur kommer fra.
Hvis du tænder for Justeret, vil Photoshop forbinde eller justere Healing Brush og prøvepunktet, så hvis du flytter Healing Brush til et andet område på billedet, flytter Photoshop automatisk prøvepunktet sammen med det. Dette kan let føre til, at den forkerte type tekstur samples, hvis du ikke er forsigtig. Så i de fleste tilfælde ønsker du at lade Alignment ikke være markeret:

Det er normalt lettere at arbejde med Healing Brush, mens indstillingen Allined ikke er markeret.
Trin 5: Klik på et område med god struktur for at prøve det
Brug af Healing Brush i Photoshop er en enkel totrinsproces. Først klikker vi på et område med god tekstur for at prøve det, og derefter maler vi over problemområdet for at erstatte den dårlige struktur med den gode tekstur. Men en vigtig ting at huske på, når man reducerer rynker, er, at hudens struktur er forskellig på forskellige områder af en persons ansigt. For eksempel har huden omkring dine øjne en anden struktur end huden på dine kinder eller panden. Hvis du ønsker, at dit retoucheringsarbejde skal se så realistisk ud som muligt, kan du prøve at prøve god struktur fra et område tæt på rynken for at holde huden ser ensartet ud.
Når en person ældes, bliver rynker også længere, så vi kan ofte få nogen til at se yngre ud bare ved at forkorte rynkenes længde. Begynd altid ved den tynde, smalle ende af rynken, som er den yngste del, og arbejd dig derefter mod dens oprindelse.
Jeg vil zoome ind på et af mandens øjne, så jeg kan se nærmere på, hvad jeg laver. Det gør jeg ved at trykke og holde Ctrl + mellemrumstasten (Win) / Kommando + mellemrumstasten (Mac) på mit tastatur, som midlertidigt skifter mig til Photoshop's Zoomværktøj. Så klikker jeg et par gange på hans øje for at zoome ind. Jeg starter med at fjerne nogle af de mindre rynker, før jeg fjerner den større under øjet.
For øjeblikket fjerner vi rynkerne helt. Men det er selvfølgelig ikke rigtig, hvad vi vil gøre. Vi vil reducere rynkerne, ikke fjerne dem. Så når vi er færdige, lærer vi, hvordan man reducerer udseendet på vores retuscheringsarbejde for at hjælpe resultatet med at se mere naturligt ud.
For at prøve et område med god tekstur skal du trykke på og holde din Alt (Win) / Option (Mac) -tast på dit tastatur nede. Dette gør midlertidigt din penselmarkør til et lille målsymbol . Placer målsymbolet over den gode struktur, og klik derefter med musen for at prøve det. Husk, at når det er muligt, ønsker du at vælge et område tæt på rynken, så du prøver på tekstur fra den samme del af ansigtet:

Hold Alt (Win) / Option (Mac) nede, og klik på et område med god struktur for at prøve det.
Trin 6: Mal over rynken for at helbrede den
Når du har prøvet din gode struktur, skal du frigive din Alt (Win) / Option (Mac) -tast. Din markør skifter fra målsymbolet tilbage til den almindelige børstemarkør. Hvis du flytter din penselmarkør væk fra det sted, hvor du klikkede på og derefter ser på området inde i markøren, vil du se en direkte forhåndsvisning af den tekstur, du har samplet.
Flyt helingsbørsten over den yngste ende af rynken. For de bedste resultater skal du bruge en børstestørrelse, der er lidt bredere end selve rynken. Du kan hurtigt justere størrelsen på din pensel fra tastaturet. Tryk gentagne gange på den venstre beslagstast ( ( ) for at gøre børsten mindre eller den højre beslagstast ( ) ) for at gøre den større. Klik derefter på rynken og træk Healing Børsten langs rynkens sti mod dens oprindelse, med din museknap stadig nede, som om du maler over den.
Når du maler langs rynken, vil du bemærke to ting. Først vises et lille plustegn ( + ) over dit oprindelige prøvepunkt og begynder at bevæge sig sammen med dig og spejle stien til din børstemarkør, mens du arbejder dig langs rynken. Området direkte under plustegnet er den gode tekstur, der samples, hvilket gør det nemt at se nøjagtigt, hvor tekstur stammer fra. Hold øje med plusstegnet, mens du trækker for at sikre dig, at det forbliver over god struktur og ikke vandrer ind i et andet problemområde.
Photoshop blander heller ikke strukturen ind med de originale farve- og lysstyrkeværdier i problemområdet, før du har frigivet din museknap. Så mens du maler, ser ting muligvis ikke så godt ud, som du forventede. Her ser det ud til, at jeg simpelthen kloner pixels over rynken med Clone Stamp Tool:

Farve- og lysstyrkeværdierne i området ser forkert ud, når du maler. Som lille plustegn viser området med god tekstur, der udtages.
Når jeg slipper min museknap, blander Photoshop imidlertid den nye struktur med områdets originale farve og lysstyrke, og rynken forsvinder:

Efter blanding af den originale tone og farve er området blevet "helet".
Det er en god ide at prøve din gode tekstur fra forskellige områder, når du kører dig fra den ene rynke til den næste, da dette vil hjælpe med at undgå gentagne mønstre på personens hud. Tryk og hold på din Alt (Win) / Option (Mac) -tast for at ændre markøren tilbage til målsymbolet og klik derefter på et andet område for at indstille det som dit nye prøvepunkt.
Afhængig af rynklens længde og den disponible mængde god tekstur, er du muligvis ikke i stand til at dække hele rynken med et kontinuerligt malingsslag. I disse tilfælde skal du bruge en række kortere slag, altid fra den yngste ende af rynken og arbejde mod dens oprindelse. Hvis du laver en fejl, skal du trykke på Ctrl + Z (Win) / Command + Z (Mac) på dit tastatur for at fortryde børsteslaget, og prøv derefter igen.
Jeg vil fortsætte med at fjerne flere af de mindre rynker under hans øje ved at male over dem med god tekstur og ændre størrelsen på min børste efter behov med venstre og højre beslagstaster, så jeg altid holder min markør lidt bredere end selve rynken. Her er resultatet indtil videre:

Fjern rynkerne helt for nu, men vi bringer dem tilbage senere.
Nu hvor jeg har renset området omkring den ene store rynke, der løber under hans øje, har jeg lettere ved at fjerne det (rynken, ikke øjet). Jeg vil tackle det i sektioner i stedet for at prøve at få det hele med et kontinuerligt børsteslag. Først skal jeg trykke på Alt (Win) / Option (Mac) og holde den nede og klikke på et område med god struktur i nærheden for at indstille det som mit prøvepunkt:
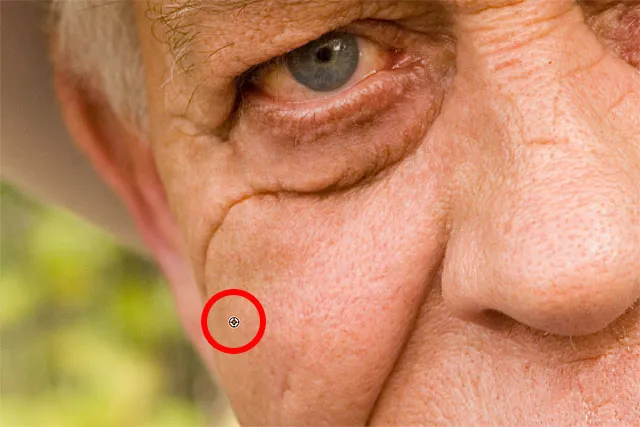
Indstilling af et nyt prøvepunkt for den gode tekstur.
Derefter klikker jeg på rynkens yngste ende og begynder at male på dens sti og frigive min museknap, lige når jeg kommer til et sted direkte under hans øje:

Maling langs den første del af rynken fra den yngste ende.
Jeg slipper min museknap, på hvilket tidspunkt Photoshop blander den gode struktur med den originale tone og farve, og den første del af rynken er nu væk:

Så langt så godt.
Jeg fortsætter min vej gennem rynkenes sti, prøver på tekstur fra forskellige områder og rydder op i små problemer, når jeg går:

Fortsætter med korte slag langs rynken.
Til sidst, efter at have nået hjørnet af hans øje og rørt nogle få mindre problemer, er rynken væk:

Den store rynke er blevet fjernet helt, i det mindste for nu.
Visning af en før og efter sammenligning
Jeg vil fortsætte med at gå min vej rundt på billedet med Healing Brush for at fjerne flere rynker. Hvis du vil se en sammenligning før og efter sammenligning af dit retoucheringsarbejde, så du kan sikre dig, at du er på det rigtige spor, skal du tænde og slukke lagen Reducer rynker ved at klikke på dets synlighedsikon (øjeeple-ikonet) i panelet Lag:
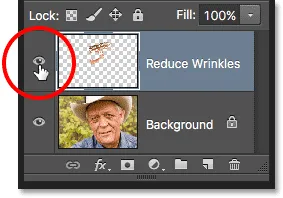
Klik på ikonet for lagsynlighed.
Når laget er slået fra, ser du dit originale, uberørte billede. Her ser jeg et nærbillede af panden, som det så ud, før jeg fjernede rynker:

Billedet, før rynkerne fjernes.
Klik på synlighedsikonet igen (den tomme firkant, hvor øjenæblet plejede at være) for at tænde laget Reducere rynker igen og se, hvordan billedet ser ud med rynkerne fjernet:

Det samme område efter fjernelse af rynker.
Brug af en pen-tablet snarere end en mus kan drastisk fremskynde denne type retouchering, fordi det giver os mulighed for at kontrollere størrelsen på børsten dynamisk med penetryk. Men hvis du ikke har adgang til en pen-tablet, er det okay. Du kan stadig bruge venstre og højre beslagstaster på dit tastatur til at ændre din penselstørrelse efter behov.
Her er en sammenligning side om side af, hvordan mit billede oprindeligt så ud (til venstre), og hvordan det ser ud nu, når jeg har fjernet resten af rynkerne (til højre):
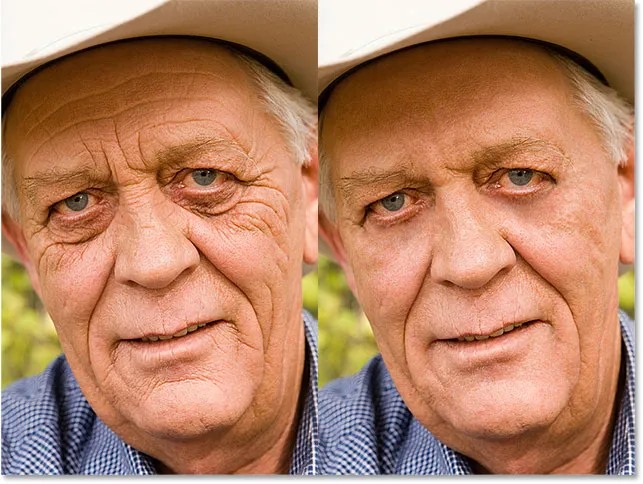
Det originale billede (til venstre) og med rynkerne fjernet (højre).
Trin 7: Skift lagblandingstilstand for at lysne
Photoshop's Healing Brush sammen med lidt tid, kræfter og tålmodighed fra min side gjorde et godt stykke arbejde med at fjerne mandens rynker. Men hvis jeg skulle vise ham billedet på dette tidspunkt, er jeg ikke så sikker på, at han ville blive imponeret. Han og alle, der kender ham, ved, at han har meget forskellige rynker i ansigtet, og at disse rynker er en del af hans karakter og personlighed. Han ville sandsynligvis være oprørt og måske endda fornærmet, hvis de pludselig var væk. For at få tingene til at se mere naturlige ud er vi nødt til at reducere virkningen af vores retuscheringsarbejde ved at lade noget af det originale billede vise sig igennem.
Heldigvis er der et par nemme måder at gøre det på. For det første kan vi bringe mere af den originale hudtekstur rundt om rynkerne tilbage ved at ændre blandingstilstanden til Reduce Wrinkles-laget fra Normal (standardtilstand) til Lighten . Du finder indstillingen Blendtilstand i øverste venstre hjørne af panelet Lag:
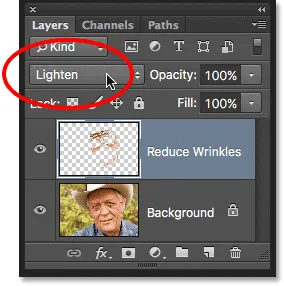
Ændring af blandetilstand i laget Reducer rynker til Lysere.
Når blandetilstanden er indstillet til Lys, er de eneste pixels i laget Reducer rynker, der forbliver synlige, dem, der er lysere end pixels i det originale billede nedenfor. Da rynker normalt er mørkere på grund af den skygge, de lægger på huden, forbliver de skjult. Men alle andre pixels, der er lysere i det originale billede, end de er på laget Reducer rynker, vises igennem.
Til venstre er effekten med blandingstilstand indstillet til Normal. Til højre er resultatet ved hjælp af Blend-tilstand. Forskellen kan være subtil afhængigt af dit billede, men her er det især mærkbart i hans pande og omkring hans øje til højre, hvor nogle af højdepunkterne langs rynkerne er vendt tilbage:
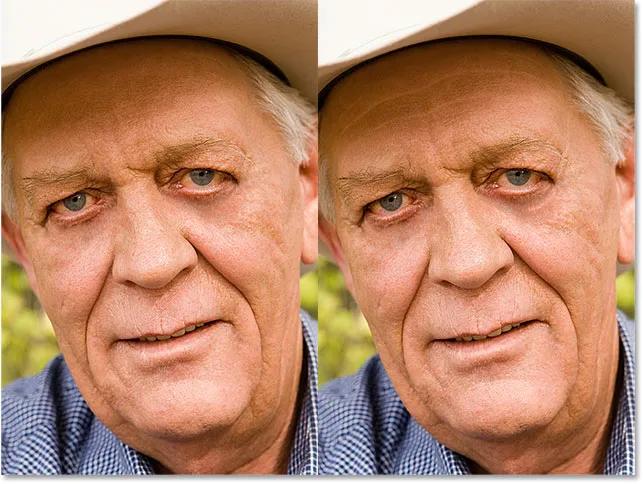
En sammenligning af blandingstilstanderne Normal (venstre) og Lyn (højre).
Lær mere: Photoshops fem væsentlige blandingstilstande til fotoredigering
Trin 8: Sænk lagets opacitet
Til sidst, for at bringe rynkerne tilbage, skal du blot sænke opaciteten af laget Reducere rynker. Du finder indstillingen Opacity direkte overfor indstillingen Blendtilstand i panelet Lag. Jo mere du sænker den fra dens standardværdi på 100%, jo mere afslører du rynkerne. Vi ønsker naturligvis ikke at bringe dem helt tilbage, men en opacitetsværdi på et sted mellem 40% og 60% fungerer normalt godt. For dette billede vil jeg gå med 60%:
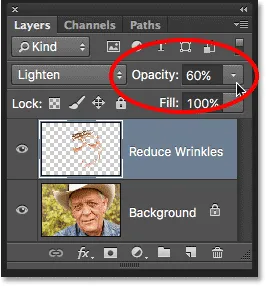
Sænker opaciteten i laget Reducer rynker.
Og her ser vi, at efter at have sænket uklarheden, er rynkerne igen synlige. Alligevel takket være vores retuscheringsarbejde med Healing Brush, er de meget lettere og langt mindre distraherende, end de var før:
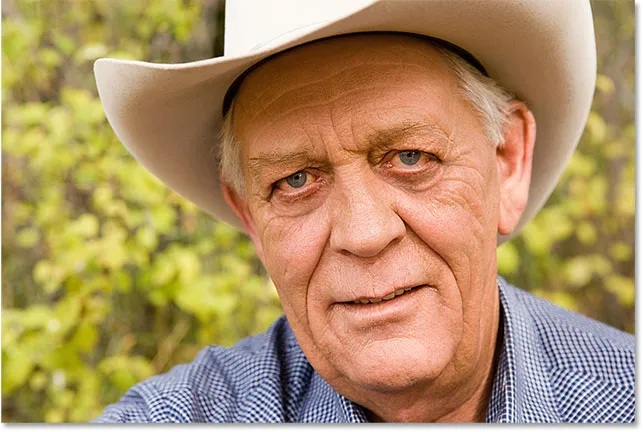
Det endelige resultat.