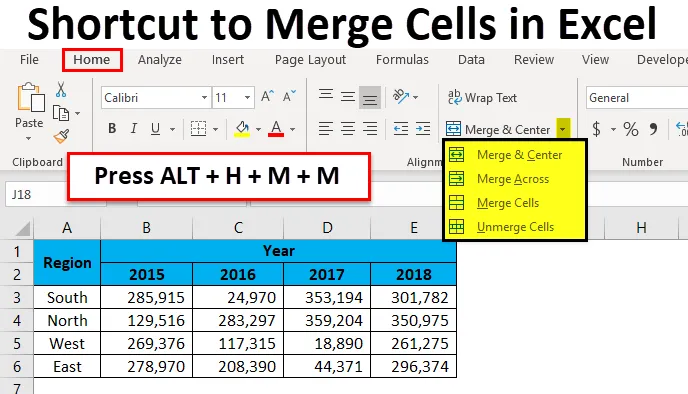
Excel-genvej til flette celler (indholdsfortegnelse)
- Genvejstaster til at flette celler i Excel
- Sådan bruges genvejstaster til at flette celler i Excel?
- Forskellige justeringsindstillinger
- Begrænsninger af fusionerede celler
- Fjern celle ved hjælp af Excel-genvejstast
Genvejstaster til at flette celler i Excel
Sammenfletning af celler vil gøre arbejdsarket kompliceret end at gøre livet let. Merge and Center er ikke det mest anvendte værktøj i Excel på grund af kompleksitet i bevægelse i regnearket.
De fleste af os bruger den tidskrævende mus til at flette og centrere vores celler i excel. Sammenfletning af celler sker normalt i den endelige rapport om dataene. Sammenfletning af celler vil gøre rapporten smukkere, men hvis du har fusioneret celler i rådataene, vil det gøre dit liv mere kompliceret at arbejde med.
Jeg har set mange mennesker, der simpelthen hader sammensmeltning og centerindstilling i excel, selv jeg er en af dem, hvis flettecellerne er der i rå data.
Se nu nedenstående salgsdata. Jeg vil konsolidere dataene og udarbejde en regionvis rapport.
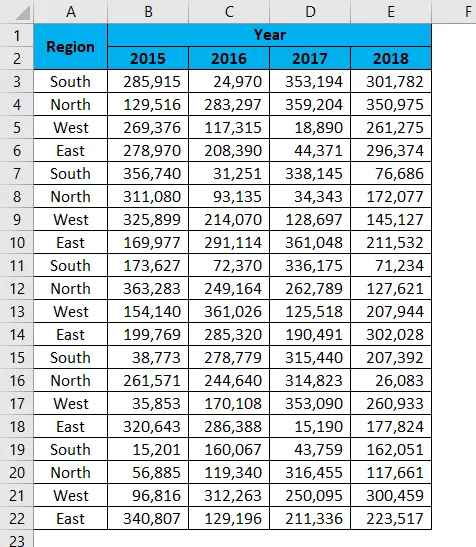
For at analysere data vil jeg anvende en pivottabel ved at vælge dataene.
- Vælg dataene, og anvend derefter pivottabellen.
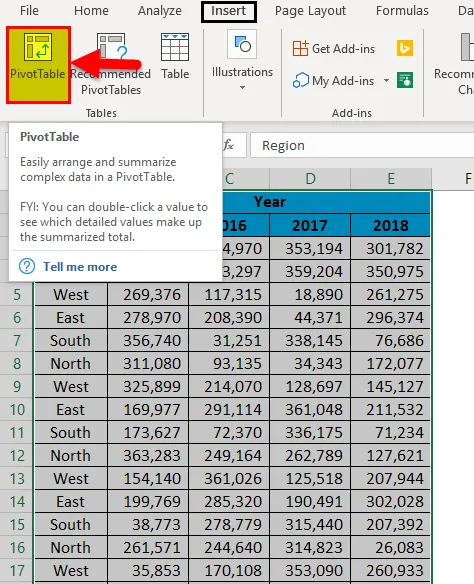
Se nu på pivottabelindstillingerne, vi ser ikke regionoverskrift på grund af sammenfletning af celler i rådata.
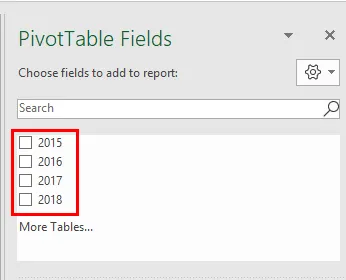
Det vil skabe komplicerede problemer. I den endelige rapport har vi imidlertid brug for denne mulighed for fusion og center.
Sådan bruges genvejstaster til at flette celler i Excel?
At flette celler i Excel er meget enkelt og let ved hjælp af genvejstaster. Lad os forstå, hvordan du bruger genvejstasterne til at flette celler i Excel.
Du kan downloade denne genvejstast til flette celler Excel-skabelon her - Genvejstast til flette celler Excel-skabelonExcel-genvej til flette celler - eksempel # 1
Se nedenstående endelige salgsrapport årligt, salgschefmæssigt og regionmæssigt.

Et år er hovedoverskriften, og årstallene er underpositioner. For at gøre ÅRET til hovedoverskriften smukkere, er vi nødt til at flette YEAR-cellen helt igennem til årstallene.
Vælg antallet af celler, du vil flette. I dette tilfælde vil jeg flette YEAR hovedoverskrift fra cellen B1 til E1. Tryk nu på genvejstasten ALT + H + M + M.
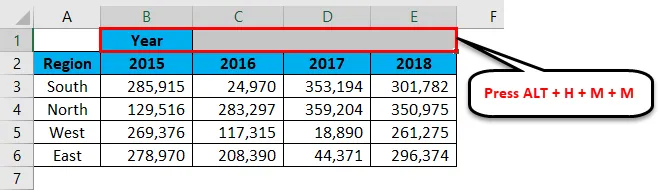
Vi kan også fusionere under fanen Hjem.
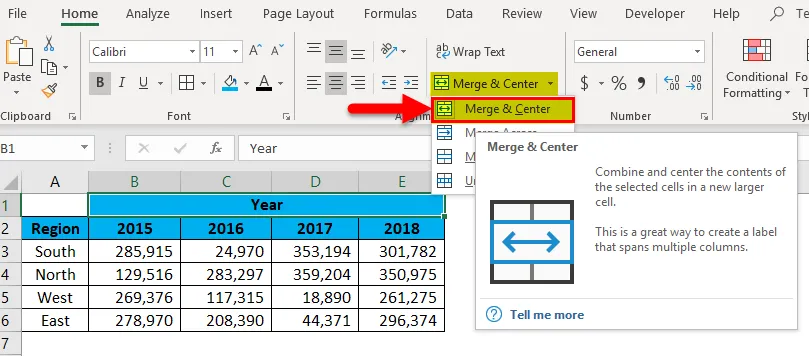
Vi er også nødt til at slå sammen regionen. Vælg cellerne A1: A2. Tryk på genvejstasten ALT + H + M + M.
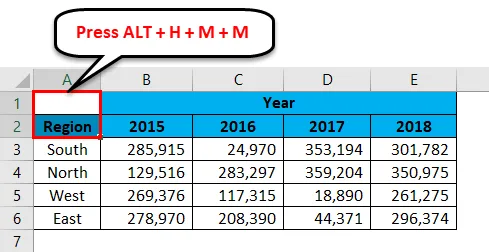
Det vil flette A1- og A2-cellen som en.
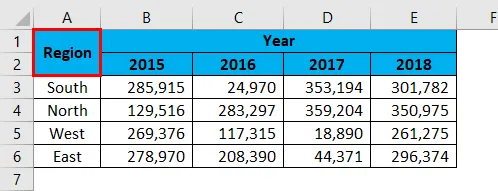
Nu ser rapporten pæn og klar ud.
Excel-genvej til flette celler - eksempel # 2
Se nu på året om Target vs Faktisk rapport.
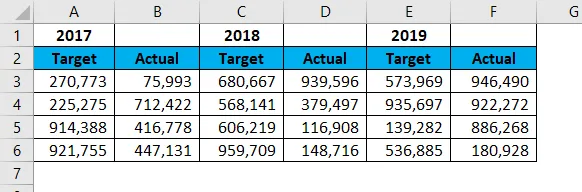
Vælg cellerne A1: B1. Tryk på genvejstasten ALT + H + M + M.
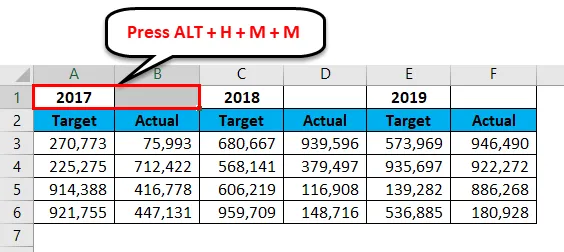
Det vil flette de valgte celler.
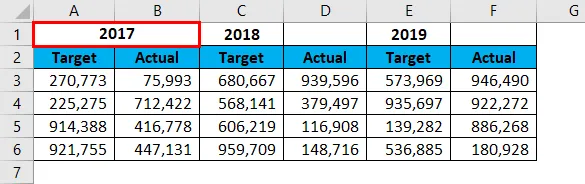
Nu behøver du ikke at slå sammen for alle de resterende år, snarere kan du bare vælge det ene år til og trykke på F4- funktionstasten. Det husker den forrige handling, du udførte i den forrige handling.
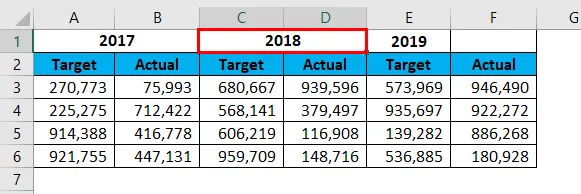
Nu skal du gøre det samme for det resterende år også. Din endelige rapport skal se ud som nedenunder.
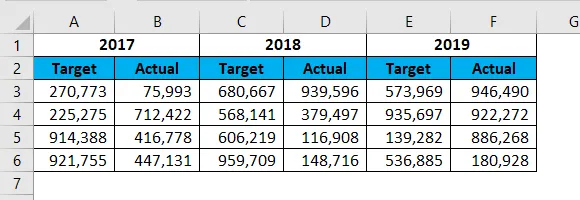
Forskellige justeringsindstillinger
Under justering har vi forskellige justeringsindstillinger. Indpak tekst, venstre justering, højre justering.
Under fusionsindstillingen har vi fire ting.
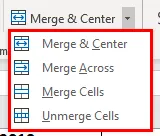
- Merge & Center: Dette vil flette cellerne og gøre justeringscenteret.
- Flet tværs: Dette vil flette cellen og foretage justering til venstrejustering.
- Fletteceller: Dette vil også flette cellen og foretage justering til venstrejustering.
- Unmerge celler: Dette fjerner alle de fusionerede celler for at gøre værdien allokeret til en celle.
Begrænsninger af fusionerede celler
Begrænsning 1: Fusionerede celler har flere ulemper end deres fordele. Der er flere begrænsninger for det.
Se nedenstående slutrapportlayout.
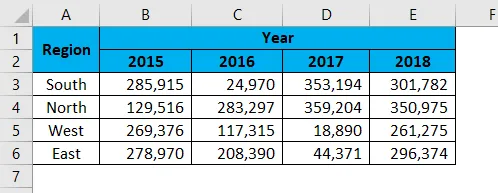
Hvis jeg nu vil vælge en bestemt række i dette fusionerede område, kan jeg ikke bruge genvejstasten.
Hvis du trykker på Ctrl + Mellemrum, vælger den alle de sammenlagte områdesøjler helt.
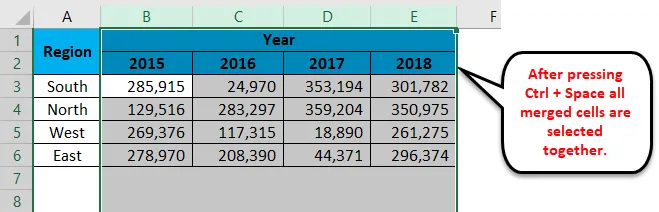
Begrænsning 2: Hvis du vil flette fornavnet og sidst sammen, udtager den højre side af dataene og beholder kun venstre side af dataene.
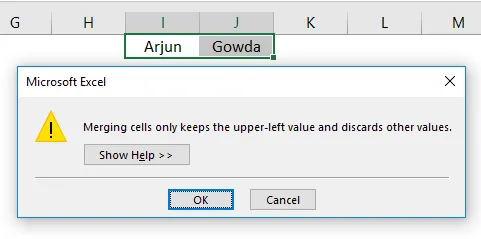
Fjern celle ved hjælp af Excel-genvejstast
Som hvordan vi har fusioneret celler på lignende måde, kan vi også flette celler. Hvis du vil fjerne flettet del af regnearket, skal du vælge den del, ellers hvis du vil flette alle de sammenlagte celler i regnearket, skal du vælge hele regnearket.
Jeg har valgt hele regnearket og vil trykke på ALT + H + M + U.
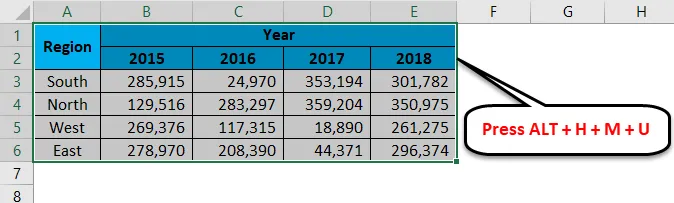
Det vil fjerne alle de fusionerede celler.

Ting at huske på genvejstaster til at flette celler i Excel
- ALT + H + M + M er genvejstasten til at flette celler i Excel.
- ALT + H + M + U er genvejstasten til at fjerne celler i Excel.
- Hvis du fusionerer to celler sammen, tager den højre side af dataene og beholder kun den venstre side af dataene.
- Fusionerede rå data vil medføre en masse problemer. Undgå sammenlagte celler i rådataene.
Anbefalede artikler
Dette har været en guide til genvejstaster til at flette celler i Excel. Her diskuterer vi, hvordan man bruger genvejstaster til at flette celler i Excel og dens begrænsninger sammen med praktiske eksempler og downloadbar excel-skabelon. Du kan også gennemgå vores andre foreslåede artikler -
- Introduktion til avanceret filter i Excel
- Lær Excel-udvidelser af Excel-filer
- Betinget formatering i Excel i drejetabel
- Top Easy 20 Microsoft Excel-genveje (Advance)