Et af de mest værdifulde værktøjer, vi har, når vi redigerer og korrigerer billeder i Photoshop, er histogrammet . Faktisk er histogrammer så værdifulde, de er ikke begrænset til blot Photoshop. Du finder histogrammer også i masser af andre billedredigeringsprogrammer, f.eks. Adobe Lightroom, Photoshop Elements og Photoshops eget Camera Raw-plugin. Mange digitale kameraer i dag inkluderer også en praktisk histogramfunktion. I verden af fotografering og fotoredigering er histogrammer overalt!
Så hvad er egentlig et histogram? Et histogram er ganske enkelt en graf. Nu ved jeg, så snart jeg nævner ordet "graf", vil nogle mennesker gerne tage en lur, men jeg lover dig, dette er lette ting. Det er også meget vigtige ting, hvis du ser alvorligt på dine billeder (og hvis du læser dette, er det en sikker indsats, at du er). Et histogram er en graf, der viser os det aktuelle toneareal for et billede, så vi kan evaluere det og om nødvendigt rette det. Med toneværdier mener jeg området for lysstyrkeniveauer i billedet. Et histogram viser os, hvor meget af billedet, der i øjeblikket er rent sort, hvor meget der i øjeblikket er rent hvidt, og hvor meget af det der falder et sted imellem.
Det er vigtigt at bemærke her, at selvom vi taler om lysstyrkeniveauer, taler vi ikke kun om sort / hvide (gråtoner) billeder. Histogrammer fungerer lige godt og er lige så vigtige med fotos i fuld farve. Det skyldes, at selvom vi ikke altid tænker på farve som noget mere end, ja, farve, har hver farve i dit billede sit eget lysstyrkeniveau. Gule, for eksempel, er typisk meget lette; blues er meget mørkere. Disse forskelle i lysstyrkeværdier betyder, at farve kan have en enorm indflydelse på tonens rækkevidde for dit billede.
Hvordan hjælper det at være i stand til at se tonernes rækkevidde for et billede? Nå, har du nogensinde kigget på et foto og troet, det syntes lidt "fladt"? Emnet var interessant, sammensætningen var god, men samlet set var det ikke "at dukke ud" hos dig? Chancerne er, det er fordi billedet led under lav kontrast; højdepunkterne (de lyseste områder på billedet) var sandsynligvis for mørke, og skyggerne (de mørkeste områder) var ikke så mørke, som de burde have været.
Nu har du måske været i stand til at erkende det bare ved at se på billedet med dine egne øjne, men når det kommer til billedredigering, er den triste sandhed, at vores øjne ikke er så pålidelige, som du måske tror. De er gode til at sammenligne to billeder side om side og anerkende, hvilken af dem der er bedre, men når det kommer til evaluering af et enkelt billede, kan de let narres til at se visse områder som enten lysere eller mørkere end de virkelig er. Din computers skærm (skærm) kan også tilføje problemet, hvis det ikke er blevet korrekt kalibreret. Hvis du f.eks. Indstiller skærmens lysstyrke for høj, kan dine billeder se fantastiske ud på skærmen, men mørke og skuffende, når du går til at udskrive dem. Et histogram overvinder begge disse problemer. Det er ikke afhængigt af dit syn eller dine skærmindstillinger. I stedet får de oplysningerne direkte fra selve billedet, så det viser dig altid en nøjagtig, pålidelig oversigt over toneafdelingen, hvilket gør spørgsmål som dårlig kontrast let at se og som vi ser i vores niveauer og kurver tutorials, let at fikse!
Et andet almindeligt problem, vi støder på med billedredigering, er klipning af skygge og fremhævning, hvor skyggerne er så mørke, de er blevet andet end områder med rent sort, og højdepunkterne er så lette, de er bare områder med massivt hvidt. Du har måske hørt det omtalt som "tilslutte" eller "knuse" skyggerne eller "sprænge" højdepunkterne, men det betyder alt det samme; vi har mistet billeddetaljer.
Ligesom med spørgsmålet om dårlig kontrast, er det ikke altid let for os at genkende disse klipproblemer bare ved at se på billedet på skærmen. Vores øjne er simpelthen ikke følsomme nok, og vores computers skærm viser måske ikke os en virkelig nøjagtig repræsentation af billedet. Histogrammet vil dog altid vise os, hvis vi er gået for langt med vores redigering og er nødt til at bakke op for at bringe detaljer tilbage. Eller, hvis vi gendanner et gammelt fotografi, kan histogrammet fortælle os, om det originale billede mangler detaljer i højdepunkterne eller skyggerne, så vi ved, hvor vi starter fra, og hvad vi har at gøre med. Kort sagt, hvis du retoucherer eller gendanner billeder og ikke ved, hvordan du læser og forstår, hvad histogrammet fortæller dig, er du og dine fotos i en alvorlig ulempe.
Visning af histogrammet i Photoshop
Der er et par steder i Photoshop, hvor vi kan se histogrammet for det billede, vi arbejder på, inklusive et faktisk Histogram-panel. Men for at hjælpe os med at forstå nøjagtigt, hvordan et histogram fungerer, og hvad det viser os, er det bedste sted at se det i Photoshop's dialogboksniveauer. For at få adgang til niveauer og se histogrammet skal du have et billede åbent. Jeg nævnte tidligere, at histogrammer fungerer lige så godt med både fuldfarve og sort / hvid-fotos, men for at holde tingene enkle, lad os starte med et sort / hvidt billede (sort / hvidt portræt fra Fotolia):
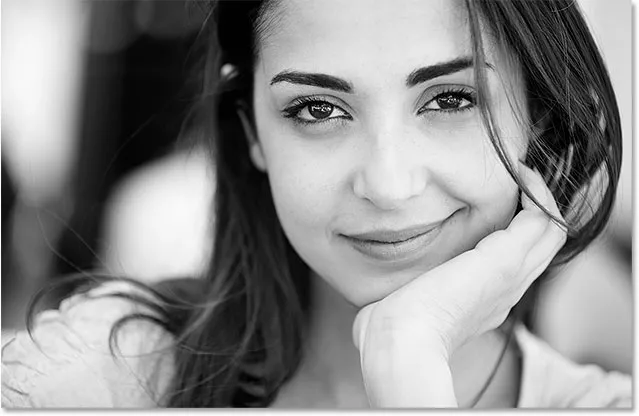
Et sort-hvidt portrætfoto.
For at vælge Niveauer går jeg op til menuen Billede i menulinjen øverst på skærmen, hvor jeg vælger Justeringer og derefter Niveauer :
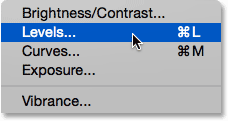
Gå til billede> Justeringer> Niveauer.
Dette åbner dialogboksen Niveauer. Vi gemmer vores diskussion om, hvordan man bruger niveauer til at rette billeder til en anden tutorial. Her bruger vi simpelthen det til at hjælpe os med at forstå, hvordan histogrammer fungerer:
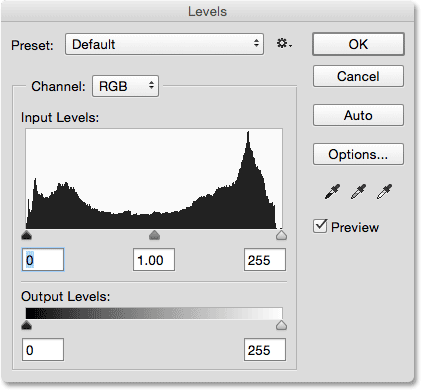
Dialogboksen Niveauer.
Histogrammet er det sorte område i midten, der ligner en bjergkæde. Afhængigt af det billede, du ser på din skærm, kan dit histogram ligner mit, eller det kan se helt anderledes ud, og det er okay. Hvert billede har sit eget unikke histogram, og du vil forstå, hvorfor det er inden for få øjeblikke:
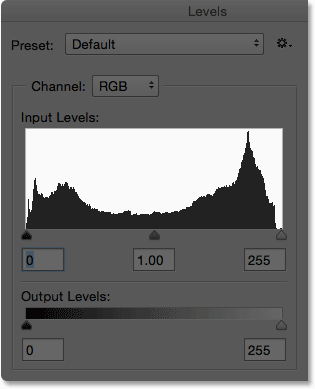
Histogrammet i midten af dialogboksen Niveauer.
Hvordan gør visningen af histogrammet i dialogboksen Niveauer det lettere for os at forstå? Det skyldes, at hvis du ser under histogrammet i niveauer, ser du en vandret gradientlinje . Gradueringen starter med rent sort længst til venstre og bliver gradvist lysere, indtil det når rent hvidt helt til højre:
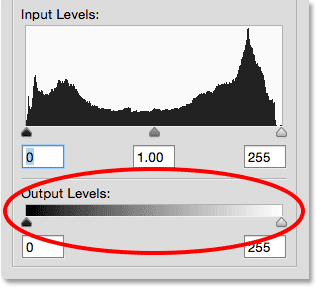
Den sort / hvide gradientlinje under histogrammet.
Som vi har lært, viser histogrammer det aktuelle interval af lysstyrkeniveauer i vores billede, og lysstyrkeniveauerne i histogrammet matcher nøjagtigt med gradientlinjen under det! Histogrammer starter med rent sort helt til venstre, ligesom gradienten. De slutter med rent hvidt helt til højre, ligesom gradienten, og de øges gradvist i lysstyrkeværdier fra venstre mod højre, ligesom … du gætte det, gradienten:
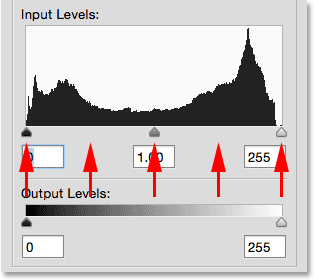
Histogrammets lysstyrkeniveauer matcher gradientlinjen under det.
Så hvorfor ser histogrammet ud som en bjergkæde? Det er fordi det viser os den aktuelle fordeling af lysstyrkeniveauer eller toneværdier i billedet. Med andre ord viser det os, hvor meget af billedet der er på et vist lysniveau sammenlignet med de andre lysstyrkeniveauer. Derfor er nogle dele af histogrammet højere end andre. Jo højere histogrammet vises på et vist lysstyrkeniveau, jo højere er antallet af pixels i vores billede på det samme niveau. I områder, hvor histogrammet er kortere, har vi færre pixels på billedet ved disse lysstyrkeniveauer. Og hvis histogrammet overhovedet ikke vises over bestemte områder af gradienten, betyder det, at vi i øjeblikket ikke har nogen pixels i vores billede på disse lysstyrkeniveauer.
Det er vigtigt at huske, at histogrammet ikke viser os det faktiske antal pixels i billedet. Det skyldes, at de fleste digitale kameraer i disse dage er i stand til at tage fotos, der er 10 til 20 megapixel (millioner af pixels) eller mere i størrelse. For at passe dem alle ind i histogrammet, har du brug for flere skærme for at se det! Så i stedet giver histogrammet simpelthen et overordnet fugleperspektiv af, hvordan tonets rækkevidde er fordelt over højdepunkterne, mellemtonerne og skyggerne, og hvis nogle områder klippes til rent sort eller hvidt.
Generelt vil et godt eksponeret billede vise et histogram, der viser et fuldt, kontinuerligt interval af lysstyrkeniveauer fra sort til hvid, og vi ser et eksempel på det med dette billede. Den venstre side af mit histogram begynder lige op til den venstre "væg" i histogramboksen, direkte over rent sort i gradienten under det. Dette betyder, at nogle af pixels i billedet allerede er sorte (de mørkeste kan de muligvis være). Jeg zoomer nærmere ind, så vi kan få en bedre visning:
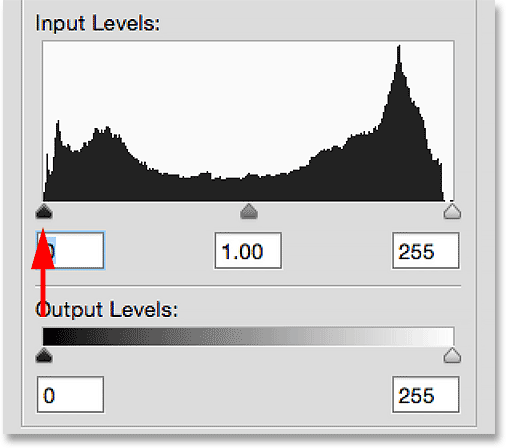
Venstre side af histogrammet begynder med rent sort.
Over på den anden side af histogrammet ser vi, at det strækker sig ret så langt til højre, som det kan gå, med en lille spalte af det, der vises direkte over rent hvidt i gradienten under det. Dette fortæller os, at nogle af pixels i billedet allerede er hvide (de letteste de kan være). Så allerede ved vi, at vores sort / hvide punkter ser godt ud:

Højre side af histogrammet ender med rent hvidt.
Hvad fortæller resten af histogrammet os? Nå, typisk læser vi et histogram fra venstre mod højre (mørkest til lysest). Hvis vi starter til venstre og begynder at bevæge os mod højre, ser vi, at histogrammet straks begynder at stige over de mørke skyggetoner, men derefter falder, når vi kommer nærmere midttonerne i midten. Den stiger derefter igen og når sit højdepunkt over de lysere fremhævningstoner, før den hurtigt falder, når vi kommer tæt på hvidt:
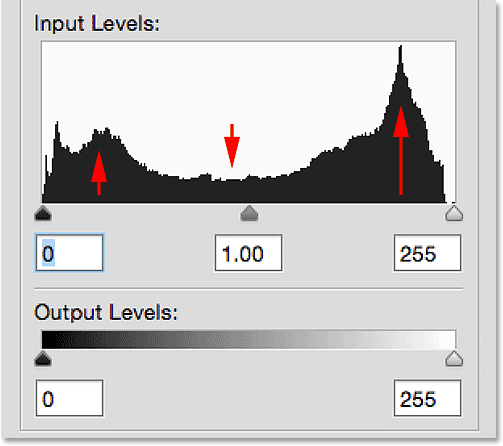
De højeste punkter på histogrammet er i højdepunkterne og skyggerne; den laveste er i mellemtonerne.
Da den højeste del af histogrammet er over de lysere toner (højdepunkterne), fortæller dette os, at de fleste af pixels i billedet falder inden for det lysere toneområde. Vi har en mindre, men stadig betydelig mængde meget mørke toner på billedet, indikeret af stigningen i histogram over skyggerne. Og til sidst fortæller skråningen over midttonerne i midten, at selvom vi har detaljer i det midterste interval, er der ikke så meget af det, som der er i både højdepunkter og skygger.
Lad os se på billedet igen, hvor vi ser det nok, det meste består af disse lysere toner (kvindens hud, de hvide øjne, hendes trøje og meget af baggrunden). Vi har også en betydelig mængde meget mørke toner (hendes hår, øjenbryn, øjne og en mindre del af baggrunden). Der er virkelig ikke meget i vejen for mellemtoner, i det mindste ikke sammenlignet med mængden af fremhævning og skyggedetaljer, og dette er typisk for et sort / hvidt billede med høj kontrast. Så histogrammet gjorde et godt stykke arbejde med at vise os tonalområdet for dette foto:
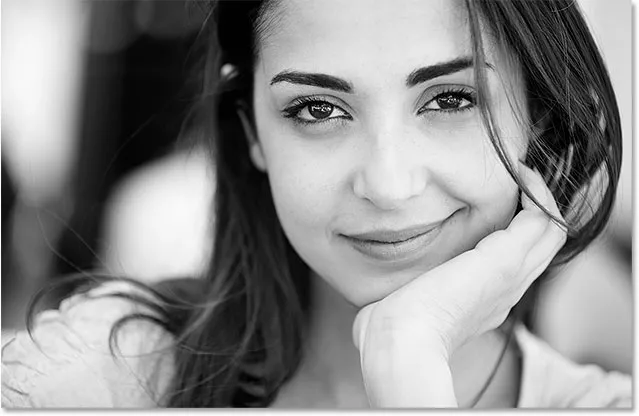
Billedet og histogrammet stemmer overens.
Lad os se på et andet billede, denne gang et foto i fuld farve (brud og brudgomfoto fra Fotolia):

Et billede i fuld farve.
Jeg åbner igen dialogboksen Niveauer, så vi kan se billedhistogrammet. Men denne gang, snarere end at gå op til menuen Billede, vælge Justeringer og derefter vælge niveauer, åbner jeg dialogboksen Niveauer ved blot at trykke på Ctrl + L (Win) / Command + L (Mac) på mit tastatur. Uanset hvad fungerer; tastaturgenvejen er bare hurtigere:
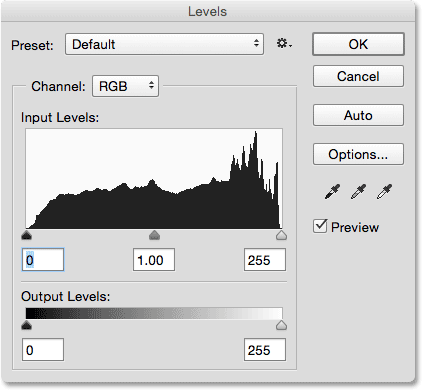
Dialogboksen Niveauer, der viser histogrammet til det andet billede.
Lad os zoome ind nærmere og se, hvad dette histogram fortæller os. Også her ser vi et eksempel på et billede, der er godt eksponeret. Venstre side af histogrammet begynder med rent sort og højre side ender med rent hvidt, så vi ved, at vores tonale rækkevidde strækker sig til begge ekstremer:
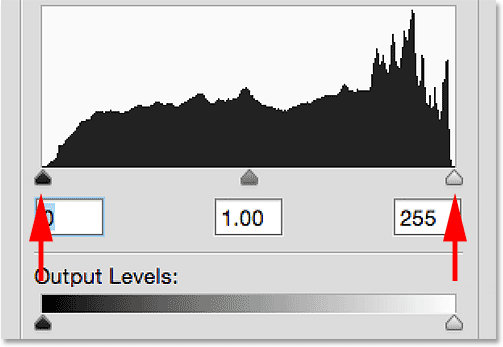
Histogrammet starter med sort til venstre og slutter med hvidt til højre, et godt tegn.
Når vi læser histogrammet fra venstre til højre (mørkest til lysest), ser vi, at det stiger hurtigt over skyggetonerne. Men i modsætning til det forrige billede, hvor histogrammet faldt ned i mellemtonerne, forbliver dette relativt konstant helt op til højdepunkterne, hvor det tager en pludselig, skarp drejning opad, før den falder ud på rent hvidt:
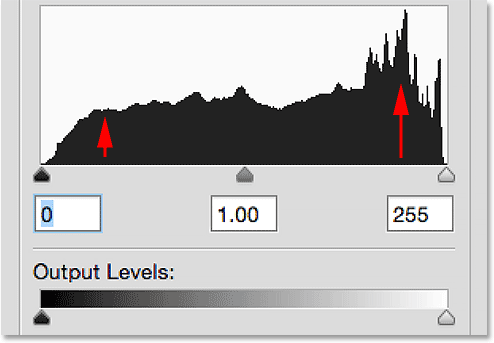
Histogrammet til det andet billede viser mere detaljeret i mellemtonerne end det forrige billede.
Hvad fortæller dette os? Det fortæller os, at vi har masser af billeddetaljer i alle tre områder (skygger, mellemtoner og højdepunkter), men at vi har flere detaljer i de lysere toner end andre steder. Igen kan vi se dette, når vi ser på billedet. Mandens skjorte og kvindens kjole, som begge er hvid (eller tæt på den) udgør en stor del af fotografiet, så det forklarer, hvorfor histogrammet er højest over højdepunkterne:

Endnu en gang matcher fotoet og histogrammet.
Brug af histogram til at opdage problemer
Indtil videre har vi kigget på histogrammer for billeder, der blev eksponeret korrekt, men et histogram kan lige så let afsløre problemer. Hvad nu, hvis histogrammet viste en høj pigge helt op til den højre væg i histogrammeboksen:
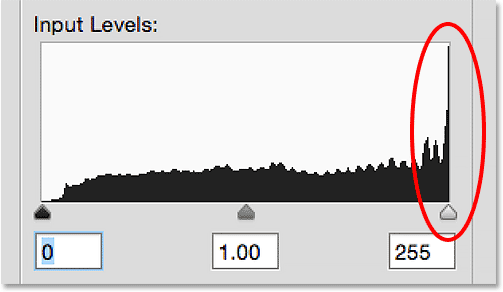
En høj spids vises længst til højre på histogrammet.
Dette er normalt et tegn på, at billedet er overeksponeret. Den høje pigge skubbet op mod den højre kant betyder, at vi har masser af pixels i billedet, der er rent hvidt, og det betyder, at vi sandsynligvis mangler detaljer i højdepunkterne. For at vise effekten er på billedet, her er en sammenligning af mandens skjorte. Billedet til venstre er korrekt eksponeret og afslører mange detaljer. Billedet til højre er overeksponeret med højdepunkter klippet til ren hvid. Bemærk, hvor meget detalje i skjorten går tabt:

Fremhævning af klipning medfører tab af detaljer i billedets lyseste områder.
På samme måde, hvad nu hvis histogrammet viste en lignende høj spids, denne gang op mod venstre væg:
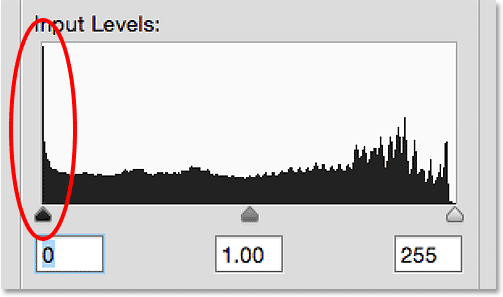
En høj pigge vises længst til venstre på histogrammet.
Dette betyder normalt, at billedet er undereksponeret med masser af pixels klippet til ren sort, hvilket betyder, at vi har mistet detaljer i skyggerne. Igen for at vise den effekt dette har på billedet, her er en anden sammenligning. I den godt eksponerede version til venstre ser vi masser af detaljer i mandens hår. I versionen til højre, der lider af skyggeklipning, er meget af detaljen i hans hår tabt til ren sort:

Skyggeklipning medfører tab af detaljer i billedets mørkeste områder.
Hvis du bemærkede disse klipningsproblemer, når du fik vist histogrammet på dit kameras LCD-skærm lige efter tagelsen af fotos, ville du sandsynligvis justere dine eksponeringsindstillinger og genoptage dem. I Photoshop kan du muligvis rette disse problemer vha. Niveauer, kurver eller Camera Raw, og vi lærer, hvordan du gør det i andre tutorials. For øjeblikket er alt, hvad vi beskæftiger os med, at lære om selve histogrammet.
Hvor mange lysniveauer er der i et histogram?
På dette tidspunkt ved vi, at histogrammet viser rækkevidden af toner i billedet fra ren sort til ren hvid. Men hvor mange toner er der nøjagtigt i et histogram? Er der et specifikt antal lysstyrkeniveauer, som histogrammet viser? Hvorfor ja, der er! Et histogram viser nøjagtigt 256 lysstyrkeniveauer med en lodret sort bjælke for hvert af disse 256 niveauer, selvom afhængigt af tonens rækkevidde for dit billede, kan du muligvis ikke se en sort bjælke på hvert niveau. Hvis du dog kommer tæt på og ser på toppen af et histogram, vil du bemærke, at det ikke er glat. Snarere består den af små små pigge og rygge, der hver især er toppen af en tynd lodret bjælke. Hvis du tæller dem, hvis du antager, at du har et kontinuerligt histogram fra sort til hvid (og intet bedre at gøre), finder du nøjagtigt 256 søjler:
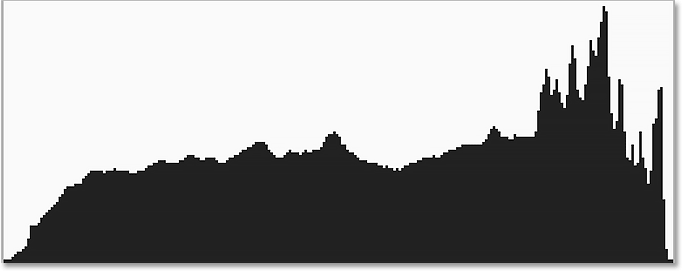
Histogrammet viser en lodret bjælke for hver af 256 lysstyrkeniveauer fra sort til hvid.
Hvorfor 256? Der er et par grunde til det. For det første har de fleste af os brug for cirka 200 lysstyrkeniveauer fra sort til hvid for at vores øjne kan se, hvad der ligner et kontinuerligt tonebillede ; det vil sige et billede, der flyder problemfrit fra en tone til den næste uden synlige mellemrum eller brud mellem dem. Hvis vi falder meget under det, begynder vi at se banding og posterisering, hvor spring fra en tone til den næste bliver indlysende. Så det forklarer, hvorfor antallet er mindst 200. Men hvorfor 256? Hvorfor ikke 257, eller 300 eller 500?
Det er på grund af, hvordan computere fungerer. Vi har brug for, at vores billeder skal indeholde mindst 200 lysstyrkeniveauer, men computere skal være i stand til at behandle og gemme billederne som bit og byte. Lang historie kort, den bedste måde at imødekomme begge disse behov er at gemme billeder som 8-bit filer (et standard JPEG.webp-billede er et eksempel på en 8-bit fil). En 8-bit billedfil indeholder nøjagtigt 256 mulige lysstyrkeniveauer, hvilket giver os de 200 eller deromkring, vi har brug for kontinuerlig tone, plus lidt ekstra tilbage til redigeringsformål. Undrer du stadig hvor tallet 256 kommer fra? Hvis du tænker på 1 bit som lig med 2, så er 8 bit 28 eller 2x2x2x2x2x2x2x2, hvilket er lig med 256.
Hvis du ikke fulgte det helt, skal du ikke bekymre dig. Du kan få alle fordelene ved histogrammer uden at vide noget om bits og bytes. Alt, hvad vi virkelig behøver at vide, er, at et histogram viser et interval på 256 mulige lysstyrkeniveauer fra sort til hvid. Faktisk kan vi faktisk se dette, hvis vi ser på numrene under venstre og højre side af histogrammet i dialogboksen Niveauer. På venstre side ser vi tallet 0, der repræsenterer ren sort. Til højre ser vi tallet 255, der repræsenterer ren hvid. Hvorfor går tallene fra 0 til 255, ikke 1 til 256? Igen er det på grund af, hvordan computere fungerer. Normalt begynder vi at tælle fra nummer 1, men computere begynder at tælle fra 0:
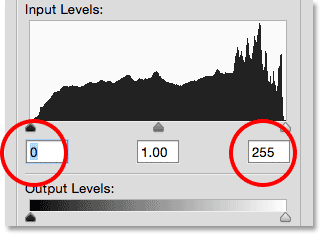
Tallene under histogrammet repræsenterer sort (0) og hvidt (255) med 254 niveauer imellem.
Og der har vi det! I denne tutorial lærte vi, hvordan man læser et billedhistogram, og hvordan man kan genkende forskellen mellem et godt eksponeret foto og et, der lider af skygge eller fremhævning af klipning. Vi brugte Photoshop's niveaudialogboksen til at hjælpe os med at visualisere det tonale interval, som et histogram repræsenterer, med sort til venstre, hvid til højre og en gradvis overgang fra skygger til mellemtoner til højdepunkter imellem. Noget at huske på er, at afhængig af hvor du ser et histogram, ser du ikke altid en praktisk sort til hvid gradient under det. Det er dog okay, for nu når du forstår, hvordan histogrammer fungerer (og de alle fungerer på samme måde), behøver du ikke det virkelig.
Indtil videre har vi kigget på eksempler på, hvordan et histogram typisk ser ud, når et billede eksponeres korrekt, med et komplet udvalg af tonværdier fra sort til hvid. Men det er ikke altid tilfældet. Nogle gange er det mere fornuftigt at begrænse tonernes rækkevidde for at tvinge det meste til skygger eller højdepunkter for at skabe en bestemt stemning eller stil.
I den næste tutorial, Forståelse af histogrammer - Lavtastede og højtastede billeder, skal vi se på eksempler på disse typer fotos (kendt som lavtastatur- og højtastaturbilleder) og få en bedre fornemmelse af, hvorfor der virkelig ikke er noget sådan noget som et "ideelt" eller "perfekt" histogram.